Como corrigir erro de restauração do sistema 0x80042306 no Windows 11
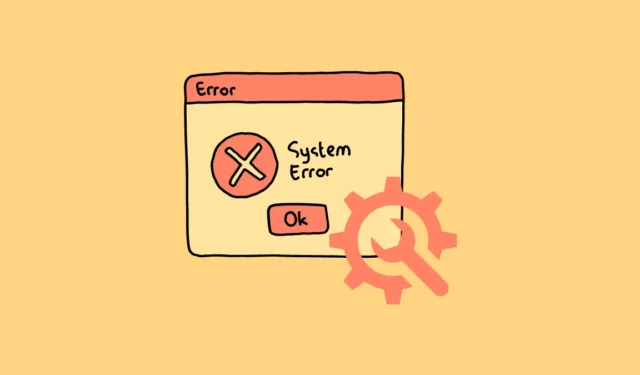
Isso pode ser problemático, pois a Restauração do Sistema pode ser útil em muitas situações. Felizmente, o problema está bem documentado e, portanto, vários métodos podem corrigi-lo.
1. Certifique-se de ter espaço suficiente
A primeira e mais importante coisa que você deve verificar é se há espaço livre suficiente na unidade para a qual deseja criar um ponto de restauração do sistema. A melhor maneira de limpar arquivos indesejados é executar um assistente de limpeza de disco.
Vá para o menu Iniciar e digite ‘Limpeza de disco’. Em seguida, nos resultados da pesquisa, clique no bloco ‘Limpeza de disco’ para abrir o assistente.

Alternativamente, você pode iniciar o assistente de Limpeza de disco usando o utilitário Executar. Para fazer isso, pressione as teclas Windows+ Rjuntas no teclado para abrir o utilitário Executar. Em seguida, digite cleanmgrna caixa de texto e pressione Enterno teclado.
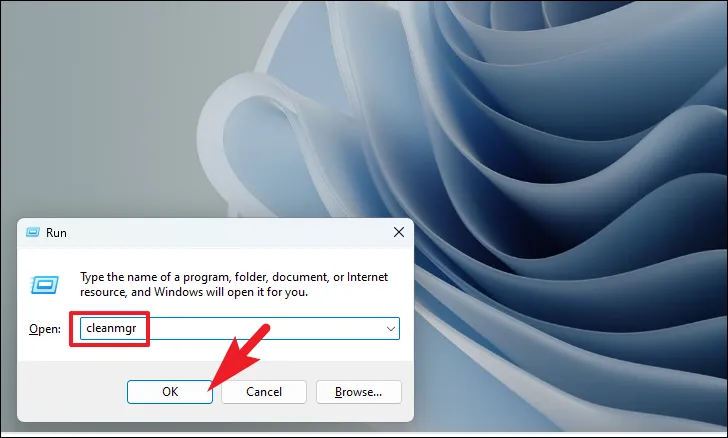
No assistente Limpeza de disco, clique no menu suspenso e selecione uma das unidades. Em seguida, clique em ‘OK’ para prosseguir. Uma nova janela será aberta na sua tela.
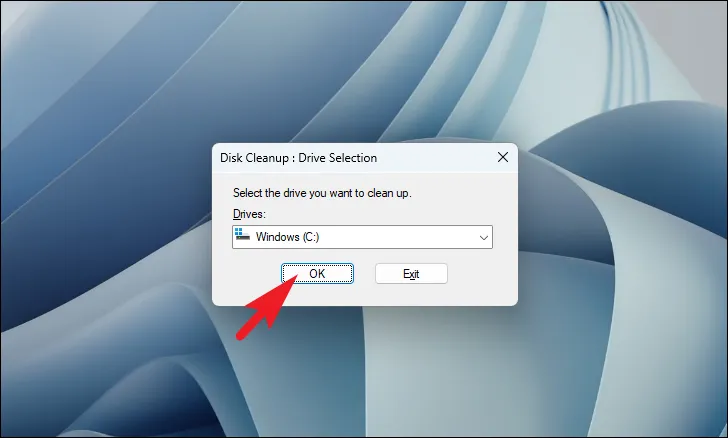
Na próxima janela, você poderá selecionar categorias de arquivos clicando em cada caixa de seleção anterior. Você pode selecionar quantos desejar. O espaço total em disco que será liberado após a exclusão da sua seleção será mencionado abaixo da lista. Por fim, clique em ‘OK’.
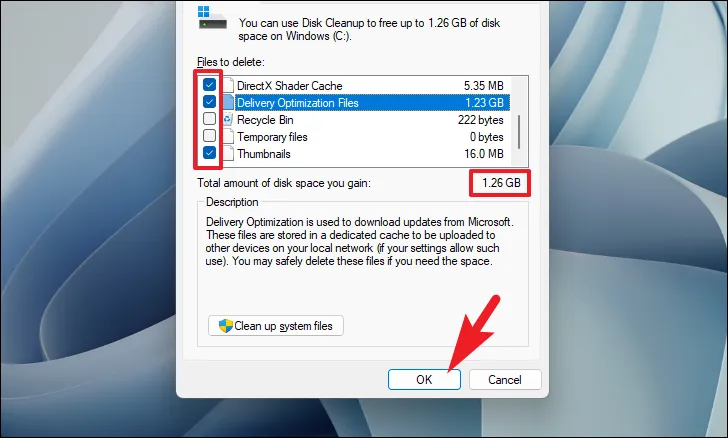
Agora, clique em ‘Excluir’ na janela de alerta para confirmar suas ações.
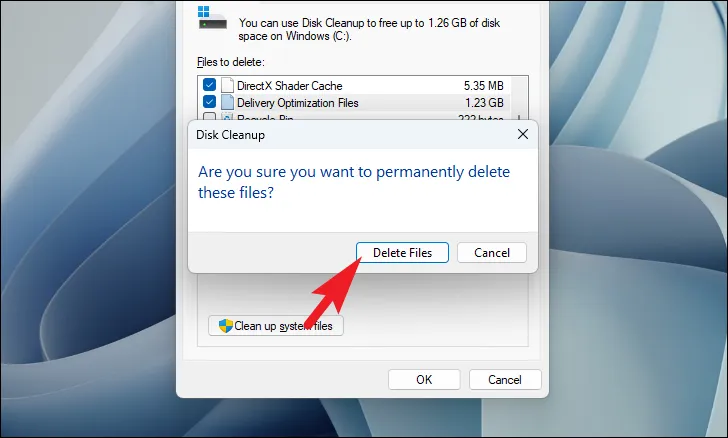
Depois disso, tente executar a Restauração do Sistema novamente. Se o erro estava ocorrendo devido ao pouco armazenamento, ele já deveria estar resolvido.
2. Execute SFC e DISM
As verificações do Deployment Image Service and Management verificarão e repararão os arquivos existentes do sistema operacional instalados no seu dispositivo, juntamente com outros arquivos do sistema atualmente no seu PC. Sabe-se que isso corrige o problema para muitos usuários.
Vá para o menu Iniciar e digite ‘Terminal’. Em seguida, clique com o botão direito no bloco ‘Terminal’ e escolha a opção ‘Executar como administrador’ no menu de contexto para continuar.
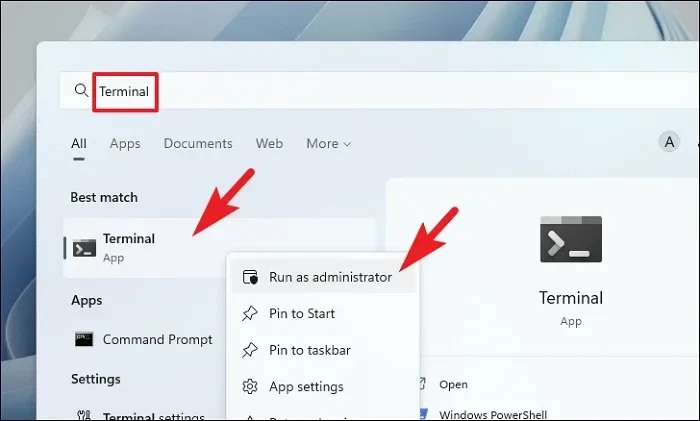
Em seguida, se você não estiver conectado com uma conta de administrador, insira as credenciais de uma. Caso contrário, clique no botão ‘Sim’ para prosseguir.
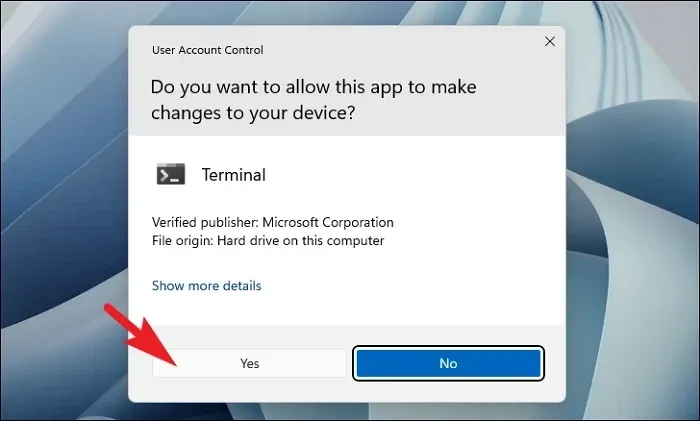
Depois disso, clique no ícone ‘chevron’ (seta para baixo) e selecione a opção ‘Prompt de comando’.
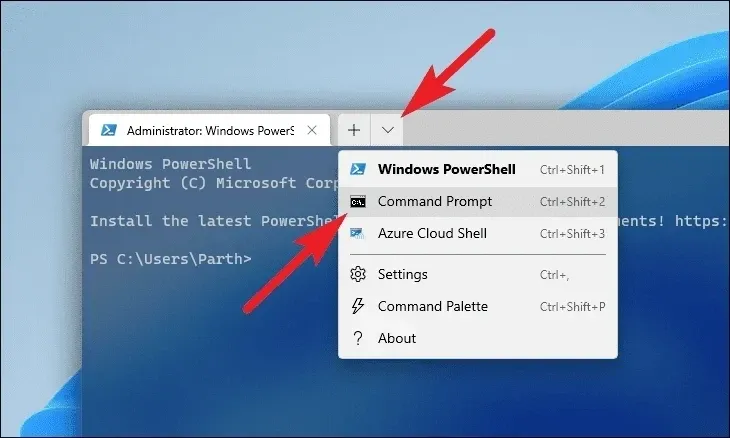
Em seguida, digite ou copie e cole o comando mencionado abaixo e pressione Enterno teclado. Isso restaurará a imagem do sistema operacional atualmente instalada no seu dispositivo.
DISM/ Online/Cleanup-Image/RestoreHealth
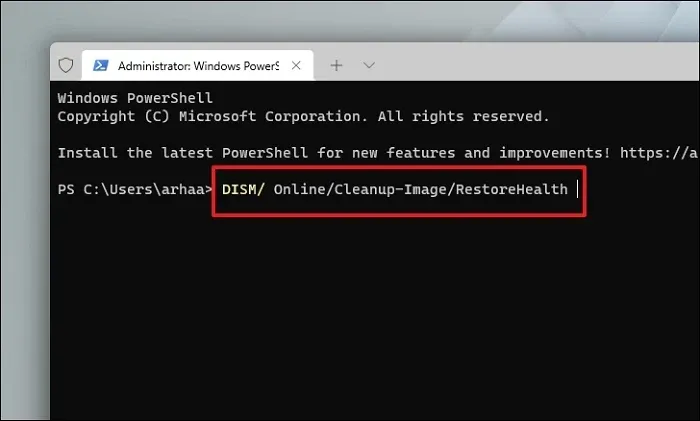
Depois de concluído, digite ou copie e cole o seguinte comando para verificar e reparar os arquivos de sistema do seu PC. SFC é uma ferramenta integrada da Microsoft que pode ajudá-lo a encontrar e recuperar arquivos corrompidos em seu PC.
SFC/ scannow
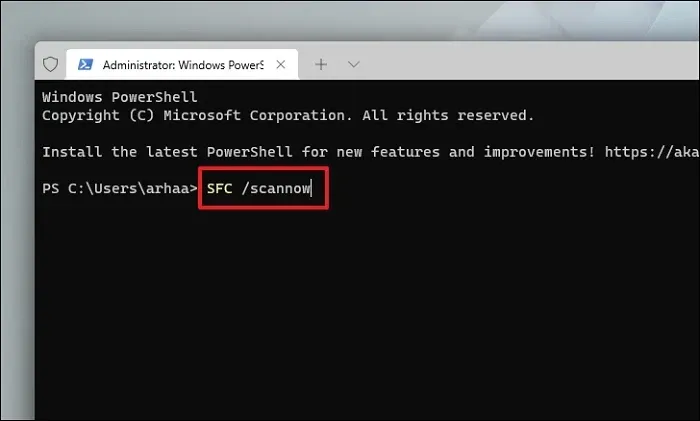
A ferramenta começará a verificar se há problemas em seu sistema. Isso pode demorar um pouco, então seja paciente. Feito isso, reinicie o computador e verifique se o problema com a Restauração do Sistema foi resolvido.
3. Execute o CHKDSK
A verificação do CHKDSK verificará seu disco rígido em busca de setores físicos defeituosos e também de erros lógicos. Isso ajudará você a identificar problemas com seu dispositivo de armazenamento secundário.
Primeiro, vá ao menu Iniciar e digite Terminalpara pesquisá-lo. Depois disso, clique com o botão direito no bloco ‘Terminal’ e escolha a opção ‘Executar como administrador’ para prosseguir.

Em seguida, insira as credenciais de administrador na tela do UAC se você não estiver conectado com uma conta de administrador. Caso contrário, clique no botão ‘Sim’ para prosseguir.
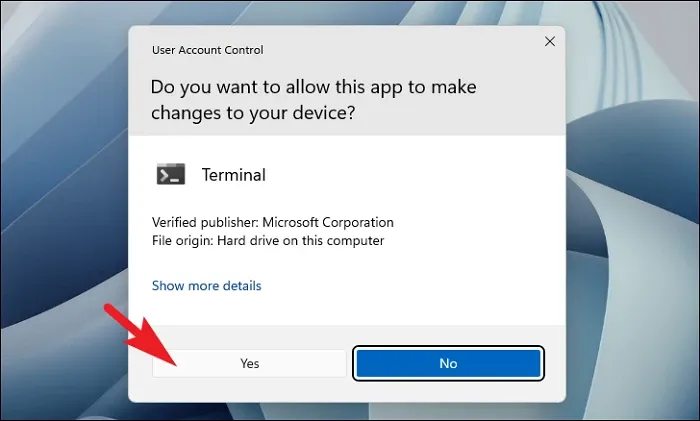
Depois disso, clique na divisa (seta para baixo) e escolha a opção ‘Prompt de Comando’ para continuar. Isso abrirá o prompt de comando em uma guia separada.
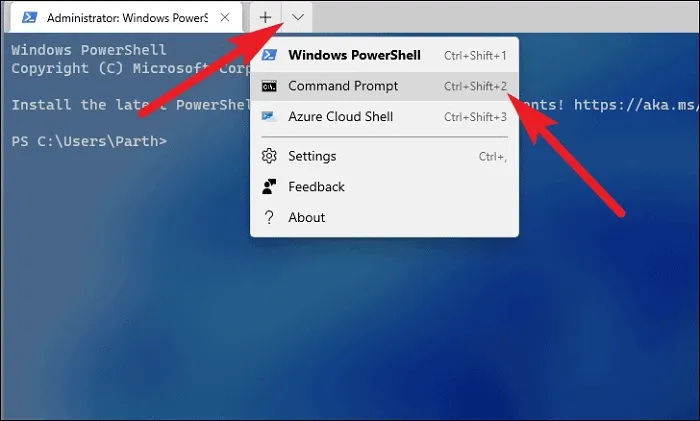
Em seguida, digite ou copie e cole o comando mencionado abaixo e pressione Enterno teclado para executar o comando.
chkdsk /f
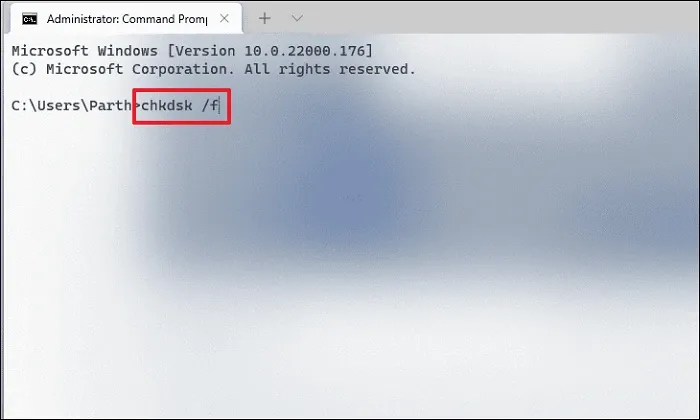
Depois disso, pressione a Ytecla para agendar a verificação a ser iniciada na próxima vez que você inicializar o PC.
4. Reinicie o serviço de cópia de sombra de volume
O serviço Volume Shadow é muito importante para o processo de Restauração do Sistema, pois ajuda na criação de um instantâneo dos volumes e unidades que você deseja fazer backup, que é então usado pela Restauração do Sistema quando você deseja reverter o seu PC.
Abra o menu Iniciar e digite ‘Serviços’ para realizar uma pesquisa. Em seguida, clique no bloco ‘Serviços’ nos resultados da pesquisa.

Depois disso, role para baixo manualmente ou pressione a Vtecla do teclado para acessar os serviços começando pelo alfabeto. Depois de localizar o serviço ‘Cópia de sombra de volume’, clique com o botão direito nele e selecione ‘Propriedades’.
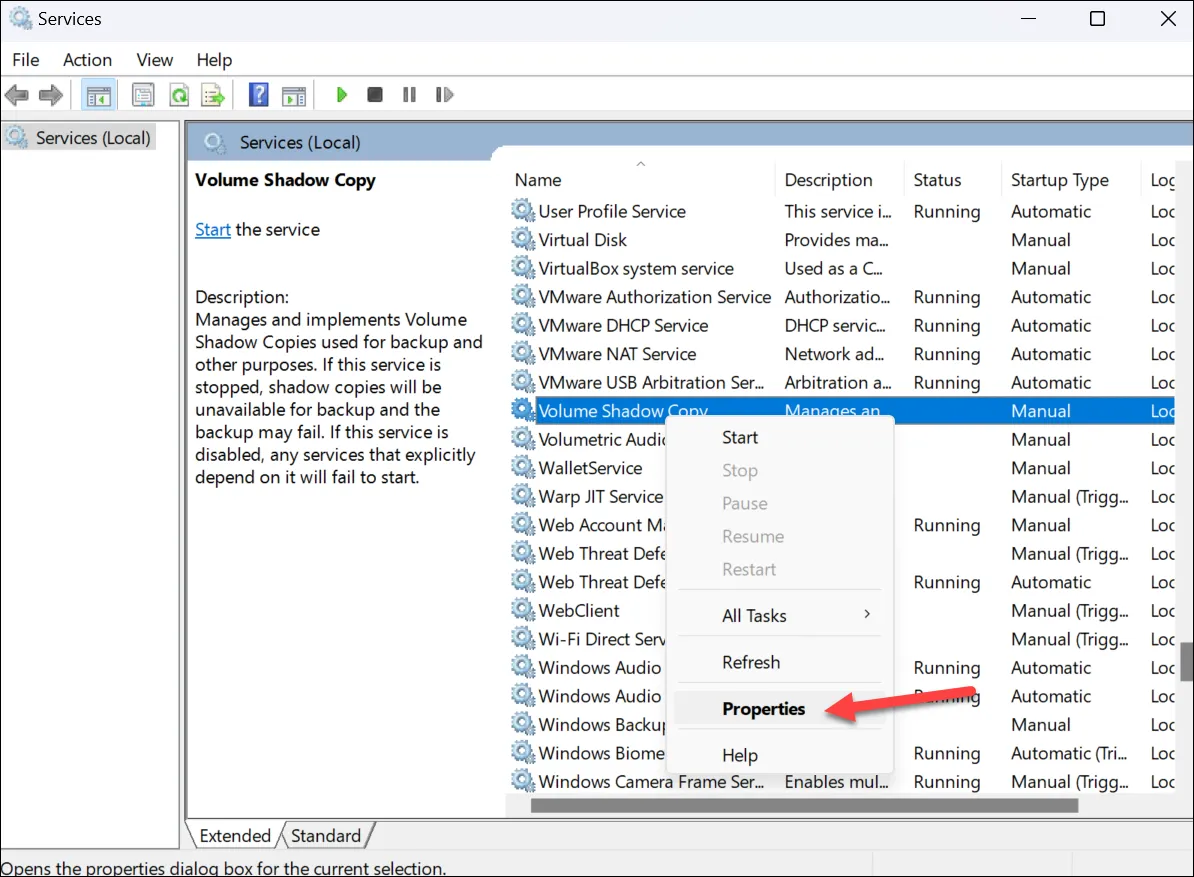
Na janela Propriedades, clique em “Parar” e clique em “Aplicar”. Não feche a janela. Após alguns minutos, clique em “Iniciar” e clique em “Aplicar” novamente. Além disso, certifique-se de que o ‘Tipo de inicialização’ esteja definido como ‘Automático’ antes de clicar em ‘Iniciar’; defina-o no menu suspenso, se não estiver. Em seguida, clique nos botões ‘Aplicar’ e ‘OK’.
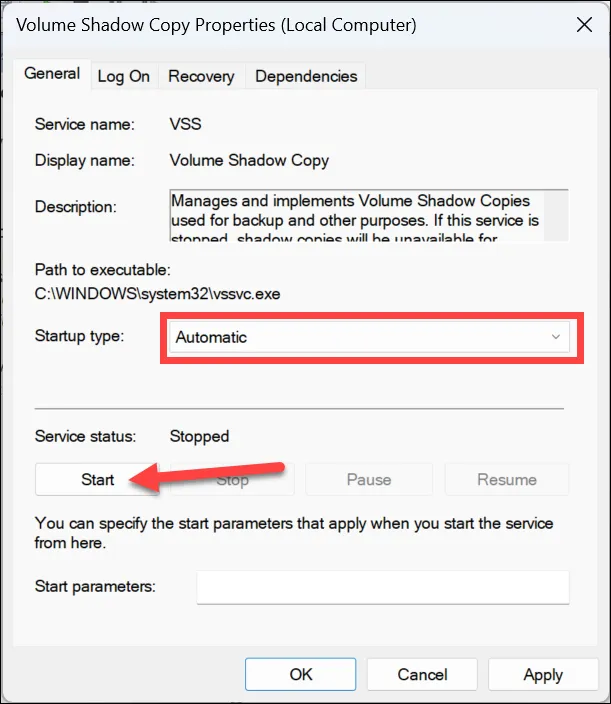
Agora reinicie o seu PC e tente criar um ponto de restauração do sistema novamente. Se houver um processo interferindo ou um bug que não permita que este serviço funcione conforme esperado, uma simples reinicialização do serviço deverá resolver o problema.
5. Registre novamente os componentes VSS
Vá para o menu Iniciar e digite ‘Terminal’. Em seguida, clique com o botão direito no bloco ‘Terminal’ e escolha a opção ‘Executar como administrador’ no menu de contexto para continuar.
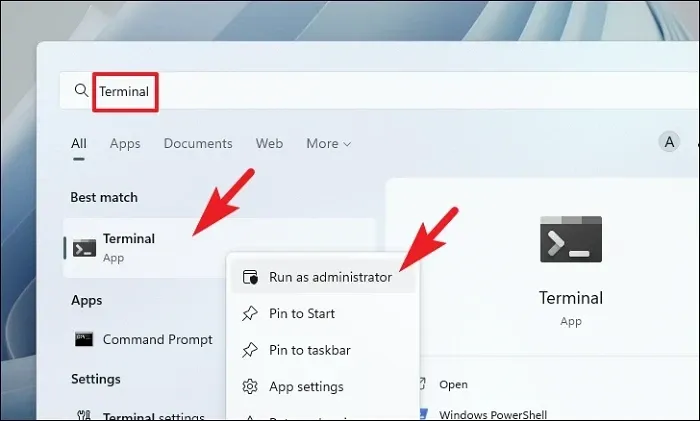
Em seguida, se você não estiver conectado com uma conta de administrador, insira as credenciais de uma. Caso contrário, clique no botão ‘Sim’ para prosseguir.

Depois disso, clique no ícone de divisa (seta para baixo) e selecione a opção ‘Prompt de comando’.
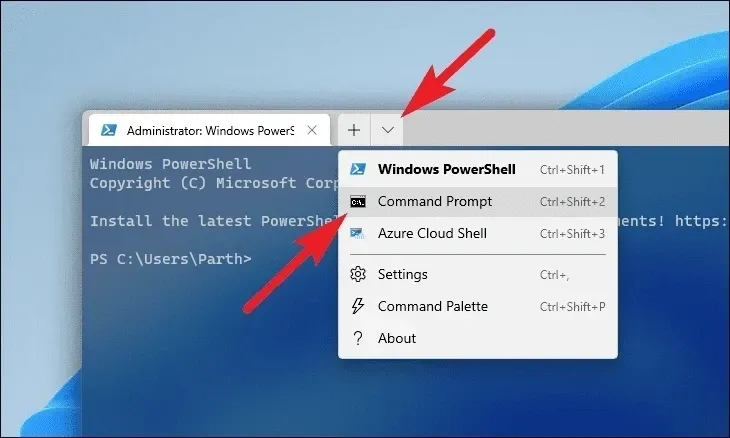
Em seguida, digite ou copie e cole os comandos mencionados abaixo e pressione Entercada comando no teclado para executá-los separadamente.
cd /d %windir%\system32
net stop vss
net stop swprv
regsvr32 /s ole32.dll
regsvr32 /s oleaut32.dll
regsvr32 /s vss_ps.dll
vssvc /register
regsvr32 /s /i swprv.dll
regsvr32 /s /i eventcls.dll
regsvr32 /s es.dll
regsvr32 /s stdprov.dll
regsvr32 /s vssui.dll
regsvr32 /s msxml.dll
regsvr32 /s msxml3.dll
regsvr32 /s msxml4.dll
vssvc /register
net start swprv
net start vss
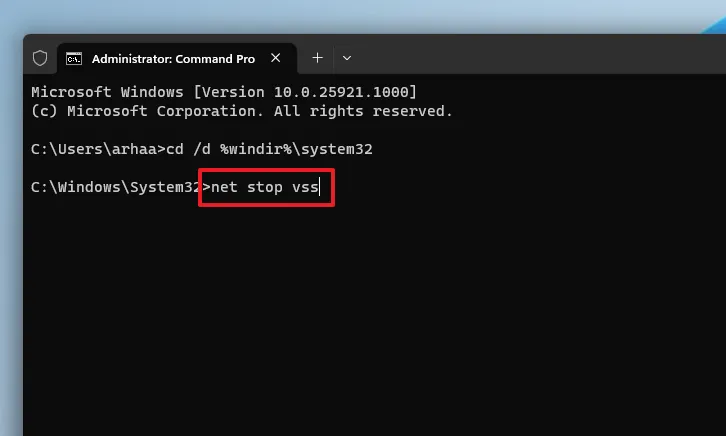
Assim que o processo for concluído, reinicie o seu PC e tente criar um ponto de restauração novamente.
6. Desative o antivírus
Alguns usuários conseguiram resolver esse problema desligando temporariamente o software antivírus. Embora estejamos apresentando o processo com o Windows Defender aqui, o processo permanecerá o mesmo no nível macro, mesmo com software de terceiros.
Abra o menu Iniciar e digite ‘Segurança do Windows’. Em seguida, nos resultados da pesquisa, clique no bloco ‘Segurança do Windows’ para continuar.

Em seguida, na seção esquerda da janela, selecione ‘Proteção contra vírus e ameaças’ para continuar.
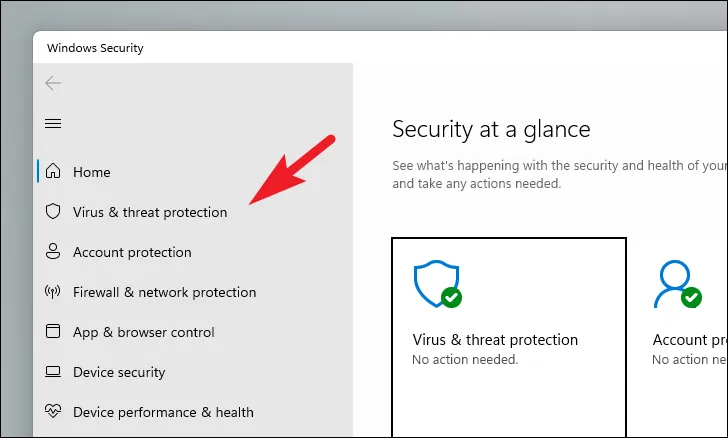
Depois disso, clique em ‘Gerenciar configurações’ na seção direita para continuar.
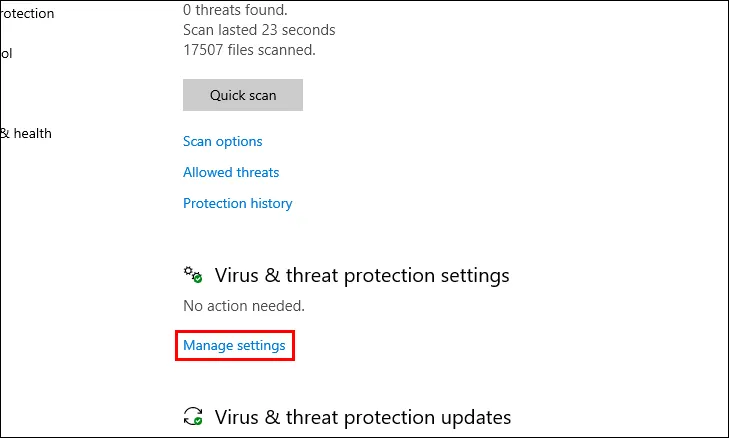
Por fim, localize a seção ‘Proteção em tempo real’ e clique no botão de alternância abaixo da opção para colocá-lo na posição ‘Desligado’.

Enquanto a proteção em tempo real estiver desativada, tente criar um ponto de restauração do sistema e veja se o antivírus foi o culpado.
7. Crie um ponto de restauração no modo de segurança
Para inicializar seu PC no modo de segurança, ligue-o e, ao primeiro sinal de inicialização, pressione e segure o botão liga / desliga físico por trinta segundos ou até que o computador desligue.
Repita esse processo três vezes e deixe o PC inicializar normalmente na quarta vez. O Windows carregará automaticamente o WinRE (Ambiente de Recuperação do Windows).
Caso você seja recebido por uma tela de ‘Reparo Automático’, clique no botão ‘Opções Avançadas’ presente na seção inferior esquerda para continuar.
Em seguida, na tela ‘Escolha uma opção’, clique no bloco ‘Solucionar problemas’ para prosseguir.

Em seguida, na tela ‘Solução de problemas’, localize e clique no bloco ‘Opções avançadas’ para continuar.
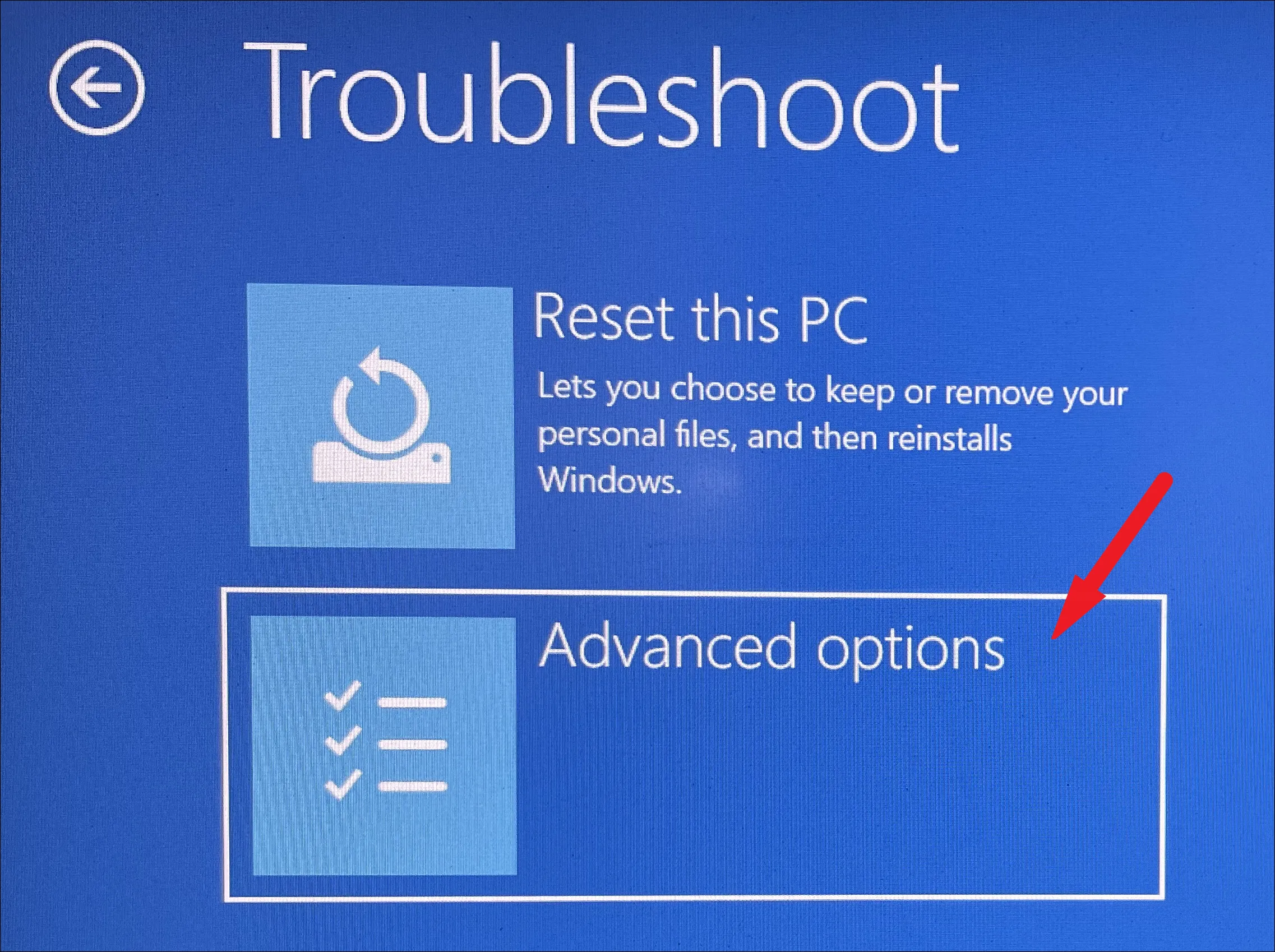
Depois disso, na próxima tela, localize e clique na opção ‘Reparo de Inicialização’ da grade de opções presentes na tela.
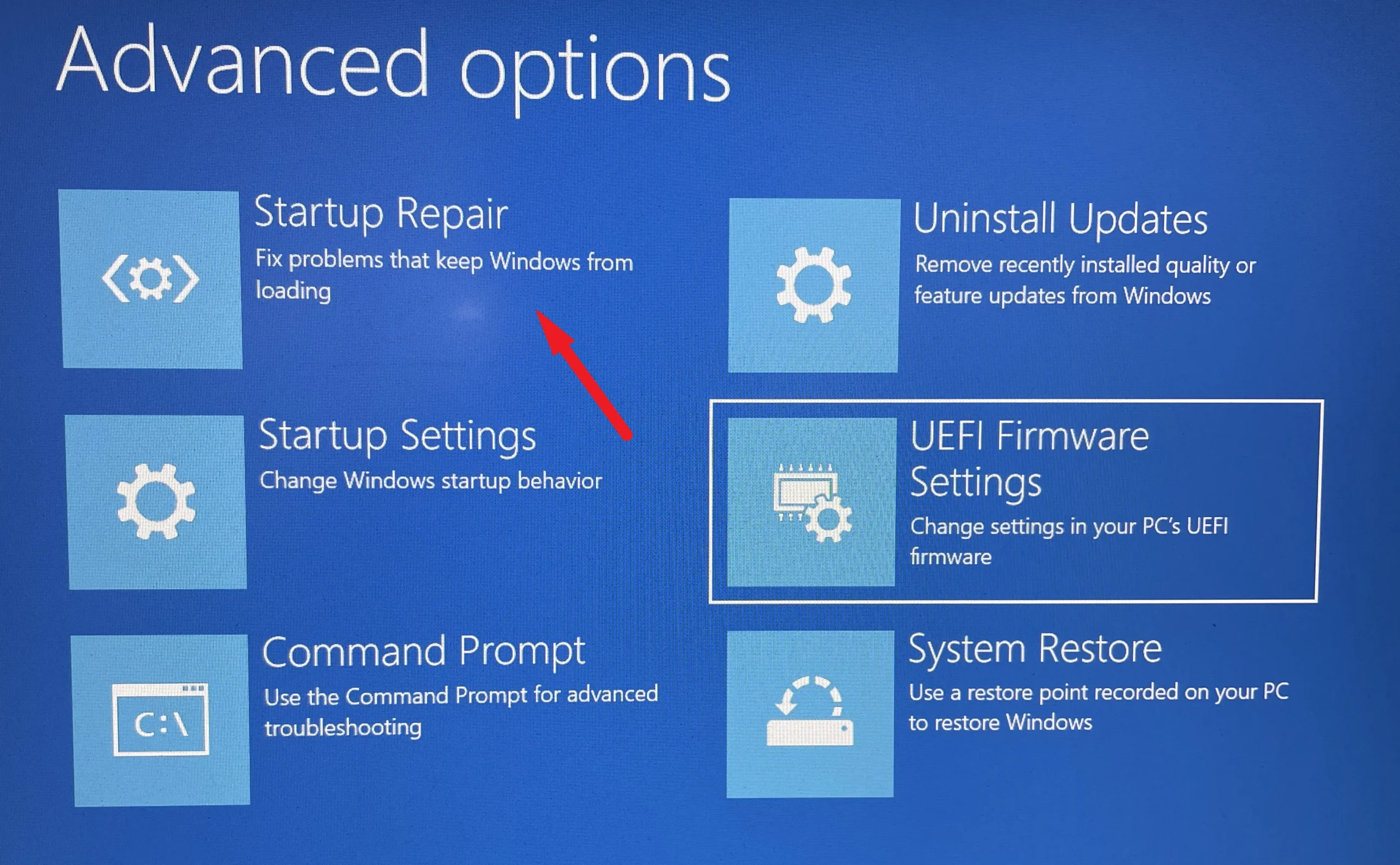
Agora, na próxima tela, o Windows listará as ações realizadas pelo sistema operacional para iniciar o Reparo de Inicialização em seu computador. Leia a lista com atenção antes de começar e clique no botão ‘Reiniciar’ para continuar.
Seu PC agora iniciará no modo de segurança sem carregar nenhum software e serviço de terceiros. Agora você pode começar a criar um ponto de restauração.
Habilite a Restauração do Sistema para seu PC com Windows 11
Como a Restauração do Sistema está desabilitada por padrão, você precisará habilitá-la primeiro antes que um ponto de verificação da Restauração do Sistema possa ser criado para o seu PC. Se você já criou um, pode pular para a próxima seção.
Vá para o menu Iniciar e clique no ícone ‘Configurações’.

Em seguida, clique na guia ‘Sistema’ na barra lateral da tela ‘Configurações’.
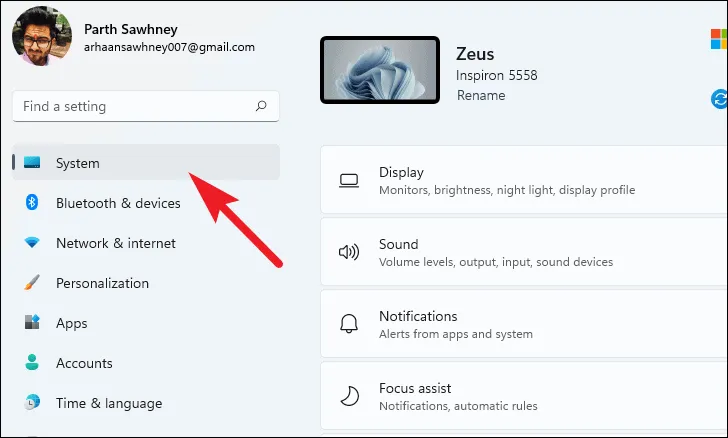
Depois disso, role para baixo e localize o bloco ‘Sobre’ na lista presente na seção direita da tela e clique nele.

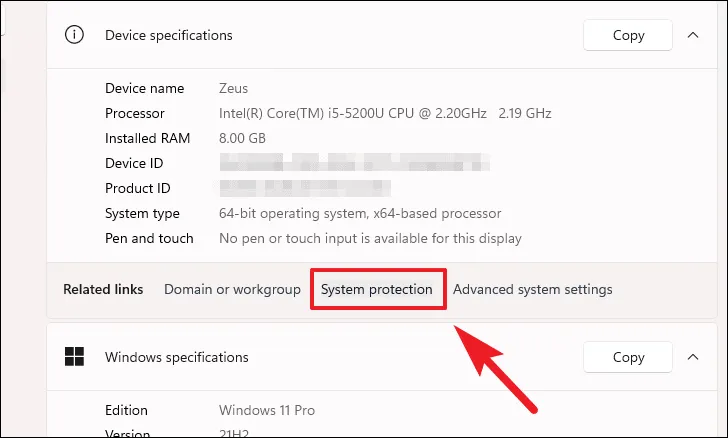
Para ativar a ‘Restauração do Sistema’, clique na unidade preferida na seção de configurações de proteção e, em seguida, clique no botão ‘Configurar’ abaixo dela.
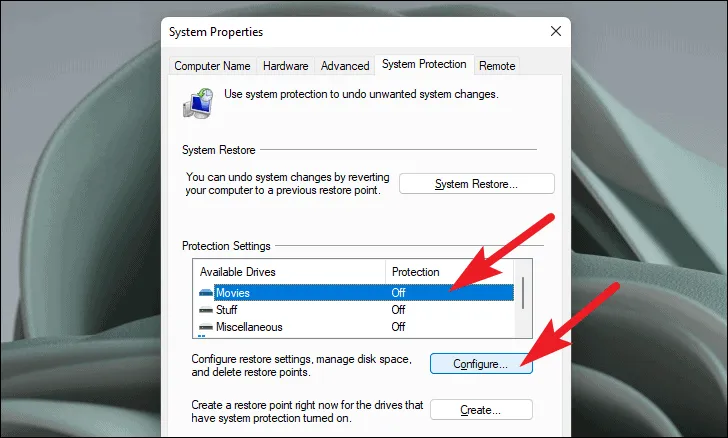
Em seguida, clique na opção ‘Ativar proteção do sistema’. Em seguida, arraste o controle deslizante presente na seção ‘Uso de espaço em disco’ para ajustar a quantidade de espaço que deseja alocar para um ponto de restauração do sistema.

Depois disso, clique no botão ‘Aplicar’ para confirmar as alterações e clique no botão ‘OK’ para fechar a janela.

A funcionalidade de Restauração do Sistema agora está habilitada no driver selecionado. O Windows criará automaticamente um ponto de restauração do sistema sempre que você instalar um aplicativo ou atualizar seu PC.
8. Reinicie o seu PC
Se nenhuma das coisas funcionou para você, é hora de usar as grandes armas. Reinicializar o PC reinstala o Windows completo, mantendo intactos seus arquivos e pastas pessoais.
Para reiniciar o seu PC, acesse o aplicativo ‘Configurações’ no menu Iniciar.

Depois disso, certifique-se de ter selecionado a guia ‘Sistema’ na barra lateral esquerda presente na janela Configurações.

Em seguida, na seção direita da janela, role para baixo para localizar e clique no bloco ‘Recuperação’ para continuar.
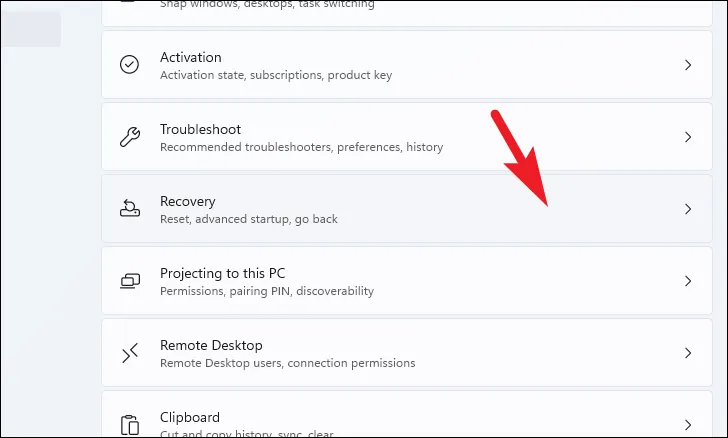
Agora, localize o bloco ‘Reiniciar este PC’ presente na seção ‘Opções de recuperação’ e clique no botão ‘Reiniciar PC’ situado na borda direita do bloco. Isso abrirá uma janela separada.
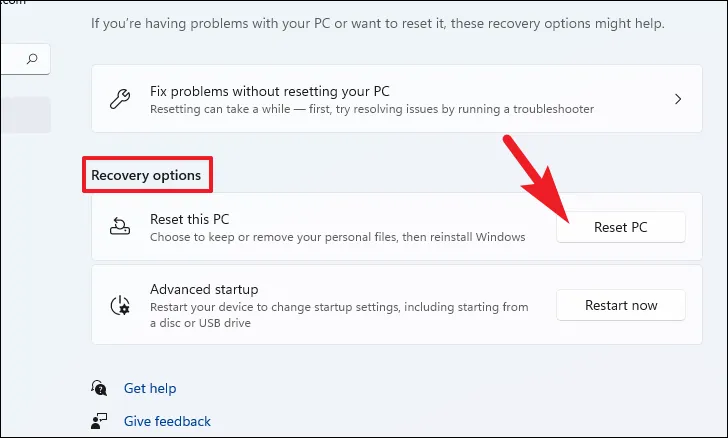
Na janela separada ‘Reiniciar este PC’ que aparece, você terá duas opções. Escolha a opção ‘Manter meus arquivos’ clicando nela para reiniciar as configurações do sistema e os aplicativos, mantendo seus arquivos e pastas pessoais intactos.
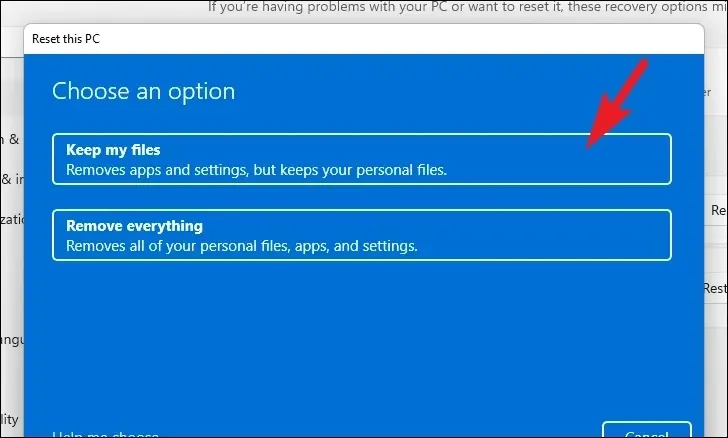
Na próxima tela, você precisará escolher um método para reinstalar o sistema operacional em sua máquina. Como pode haver um problema com a cópia já presente em seu sistema, é recomendável clicar na opção ‘Download na nuvem’.
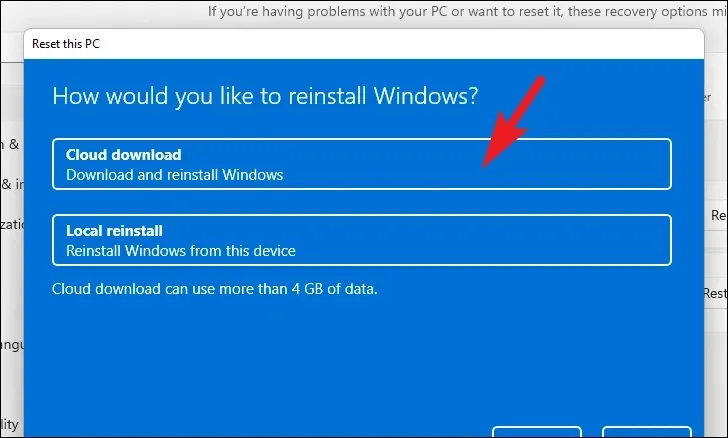
Depois disso, o Windows listará as configurações que você escolheu. Se desejar alterar alguma coisa, clique na opção ‘Alterar configurações’ para continuar.
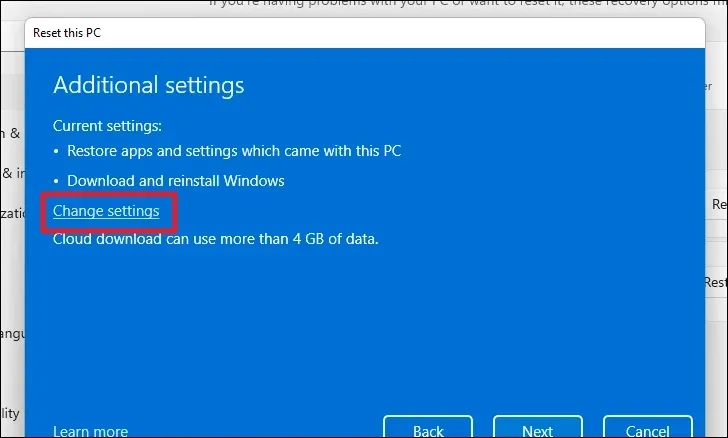
Se você optar por alterar as configurações, poderá definir as seguintes configurações na próxima tela. Você pode optar por não restaurar os aplicativos e configurações clicando no botão de alternância em ‘Restaurar aplicativos pré-instalados?’ opção e trazendo-a para a posição ‘Não’. Você pode até mudar do download do Cloid para a instalação local clicando no botão ‘Baixar Windows?’ alternar. Depois de ajustado, clique em ‘Confirmar’ para prosseguir.
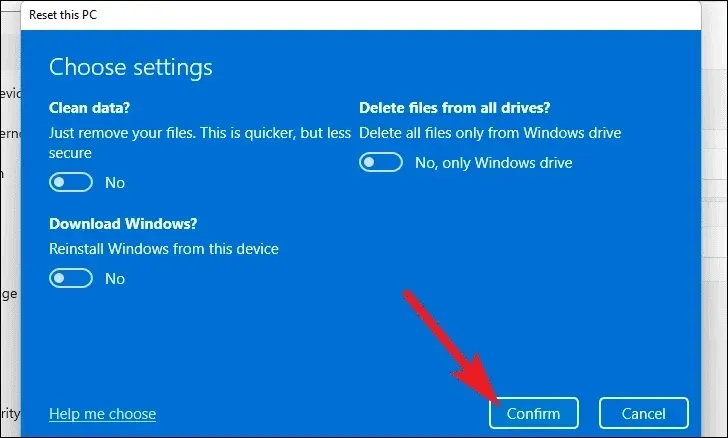
Em seguida, clique em ‘Avançar’ no canto inferior direito para continuar.
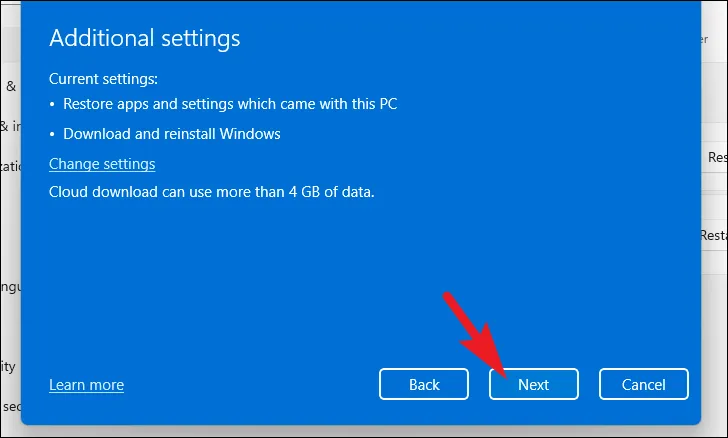
Pode demorar um pouco para o Windows carregar a próxima tela. O Windows listará o impacto da reinicialização do seu PC. Leia-os com atenção e clique em ‘Redefinir’ para iniciar o processo.

O ponto de restauração do sistema é um utilitário crucial para ajudá-lo a recuperar o acesso ao seu sistema caso algo dê errado com o seu PC. Com os métodos acima, ele deve começar a funcionar normalmente novamente.



Deixe um comentário