Como ajustar uma imagem grande em um slide do PowerPoint

Pode chegar um momento em que você sinta a necessidade de encaixar imagens grandes em um slide do Microsoft PowerPoint . Isso pode ser um problema porque, a olho nu, uma foto grande simplesmente não funciona em um slide, mas esse não é exatamente o caso com as informações certas ao seu alcance. A ideia por trás deste artigo é explicar como ajustar uma imagem grande no PowerPoint por meio de vários métodos diferentes que funcionam.
Como ajustar uma imagem grande em um slide do PowerPoint
Adicionar uma imagem grande a um slide do PowerPoint não é uma tarefa difícil se você souber o que fazer. Basta seguir as soluções aqui para começar:
- Use Cortar e redimensionar o método de imagem selecionado
- Faça uso de efeitos de animação
- Use o recurso Designer
- Excluir o plano de fundo
1] Corte e redimensione a imagem selecionada
A maneira mais fácil de adicionar uma foto grande a um slide do PowerPoint é usar o recurso de cortar e redimensionar. Se você não tem certeza de como fazer isso, bem, não se preocupe porque vamos ter uma discussão sobre isso.

- Abra o Microsoft PowerPoint e crie uma nova apresentação.
- Você também pode abrir uma apresentação criada anteriormente, se necessário.
- A partir daí, escolha o slide com o qual deseja trabalhar.
- Em seguida, clique na guia Inserir e selecione Imagens na Faixa de Opções.
- Escolha como deseja adicionar uma foto e adicione essa foto ao slide.
- Depois que a foto é adicionada, você pode arrastá-la dos lados para cortar.

Como alternativa, você pode ir para Formato de imagem e clicar no botão Cortar.
Depois disso, escolha como deseja que a imagem seja redimensionada.
2] Faça uso de efeitos de animação

Existem algumas maneiras interessantes de apresentar uma imagem maior no PowerPoint, e trata-se de aproveitar os efeitos de animação.
- Para usar efeitos de animação, você deve clicar na guia Inserir.
- Clique em Imagens na faixa de opções e selecione Este dispositivo ou qualquer outra opção.
- Encontre sua imagem e adicione-a ao slide.
- Com a imagem agora selecionada, escolha Animações.
- Vá para Adicionar animação e selecione Aumentar/diminuir.
- Insira as informações de Timing para Start, Duration e Delay para otimizar a animação.
- Em seguida, você precisará selecionar Animation Effects > Amount.
- A partir daí, escolha Tiny, Smaller, Larger ou Huge para ver qual opção funciona melhor para suas necessidades.
3] Use o recurso Designer
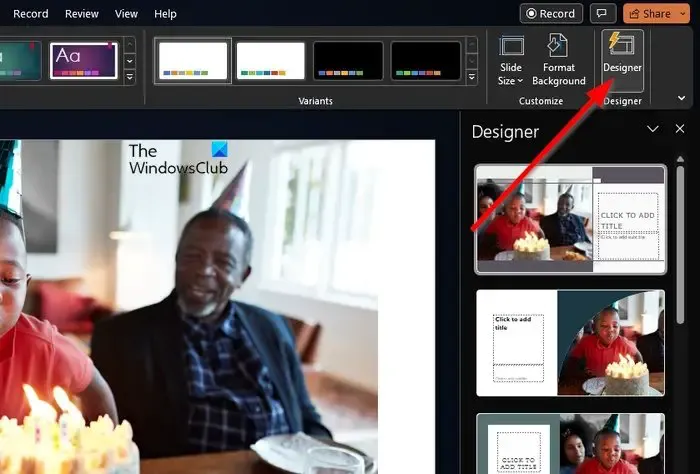
Você pode usar o Designer como uma solução rápida em uma tentativa de alterar a aparência e também a posição da imagem adicionada. Agora, antes de prosseguir, devemos destacar que o Designer está disponível apenas no PowerPoint para Microsoft 365 e nem todos são assinantes.
- Para dar o pontapé inicial, insira a foto relevante no slide.
- Em seguida, selecione a guia Design, olhe para a faixa de opções e clique em Designer.
- Imediatamente, o painel Designer deve aparecer.
- Escolha a ideia de design que prefere usar ou selecione Ver mais ideias de design.
A maioria das ideias aqui cobrirá todo o slide com sua foto, além de adicionar alguns elementos. Vemos isso como um método rápido para colocar sua imagem em um slide sem precisar cortar a proporção.
4] Apague o fundo
Dependendo da imagem, você pode excluir o fundo para torná-lo menor. Em muitos casos, o usuário deseja apenas o objeto em uma foto, e não a coisa toda, e o PowerPoint possui um recurso para separar o objeto.
- Comece abrindo a foto no PowerPoint.
- Vá para a guia Formato de imagem na Faixa de opções.
- A partir daí, selecione Remover plano de fundo.
- Ajuste a imagem usando as opções de Remoção de fundo.
- Por exemplo, você pode usar Marcar áreas para remover e apagar quaisquer aspectos remanescentes do plano de fundo.
- Por fim, selecione Manter alterações quando terminar.
Como você ajusta automaticamente no PowerPoint?
O PowerPoint possui um recurso de AutoAjuste que é fácil de usar. Tudo o que você precisa fazer é ir para Formatar em Ferramentas de imagem e navegar até o grupo Tamanho. Após isso, insira a altura e largura de sua preferência, e a partir daí o sistema irá inserir automaticamente um número proporcional. Pressione a tecla Enter quando terminar, e é isso.
Como faço para ajustar uma imagem no PowerPoint sem distorção?
Uma das coisas importantes que se deve fazer ao adicionar imagens ao PowerPoint é garantir que elas se encaixem sem qualquer tipo de distorção. Para fazer isso, adicione a imagem ao slide e pressione Shift enquanto arrasta o canto da foto para redimensioná-la. Se feito corretamente, a imagem deve ser redimensionada sem distorção.



Deixe um comentário