Como encontrar a chave do produto Windows

Ativar sua cópia do Windows significa que você receberá todas as atualizações importantes do sistema, que são vitais para a segurança. Ele também remove solicitações irritantes para ativar seu sistema operacional e permite que você aproveite as configurações de personalização. Mas para ativar a instalação do Windows, você precisa inserir a chave do produto. Se você não tiver certeza de qual é a chave do produto, saiba como encontrá-la.
O que é uma chave de produto?
A Microsoft usa uma chave de produto do fabricante de equipamento original (OEM): uma sequência de números e letras de 25 caracteres para verificar e autenticar sua cópia do sistema.
O Windows 11 usa licenças digitais para ativação do sistema, o que não exige que você insira a chave do produto durante instalações limpas e atualizações. Mas se ocorrer um erro de ativação, pode ser necessário inserir a chave manualmente.
No entanto, a maioria das versões do Windows 10 (exceto a versão 1511 e posterior) exige uma chave de produto para ativação. Listadas abaixo estão algumas opções para recuperar a chave do produto se você tiver uma versão do Windows que a exija.
1. Prompt de comando do Windows
Você pode encontrar a chave do produto em dois locais:
- a embalagem do PC
- o Certificado de Autenticidade que acompanha o computador
Se você não tiver mais a caixa ou o certificado, siga as instruções abaixo para usar o prompt de comando para recuperar a chave do produto:
Clique com o botão direito no botão Iniciar e selecione “Executar” no menu WinX.
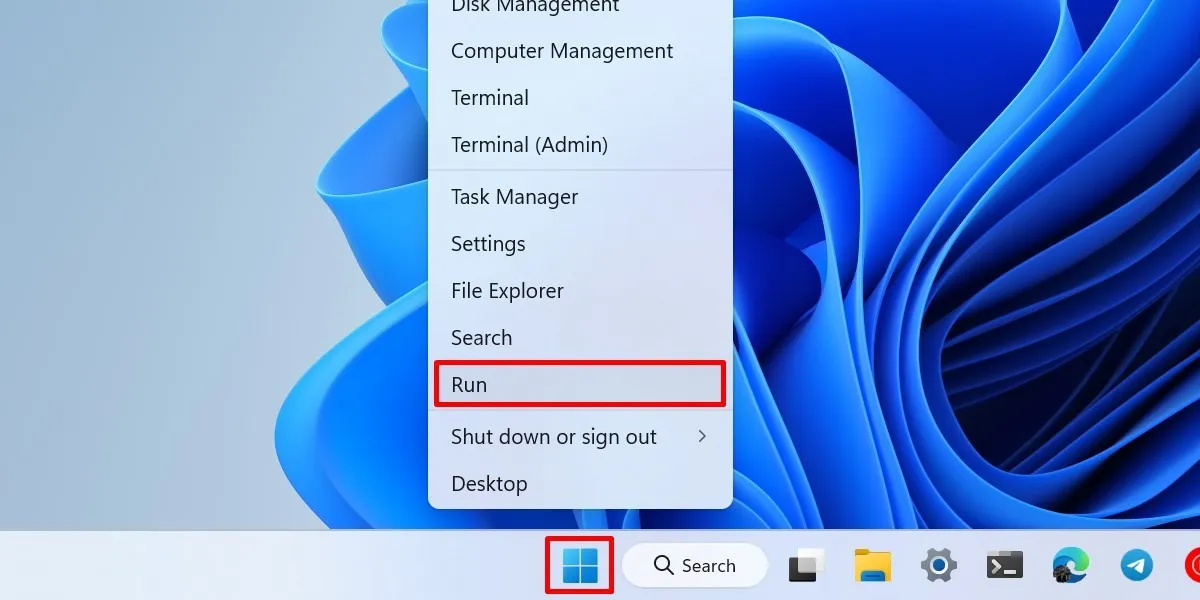
Digite “cmd” e pressione Ctrl+ Shift+ Enterpara executar o prompt de comando como administrador. Clique em “Sim” na caixa de diálogo de confirmação do Controle de conta de usuário para conceder permissões de administrador.
Copie e cole o seguinte na linha de comando e pressione Enter. Isso recuperará a chave do produto do registro do sistema do seu PC.
wmic path softwarelicensingservice get OA3xOriginalProductKey
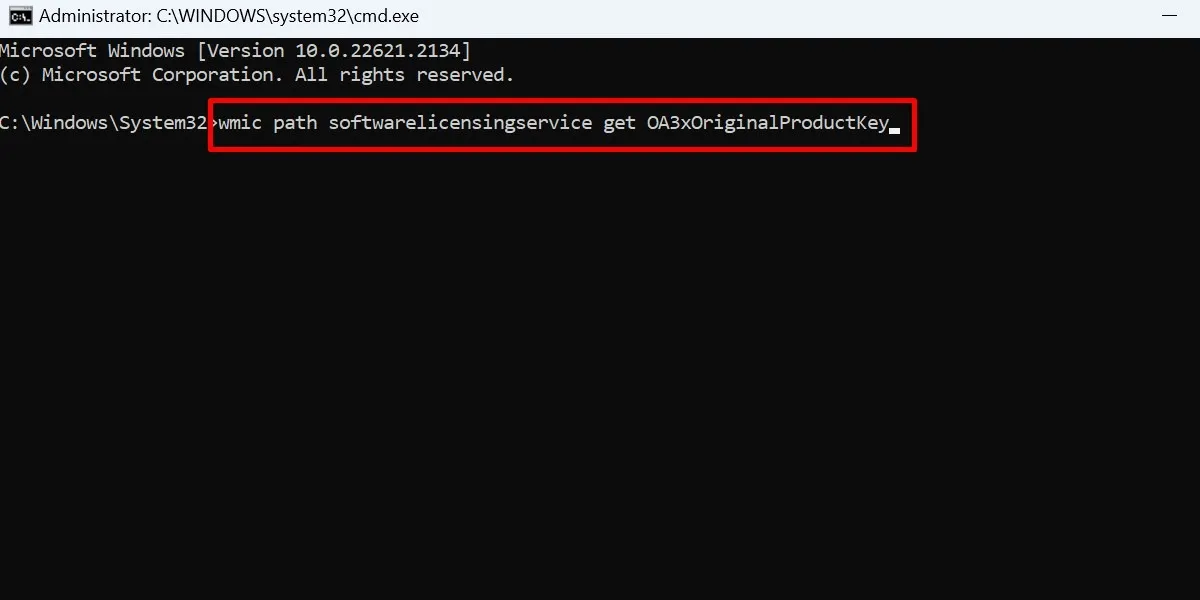
Cmd exibirá sua chave de produto do Windows abaixo.
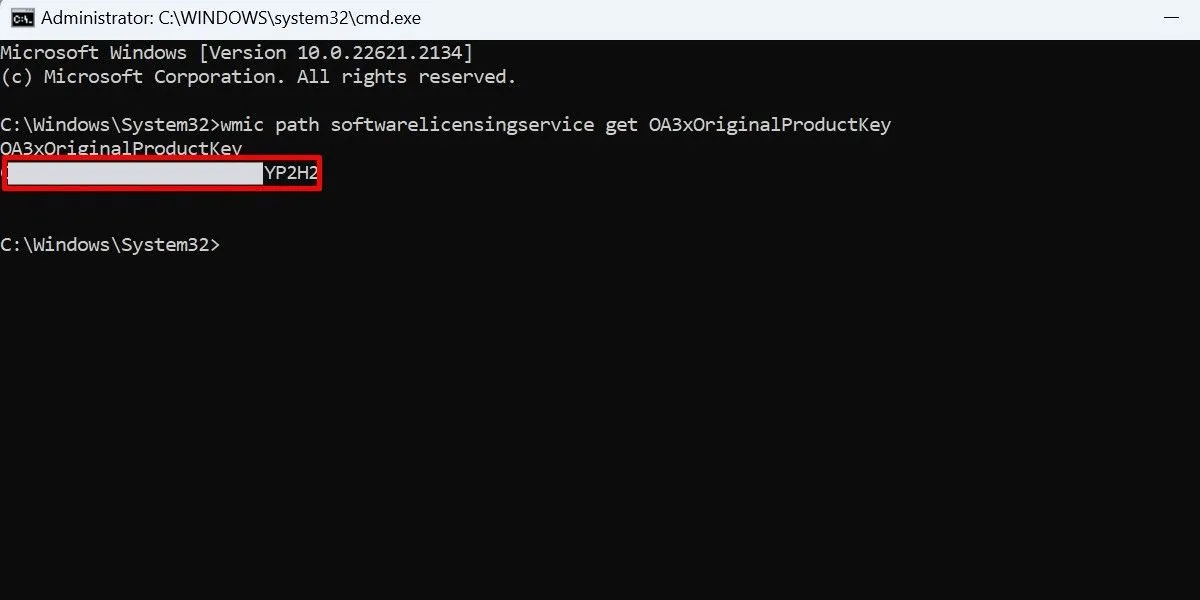
2. Com PowerShell
Você também pode usar o PowerShell para encontrar sua chave de licença OEM se preferir este utilitário de linha de comando.
Inicie a caixa de diálogo Executar e digite powershell.
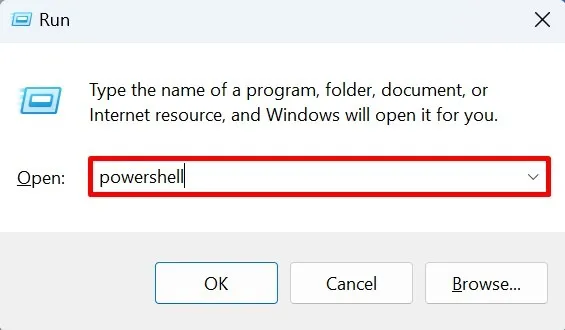
Pressione Ctrl+ Shift+ Enterpara executar o PowerShell como administrador em seu computador. Na caixa de diálogo Controle de conta de usuário, clique em “Sim” para confirmar o acesso do administrador.
Copie e cole este comando na nova janela e pressione Enter.
powershell "(get-wmiobject -query ‘select * from softwarelicensingservice').OA3xOriginalProductKey"
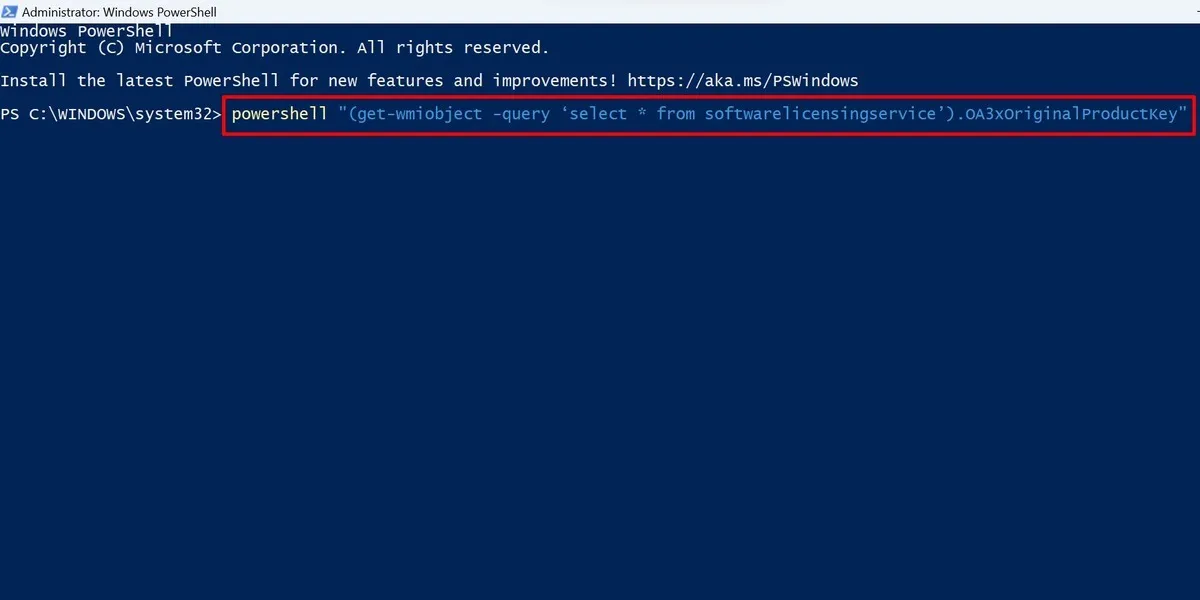
Aguarde até que sua chave de produto do Windows seja exibida na linha de comando.
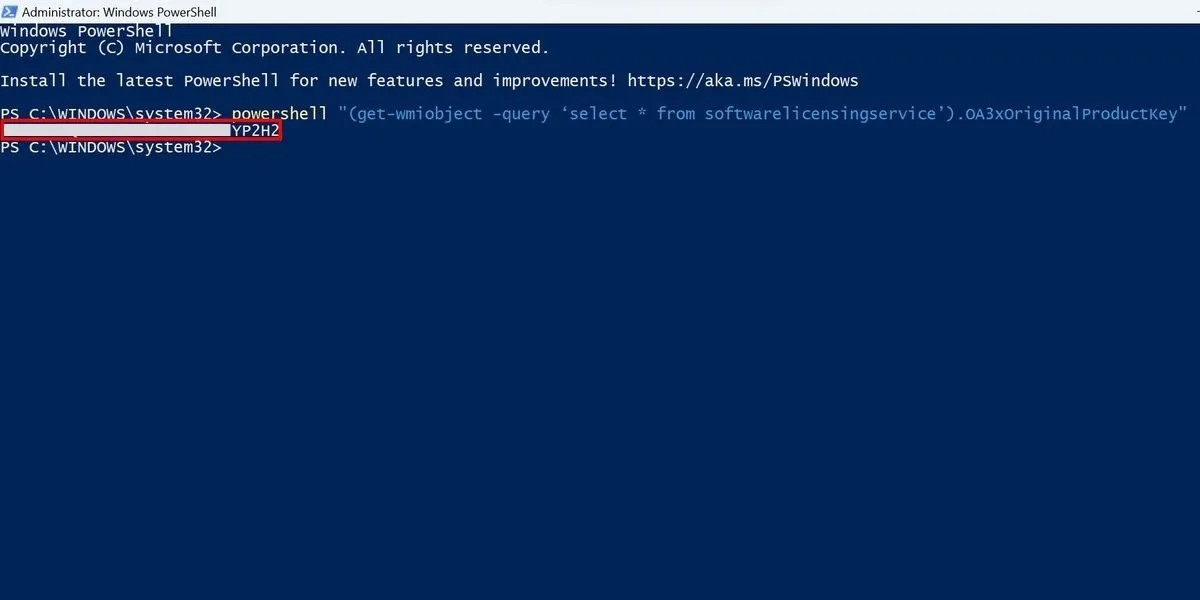
3. Editor de registro
A chave do produto Windows é armazenada no registro do sistema. Basicamente, os comandos usados nos dois métodos anteriores apenas recuperam a chave do produto do arquivo de registro do Windows.
Você pode acessar diretamente a chave do produto usando o Editor do Registro.
Inicie o utilitário Executar, digite regedite pressione Enter.
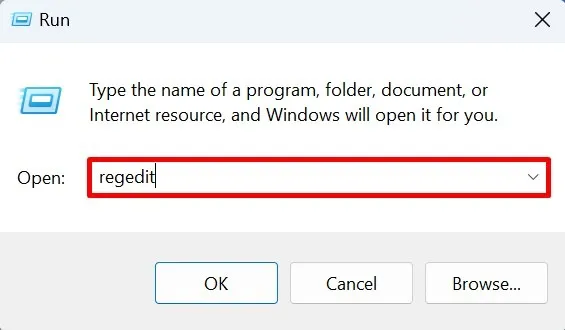
Permita acesso de administrador na caixa de diálogo Controle de conta de usuário.
Clique na barra de endereço no registro do sistema e cole o seguinte caminho: “HKEY_LOCAL_MACHINE\SOFTWARE\Microsoft\Windows NT\CurrentVersion\SoftwareProtectionPlatform”.
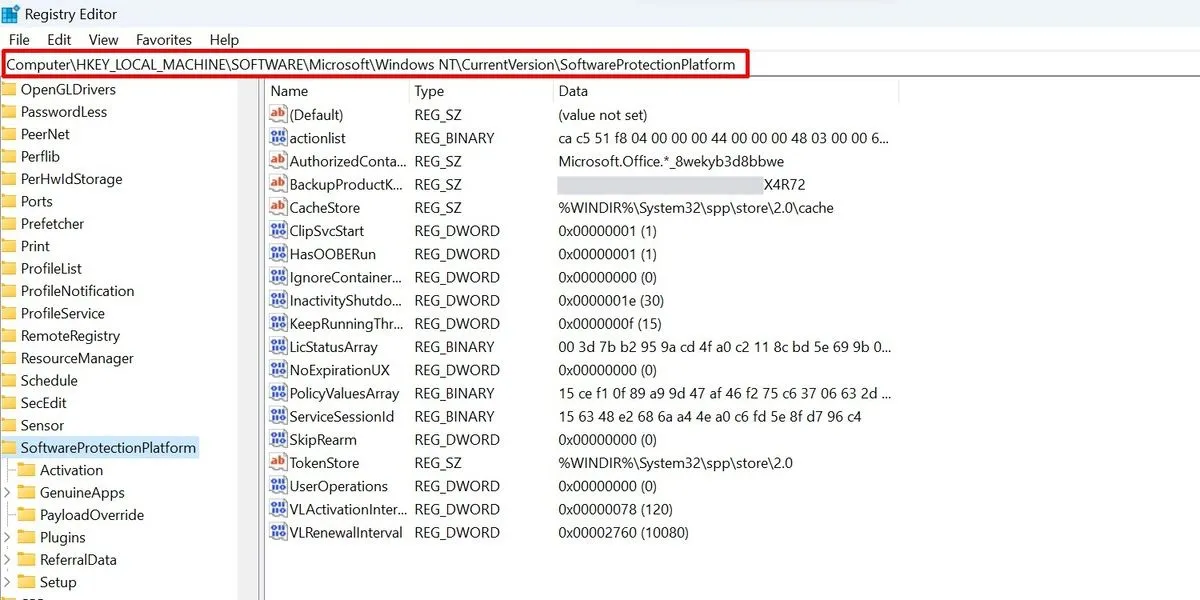
Encontre e selecione “BackupProductKeyDefault” entre as chaves listadas no local.
Sua chave de produto do Windows deve ser exibida na linha correspondente na coluna “Dados”.
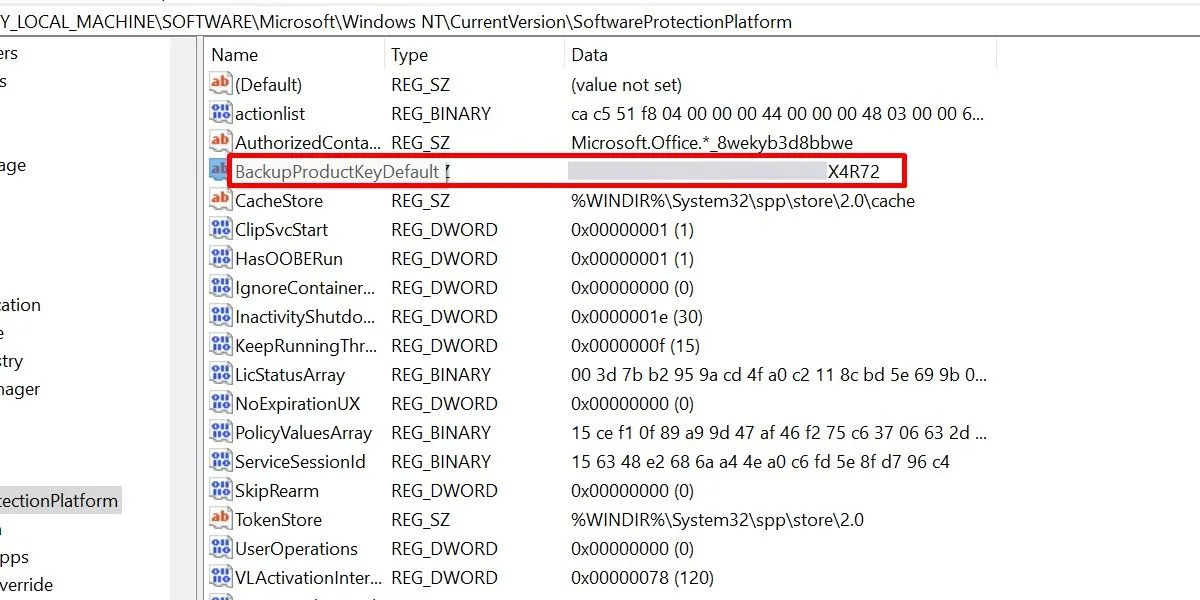
4. Localizador de chaves de terceiros
Se você optou por (re)instalar o sistema operacional Windows sozinho, precisará usar uma licença de varejo. Normalmente você pode encontrá-lo nos seguintes locais:
- Incluído na caixa, para cópias do Windows adquiridas em um revendedor
- E-mail de confirmação enviado pelo revendedor após a compra da sua versão do Windows
Caso essas caixas ou e-mails não estejam mais acessíveis, usar um localizador de chaves de terceiros pode resolver o problema. Um dos melhores programas de software para essa finalidade é o ShowKeyPlus – disponível na Microsoft Store.
Instale o aplicativo e sua chave de produto deverá ser exibida na guia “Home” após iniciar o programa.
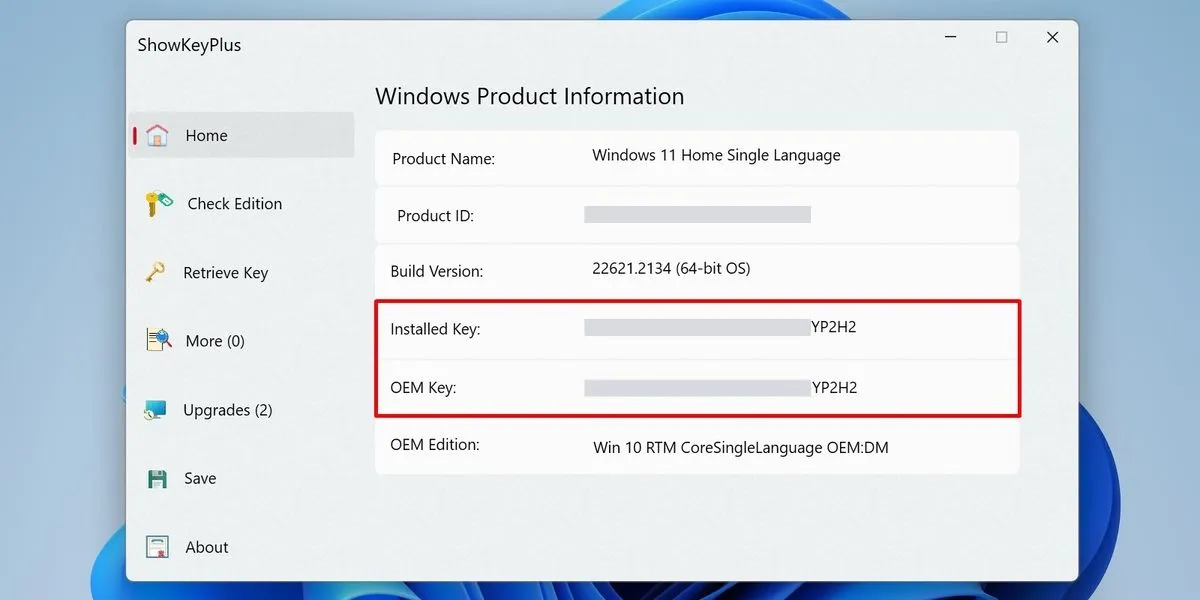
5. Entre em contato com o suporte da Microsoft
Se nenhum dos métodos acima produzir resultados, entrar em contato com os representantes da Microsoft seria sua melhor aposta. Faça isso por meio do aplicativo Configurações nativo do seu PC.
Inicie as configurações pressionando Win+ I.
Vá para “Sistema -> Ativação”.
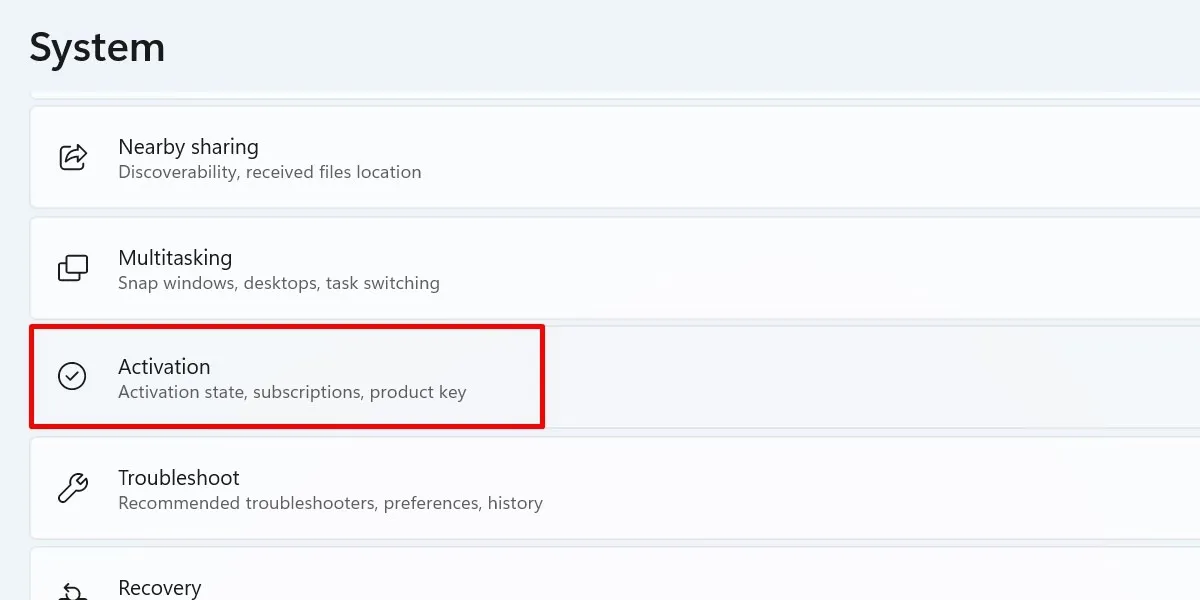
Clique no link “Obter ajuda”.
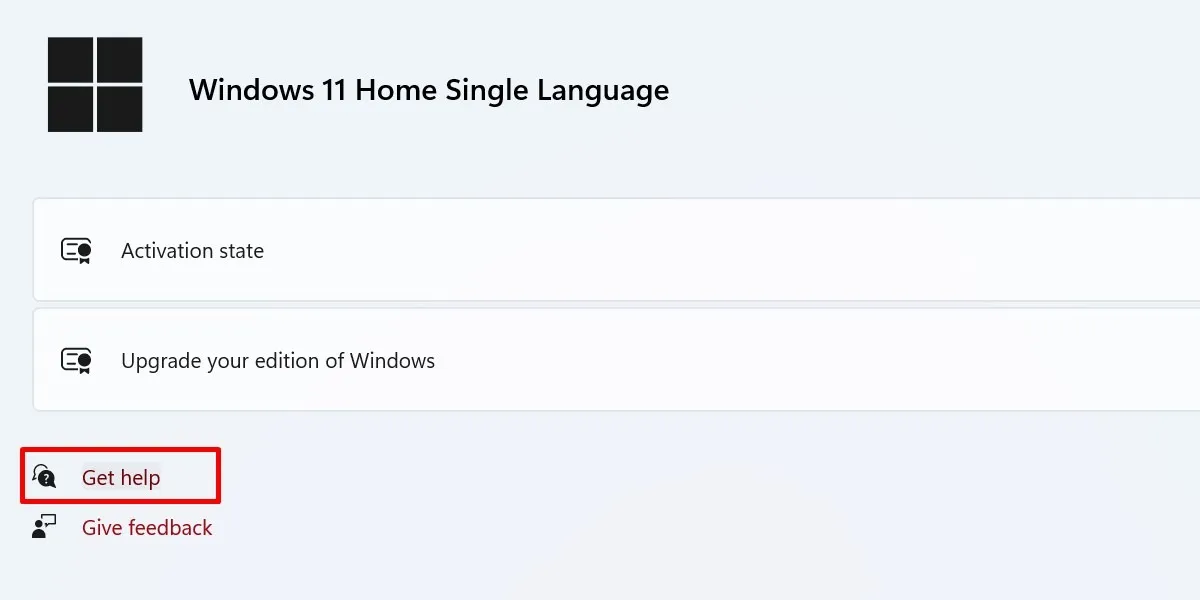
Clique no botão “Entre em contato com o suporte” na nova janela.
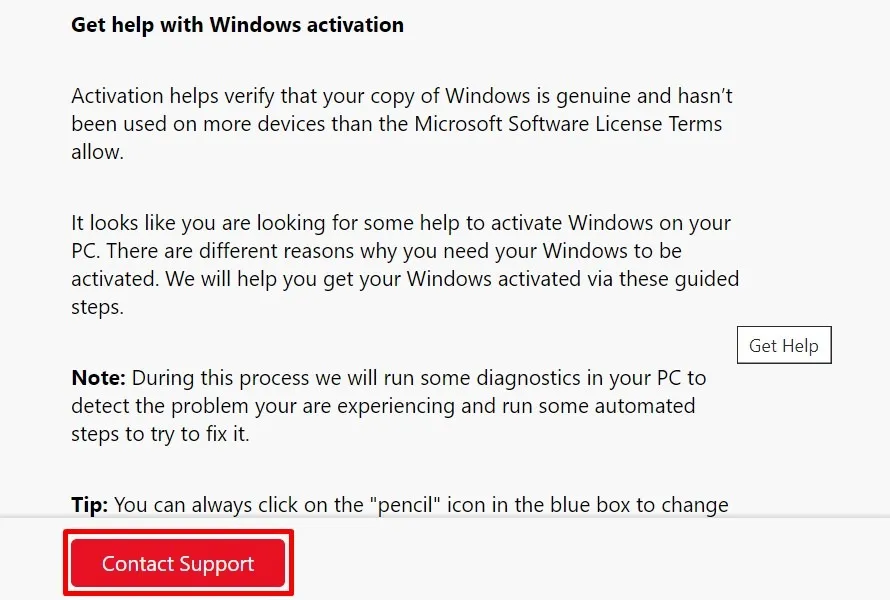
Em “Produtos e serviços”, selecione “Windows” na lista suspensa. Clique em “Confirmar”.
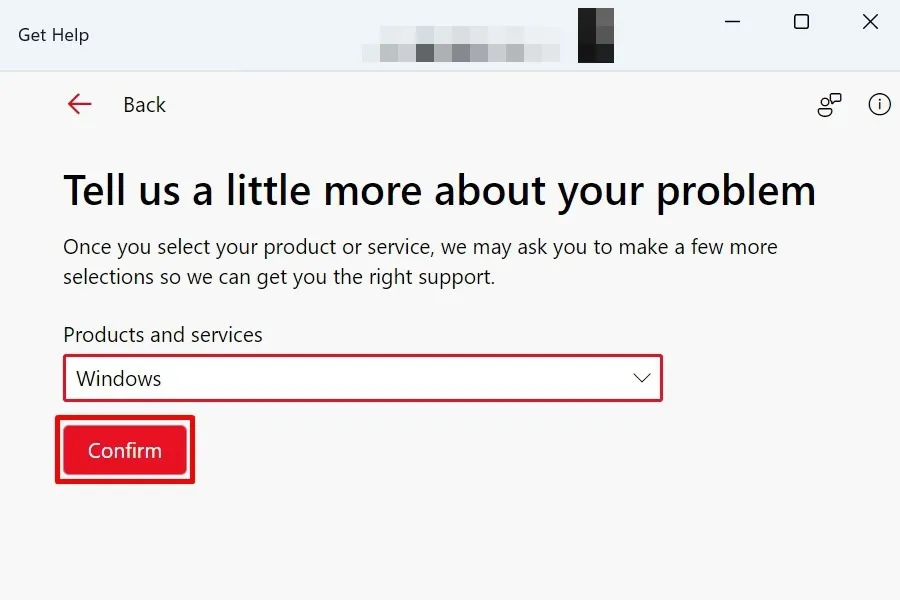
Clique em “Forneça seu número de telefone e um agente de suporte ligará para você” se quiser falar com um agente ao vivo. Alternativamente, clique em “Ativação de produto para Windows” e converse com um agente de suporte.

Se você estiver usando o Windows 10, abra o aplicativo Configurações e escolha “Atualização e segurança -> Ativação -> Obter ajuda”.
Encontrando a chave do produto Windows
Você precisa da chave do produto Windows para ativar o sistema operacional do seu PC. Depois de ativado, você poderá começar a encontrar problemas após instalar as atualizações. Nesses casos, verifique nossa lista dos problemas mais recentes de atualização do Windows para saber o que fazer. Ou, se o seu sistema operacional estiver estável, você pode experimentar o Windows 11 S.
Crédito da imagem: Pixabay . Todas as capturas de tela da Princesa Angolluan.



Deixe um comentário