How to find Wi-Fi password on Windows 11
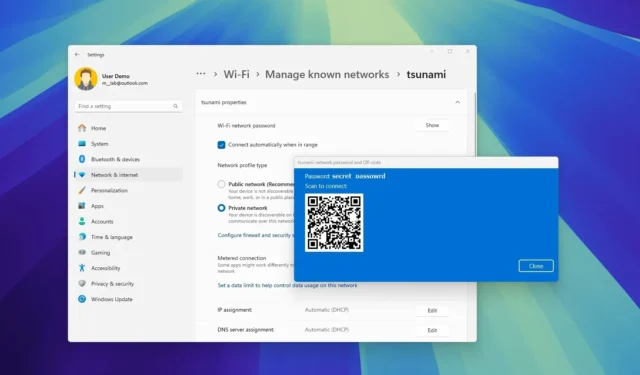
- To find the Wi-Fi password on Windows 11, open Settings > Network & internet, click on “Wi-Fi,” click on the “Manage known networks” setting, choose the active network, and click the “View” or “Show” button to reveal the wireless network password.
- Alternatively, open the “Network Connections” page in the Control Panel, right-click the adapter and select the “Status” option, click on “Wireless Properties,” open “Security,” and check the “Show characters” option.
- It’s also possible to see your Wi-Fi password with PowerShell and Command Prompt commands.
On Windows 11, you can find the Wi-Fi password for the active network or saved wireless profiles using the Settings app, Control Panel, or commands with PowerShell and Command Prompt. Usually, this will come in handy when you’re trying to connect your phone or another device, need to help someone else connect their laptop to the same wireless network, or want to note the information for future reference.
It’s important to note that the steps to see the wireless password will depend on the version of Windows 11 currently installed on your computer if you use the Settings app. The Control Panel, Command Prompt, and PowerShell instructions will work virtually on any version of the operating system.
In this guide, I will explain the three quick ways to see your computer’s Wi-Fi password on all supported versions of Windows 11.
- Find Wi-Fi password from Settings
- Find Wi-Fi password from Control Panel
- Find Wi-Fi password from Command Prompt or PowerShell
Find Wi-Fi password from Settings
To view the Wi-Fi password on Windows 11 24H2 and 23H2, use these steps:
-
Open Settings on Windows 11.
-
Click on Network & internet.
-
Click the Wi-Fi page.
-
Click the “Manage known networks” setting.
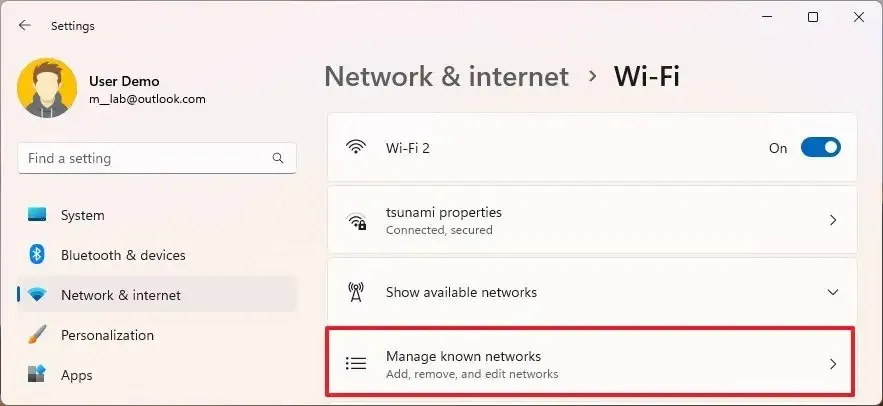 Quick note: You can also click on the active Wi-Fi connection properties to access the option to view the wireless password.
Quick note: You can also click on the active Wi-Fi connection properties to access the option to view the wireless password. -
Click on the saved wireless network.
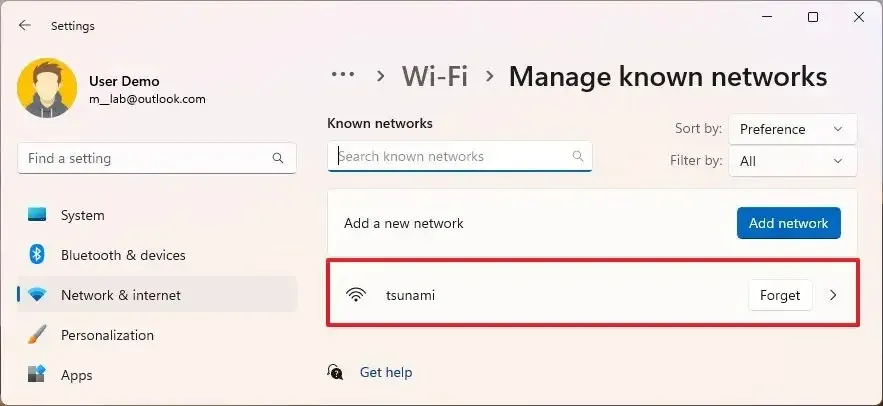
- (Option 1) Click the View button for the “View Wi-Fi security key” setting to reveal the wireless network password on Windows 11 23H2 and 22H2.
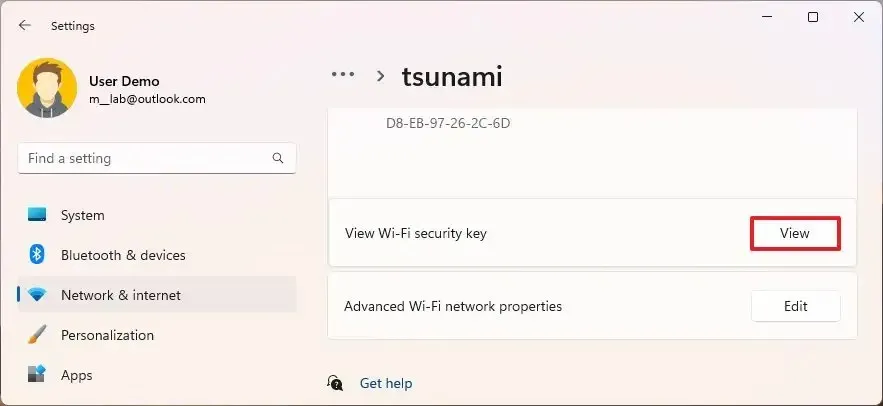
-
Confirm the Wi-Fi password.
-
(Option 2) Click the Show button for the “Wi-Fi network password” setting to reveal the wireless network password on Windows 11 24H2 and later.
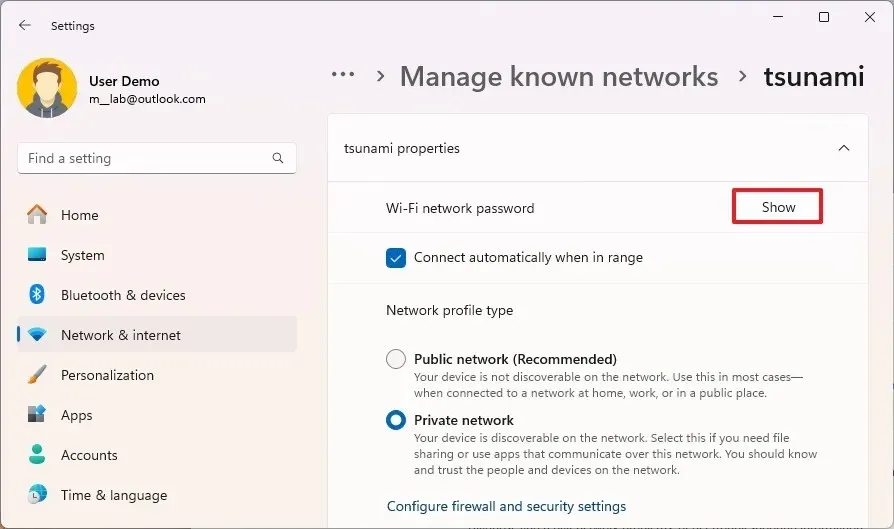
-
Confirm the Wi-Fi password.
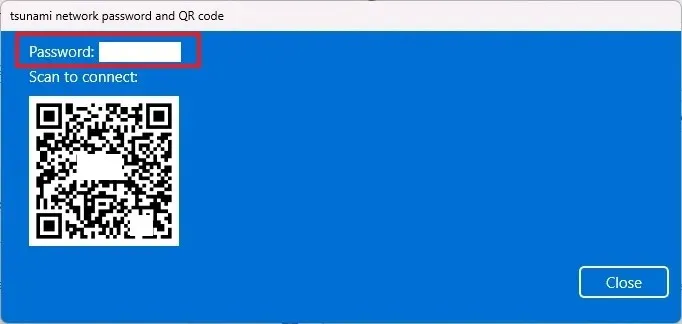
After you complete the steps, the Settings app will unveil the Wi-Fi password you can use to connect to other devices or share the connection with others.
It’s important to note that starting on version 24H2, Windows 11 can generate a QR Code to help you share the Wi-Fi password using the camera app on your phone or another computer.
Find Wi-Fi password from Control Panel
To find the Wi-Fi password with the Control Panel on Windows 11 24H2, 23H2, 22H2, and older versions, use these steps:
-
Open Start.
-
Search for Control Panel and click the top result to open the legacy app.
-
Click on Network and Internet.
-
Click the Network and Sharing Center page.
-
Click on “Change adapter settings” from the left pane.
-
Right-click the wireless adapter and select the Status option.
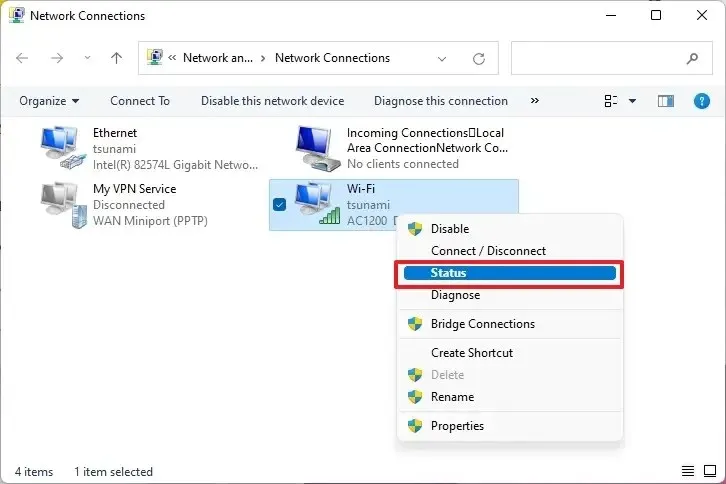
-
Click the Wireless Properties button under the “Connection” section.
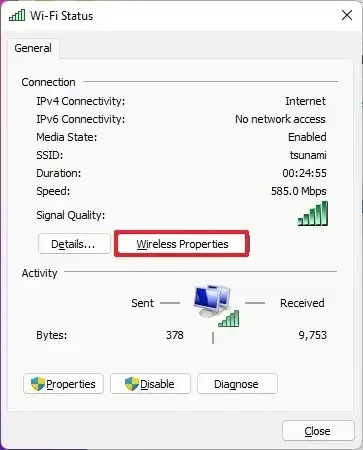
-
Click the Security tab.
-
Check the “Show characters” option to reveal the Wi-Fi password in the “Network security key” setting.
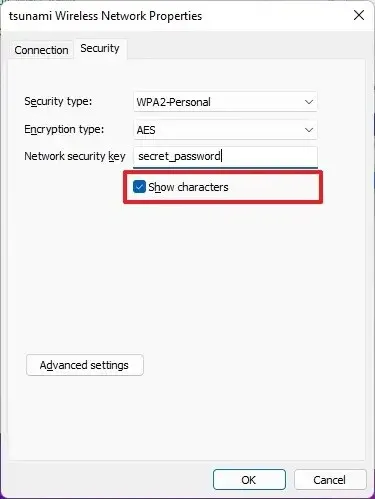
Once you complete the steps, the wireless password will be revealed. You can use it on other devices or save it for future reference.
https://www.youtube.com/watch?v=Spu0npjdxAg
Find Wi-Fi password from Command Prompt or PowerShell
To show the Wi-Fi passwords with Command Prompt or PowerShell commands, use these steps:
-
Open Start.
-
Search for Command Prompt (or PowerShell), right-click the result, and select the Run as an Administrator option.
-
Type the following command to view a list of previous Wi-Fi network connections and press Enter:
netsh wlan show profiles -
Type the following command to determine the Wi-Fi password for a specific network on Windows 11 and press Enter:
netsh wlan show profile name="Wi-Fi-Profile"key=clearThe password will be displayed in the “Key Content” field under “Security settings.”
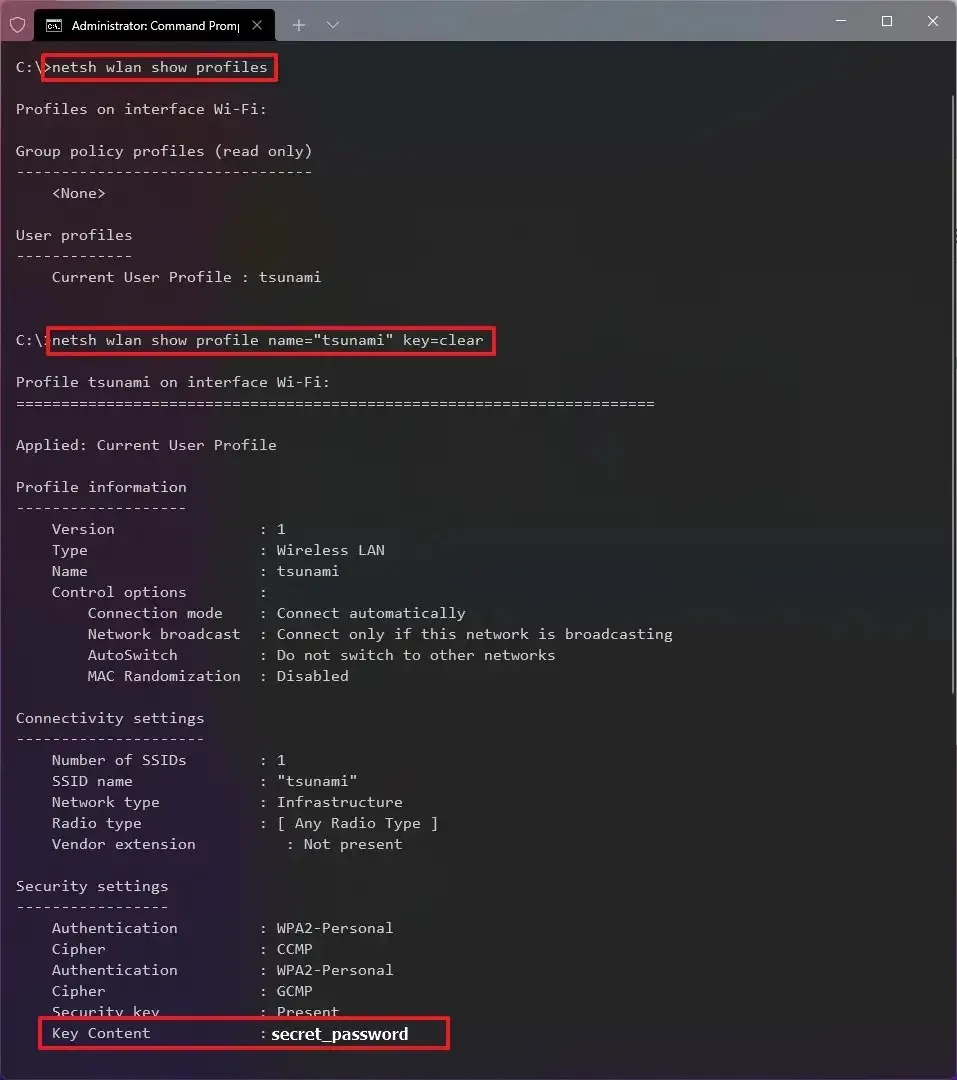
In the command, replace Wi-Fi-Profile with the name of your current or saved network to see the password in with Command Prompt.
After you complete the steps, the Wi-Fi password for the Windows 11 connection will appear in the “Key Content” field.
The steps to use PowerShell or Command Prompt work on Windows 11 24H2, 23H2, 22H2, and older versions.
Update July 2, 2024: This guide has been updated to ensure accuracy and reflect changes to the process.


Deixe um comentário