Como encontrar a imagem atual do plano de fundo da área de trabalho no Windows 11
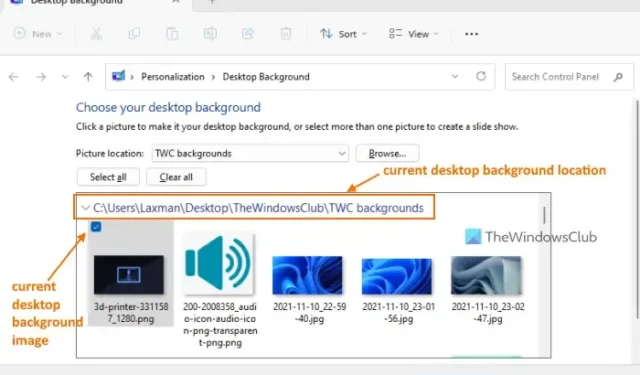
Neste tutorial, mostraremos como encontrar a localização da imagem atual do plano de fundo da área de trabalho no Windows 11/10 . É muito fácil definir um plano de fundo ou papel de parede para a área de trabalho . Você pode definir uma imagem ou imagem personalizada, reproduzir uma apresentação de slides de imagens ou exibir planos de fundo do Windows Spotlight como papel de parede da área de trabalho. Mas, quando se trata de encontrar o local ou caminho onde o papel de parede exibido atualmente está armazenado, pode ser difícil às vezes e demorado também, especialmente quando você altera o papel de parede da área de trabalho com frequência. Mas, felizmente, existem algumas maneiras nativas que podem ajudá-lo a verificar rapidamente a localização de um papel de parede ativo exibido na área de trabalho do Windows.
Como encontrar a imagem atual do plano de fundo da área de trabalho no Windows 11
Você pode usar as seguintes opções integradas para encontrar a localização do arquivo de imagem de plano de fundo da área de trabalho atual no Windows 11/10 PC:
- Usando a janela Classic Desktop Background
- Usando o Editor do Registro
- Acesse o local atual do papel de parede da área de trabalho usando o Windows PowerShell
- Adicione uma opção de menu de contexto da área de trabalho para encontrar o papel de parede atual.
Vamos dar uma olhada em todas essas opções, uma por uma.
1] Encontre o papel de parede atual da área de trabalho usando a janela Classic Desktop Background
A janela Classic Desktop Background ajuda a escolher um local de imagem (como Windows Desktop Backgrounds, Pictures Library, Top Rated Photos, etc.) ele também pode ser usado para encontrar o local atual do papel de parede da área de trabalho. Observe que é útil exibir o local do papel de parede ativo somente quando você tiver selecionado uma imagem ou apresentação de slides e não o plano de fundo do Windows Spotlight. Aqui estão os passos:
- Pressione Win+R para abrir a caixa Executar Comando
- Cole o seguinte caminho no campo de texto e pressione Enter:
shell:::{ED834ED6-4B5A-4bfe-8F11-A626DCB6A921} -Microsoft.Personalization\pageWallpaper
- A janela Classic Desktop Background será aberta
- O papel de parede da área de trabalho atualmente aplicado ficará visível conforme selecionado e sua localização também estará visível lá.
2] Encontre a imagem atual do plano de fundo da área de trabalho usando o Editor do Registro
O Windows 11 Registry Editor armazena configurações cruciais do sistema, bem como a localização da imagem de plano de fundo da área de trabalho ativa. Assim que você alterar o papel de parede da área de trabalho, o local será atualizado automaticamente. Siga esses passos:
- Digite regedit na caixa de pesquisa e pressione a tecla Enter
- A janela do Editor do Registro será aberta. Agora acesse a chave de registro da área de trabalho com este caminho:
HKEY_CURRENT_USER\Control Panel\Desktop
- Na seção à direita, procure o valor String do nome WallPaper . Na coluna Dados desse valor, você verá um caminho para o plano de fundo da área de trabalho atual
- Se o caminho for muito longo, clique duas vezes no valor WallPaper String e uma caixa será aberta. Você verá o caminho completo no campo Dados do valor.
- Copie e salve esse caminho para verificar onde está localizado o papel de parede da área de trabalho atual. Não altere nada e feche essa caixa, bem como a janela do Editor do Registro.
3] Acesse o local atual do papel de parede da área de trabalho usando o Windows PowerShell
Usar o Windows PowerShell para encontrar a localização atual do papel de parede da área de trabalho é mais fácil, pois requer apenas dois comandos para ser executado. Enquanto o primeiro comando é usado para buscar a localização do papel de parede atual da área de trabalho usando a entrada TranscodedImageCache armazenada no Editor do Registro, o segundo comando ajuda a exibir a localização do papel de parede da área de trabalho (junto com o nome do papel de parede e a extensão do arquivo) na tela do Windows PowerShell.
Primeiro, abra uma janela elevada do PowerShell no seu PC com Windows 11 e execute os seguintes comandos:
$TIC=(Get-ItemProperty 'HKCU:\Control Panel\Desktop' TranscodedImageCache -ErrorAction Stop).TranscodedImageCache
[System.Text.Encoding]::Unicode.GetString($TIC) -replace '(.+)([A-Z]:[0-9a-zA-Z\\])+','$2'
Você pode executar os dois comandos juntos. Se isso não funcionar, execute-os um por um. Depois disso, o caminho da imagem de plano de fundo da área de trabalho ativa ficará visível na janela do PowerShell.
4] Adicione uma opção de menu de contexto da área de trabalho para encontrar o papel de parede atual
Esta opção requer comandos da opção 3 para gerar um script e ajustes no Registro. Os ajustes do Registro ajudam a adicionar uma opção de menu de contexto da área de trabalho e o script executa comandos do PowerShell para buscar a localização atual da imagem de plano de fundo da área de trabalho e exibi-la na janela do PowerShell. Este processo é um pouco demorado, mas depois de ter feito isso com sucesso, encontrar o local do papel de parede atual em seu sistema Windows 11 será apenas uma questão de dois a três cliques do mouse.
Antes de usar esta opção, crie primeiro um ponto de restauração do sistema . Depois disso, abra o Bloco de Notas e cole os seguintes comandos do PowerShell:
$TIC=(Get-ItemProperty 'HKCU:\Control Panel\Desktop' TranscodedImageCache -ErrorAction Stop).TranscodedImageCache
[System.Text.Encoding]::Unicode.GetString($TIC) -replace '(.+)([A-Z]:[0-9a-zA-Z\\])+','$2'
Salve este arquivo como find-current-desktop-background.ps1 no local C:\Windows. Ou você pode salvá-lo na área de trabalho ou em outra pasta e copiar e colar esse arquivo no local necessário.
Agora siga estes passos:
- Abra a janela do Editor do Registro
- Acesse a chave Shell Registry presente na chave raiz. O caminho é:
HKEY_CLASSES_ROOT\DesktopBackground\Shell
- Crie uma nova chave do Registro sob a chave Shell e nomeie-a como DesktopBackgroundFileLocation
- Na seção à direita desta chave, você verá um valor String de nome padrão . Clique duas vezes nesse valor
- Na caixa Edit String, adicione o texto Find Current Desktop Background Image no campo Value data. Este será o nome da opção que será exibida quando você abrir o menu de contexto da área de trabalho
- Pressione o botão OK para fechar a caixa Editar String
- Na chave DesktopBackgroundFileLocation, crie uma subchave e nomeie-a como comando
- Clique duas vezes no valor String padrão disponível no lado direito da tecla de comando. Uma caixa Edit String irá aparecer
- Cole o seguinte caminho no campo Dados do valor. Esse caminho chama o script que você salvou na pasta C:\Windows anteriormente. O caminho é:
powershell.exe -NoExit -nologo -ExecutionPolicy Bypass -command find-current-desktop-background.ps1
- Aperte o botão OK para fechar a caixa
- Feche a janela do Editor do Registro.
Agora clique com o botão direito do mouse na área de trabalho do Windows 11 e selecione Mostrar mais opções . Você verá que a opção Localizar imagem de fundo da área de trabalho atual está visível. Use essa opção e então o script será executado. Por fim, uma janela do PowerShell será aberta, mostrando o caminho ou local onde o papel de parede atual da área de trabalho está armazenado.
Mais tarde, se você não quiser essa opção, abra a janela do Editor do Registro e exclua a chave do Registro DesktopBackgroundFileLocation que você criou nas etapas acima. Isso removerá a opção do menu de contexto da área de trabalho que você adicionou.
Espero que isto ajude.
Como encontro planos de fundo da área de trabalho anteriores no Windows 11?
No Windows 11, você pode acessar a seção Plano de fundo no aplicativo Configurações para visualizar planos de fundo recentes. Ele mostra o plano de fundo atual e os últimos 4 planos de fundo usados por você nessa seção. Caso você queira saber a localização dos papéis de parede usados anteriormente em seu PC com Windows 11, você pode acessar o seguinte caminho na janela do Editor do Registro:
HKEY_CURRENT_USER\Software\Microsoft\Windows\CurrentVersion\Explorer\Wallpapers
Aqui, você verá BackgroundHistoryPath0, BackgroundHistoryPath1 e outros valores String que contêm o caminho dos papéis de parede da área de trabalho definidos por você anteriormente.
Qual imagem é usada como plano de fundo da área de trabalho?
O Windows 11/10 oferece suporte a dezenas de formatos de imagem para definir como plano de fundo da área de trabalho. Você pode selecionar arquivos no formato JPG, BMP, JFIF, HEIC, HIF, AVIF, TIFF, AVCS, PNG, HEIF, DIB, GIF, WDP, etc., para usar como imagem de plano de fundo da área de trabalho. Além disso , você também pode usar algum software gratuito (como DesktopHut, VLC Media Player, VideoPaper etc.)



Deixe um comentário