Como encontrar a hora de início do processo no Windows
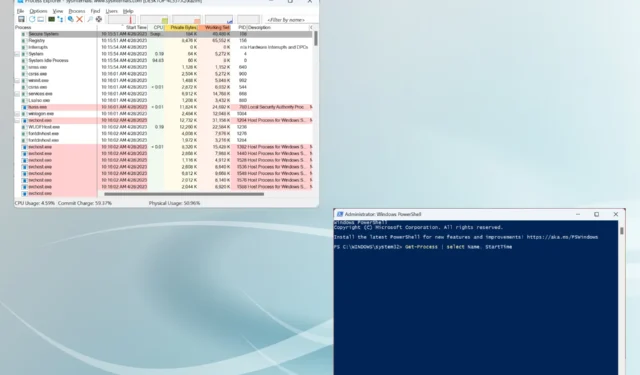
O Windows é um sistema operacional amigável que oferece uma ampla gama de informações para ajudar a otimizar o desempenho do sistema . E a hora de início do processo no Windows é um desses parâmetros.
Existem vários métodos para verificar a hora de início do processo do Windows, alguns simples, enquanto outros exigem um certo nível de perspicácia técnica. E estamos aqui para fornecer esta informação vital. Continue lendo para descobrir!
Qual é o início do processo do Windows?
A definição técnica disso está além da compreensão de um usuário comum. Mas, em palavras simples, isso acontece em segundo plano quando um processo é iniciado no Windows. Todos os links, localizando as DLLs de suporte relevantes e outros arquivos e associando o recurso.
Tudo isso acontece em segundo plano e em poucos segundos. Mas muitas vezes precisamos dessas informações para identificar os problemas, obter insights sobre o desempenho e ver quanto tempo um processo está em execução no Windows.
Como obtenho a hora de início do processo no Windows?
1. Através do PowerShell
- Pressione Windows + R para abrir Executar, digite powershell e pressione Ctrl + Shift + Enter.
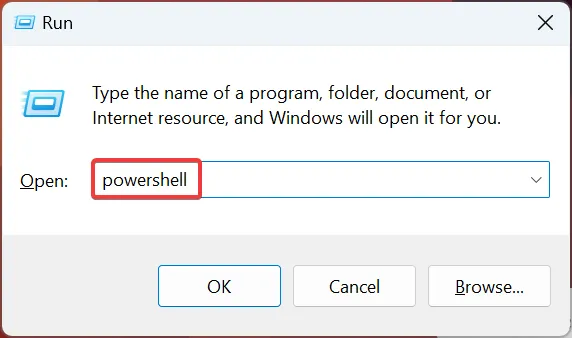
- Clique em Sim no prompt do UAC que aparece.
- Agora, cole o seguinte comando e pressione Enter para obter uma lista da hora de início de todos os processos em execução:
Get-Process | select name, starttime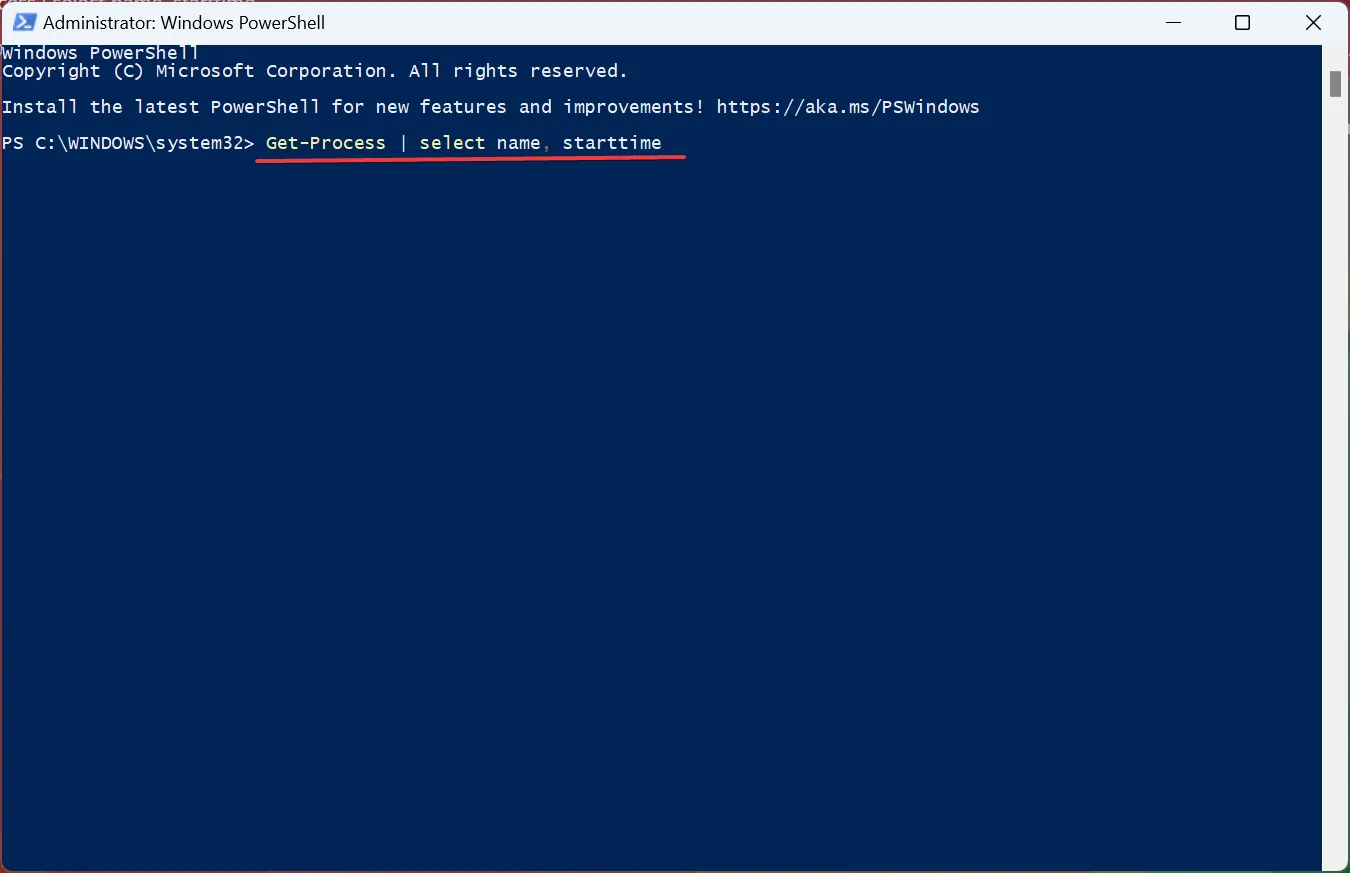
- Agora você pode ver a hora de início.
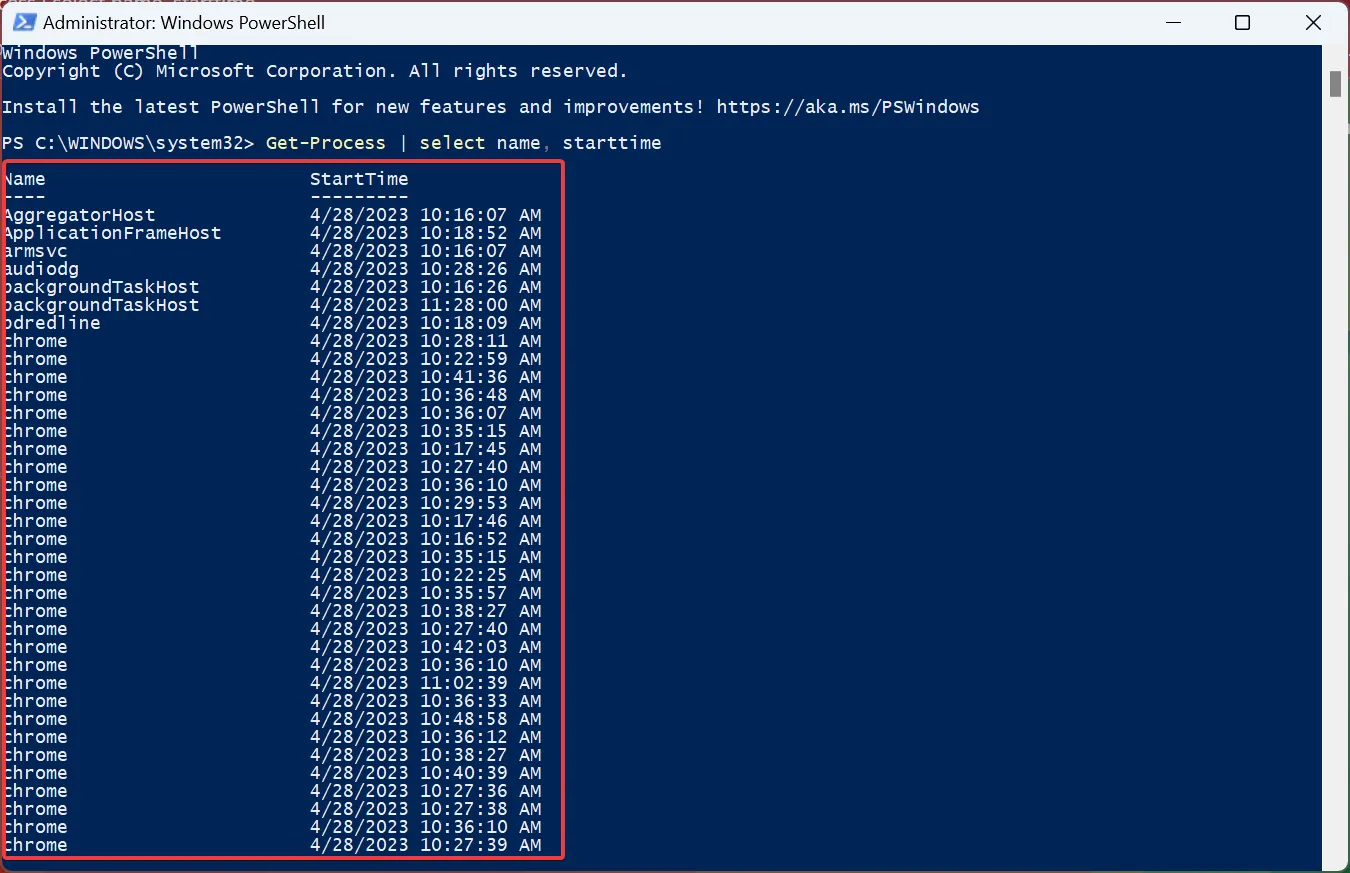
- Para obter a hora de início de um processo e serviço individual, execute o seguinte comando enquanto substitui ProcessName pelo nome real:
Get-Process ProcessName | select Name, StartTime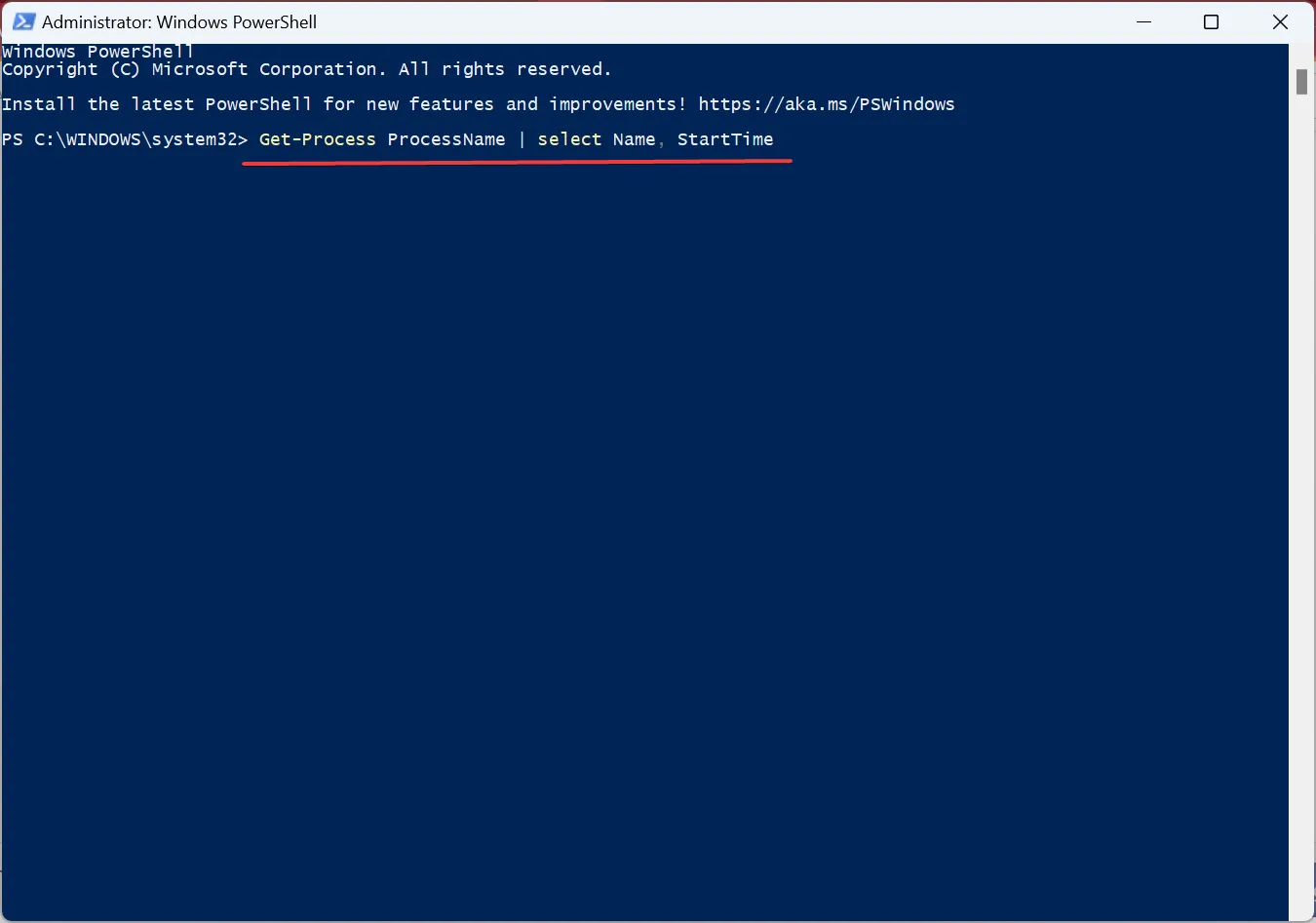
- Por exemplo, para obter a hora de início dos processos do Chrome, o comando se torna:
Get-Process Chrome | select Name, StartTime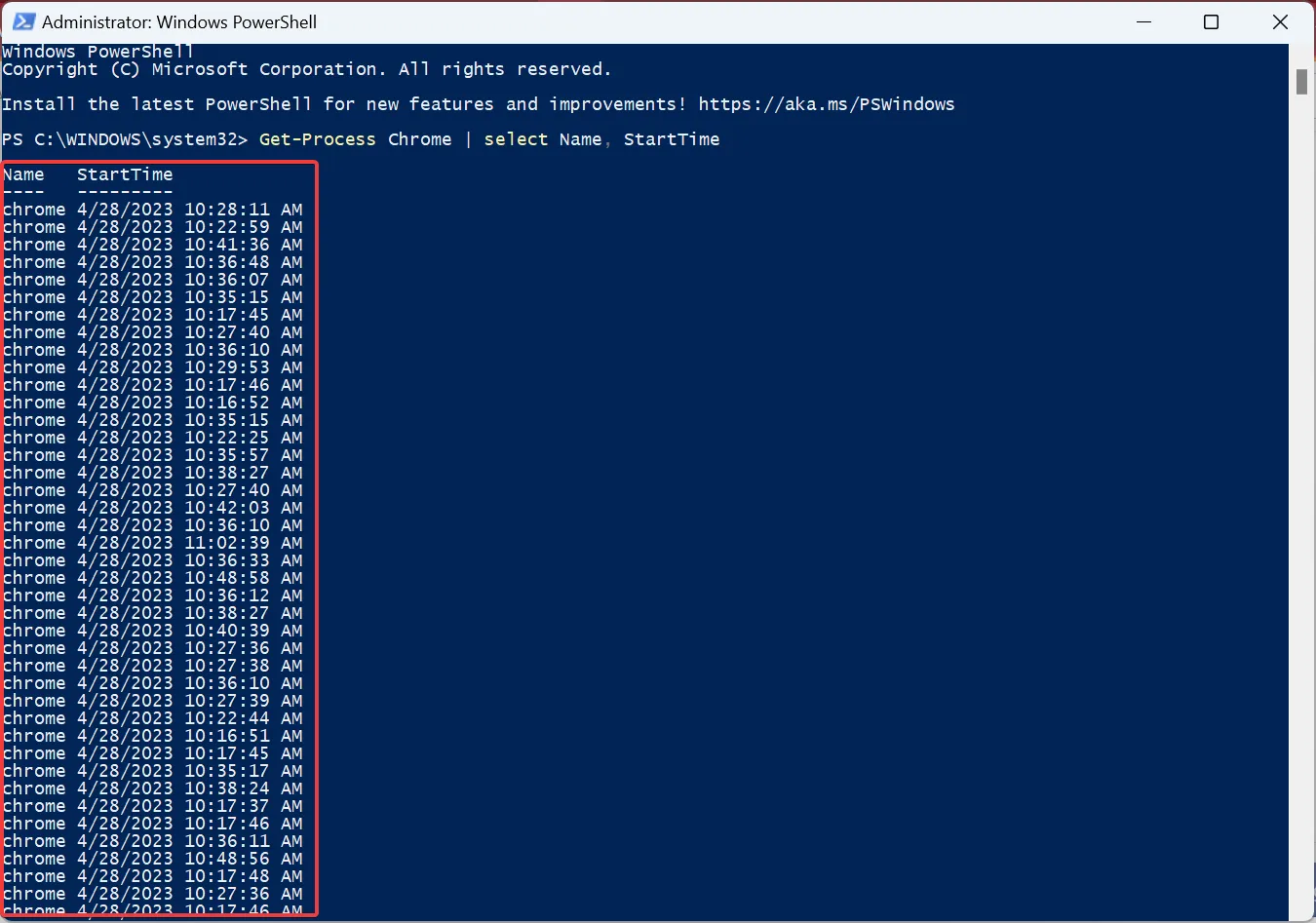
É isso! É assim que Get-Process start time no PowerShell no Windows a partir da linha de comando. A lista fornece apenas a hora de início do processo no Windows, facilitando a decifração dos dados pelos usuários.
2. Use uma ferramenta dedicada
- Acesse o site da Microsoft e baixe a ferramenta Process Explorer .
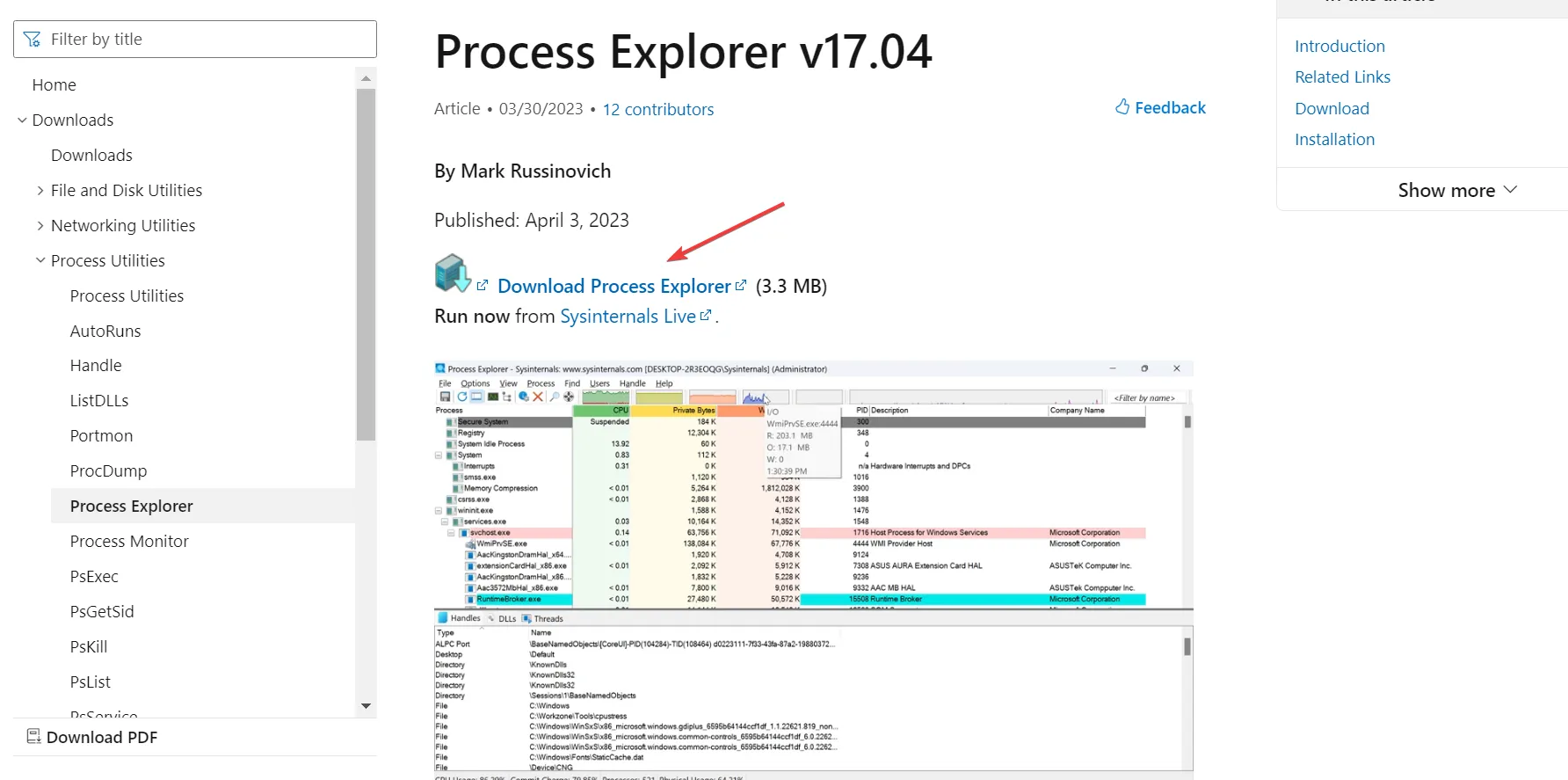
- Clique com o botão direito do mouse no arquivo baixado e clique em Extrair tudo .
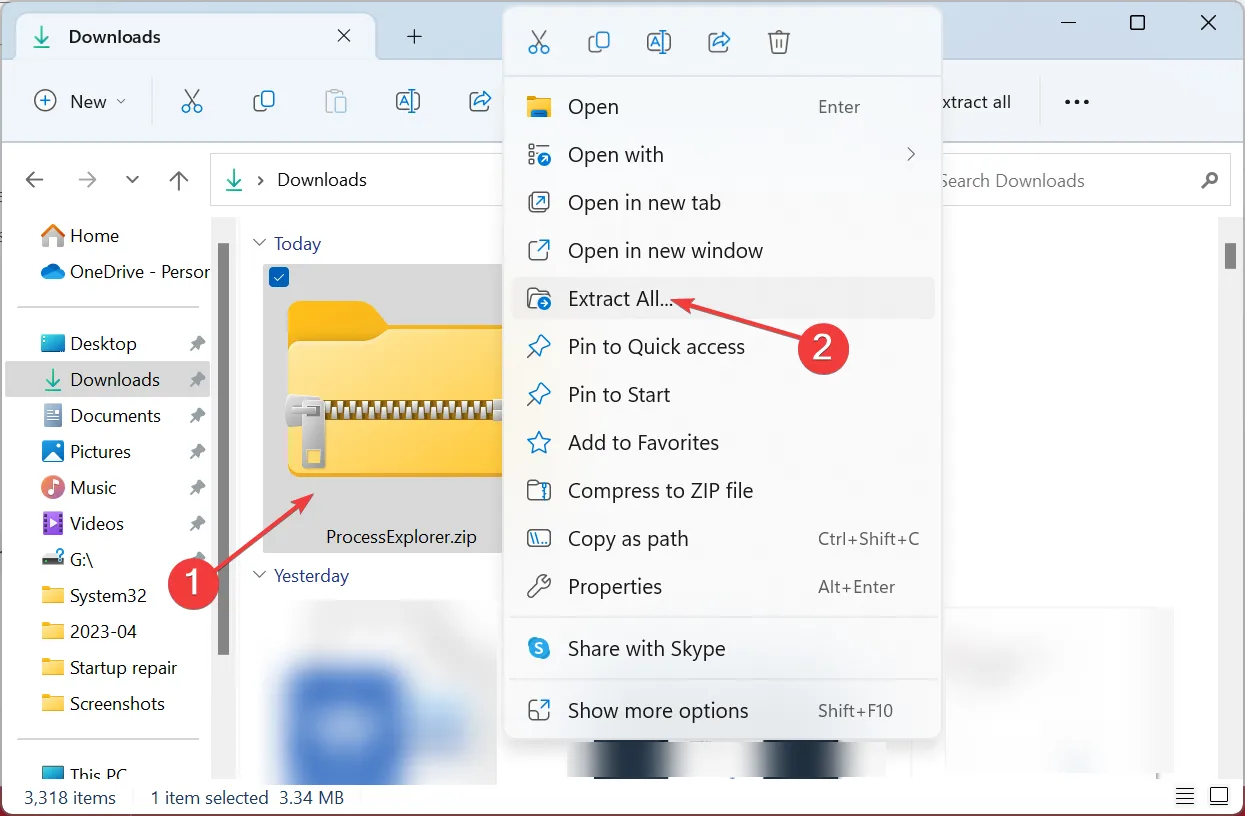
- Vá com o caminho padrão ou escolha outro e clique em Extrair .
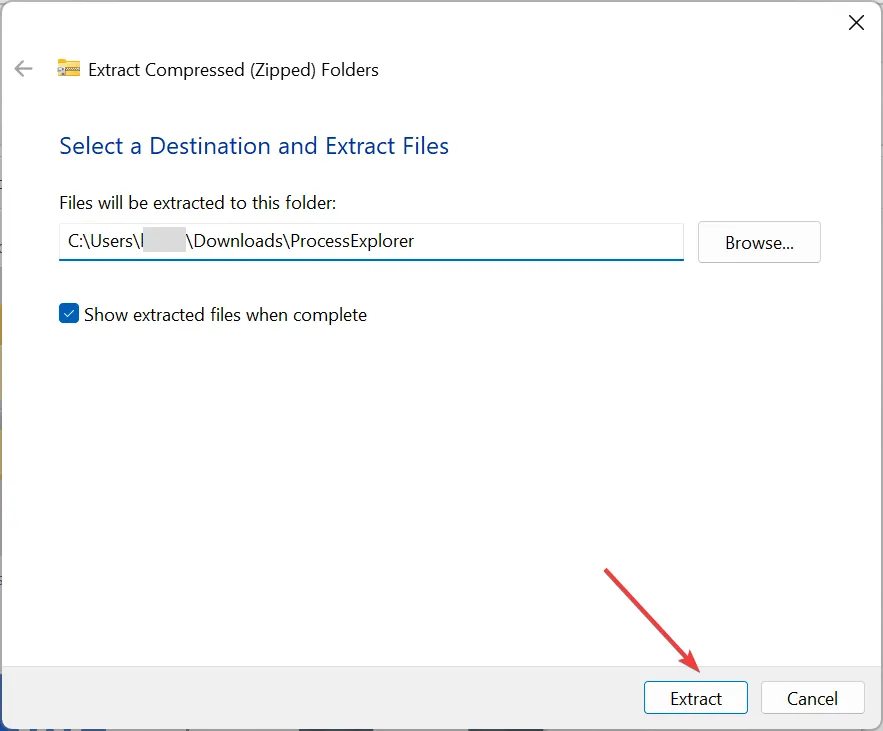
- Inicie o arquivo procexp.exe .
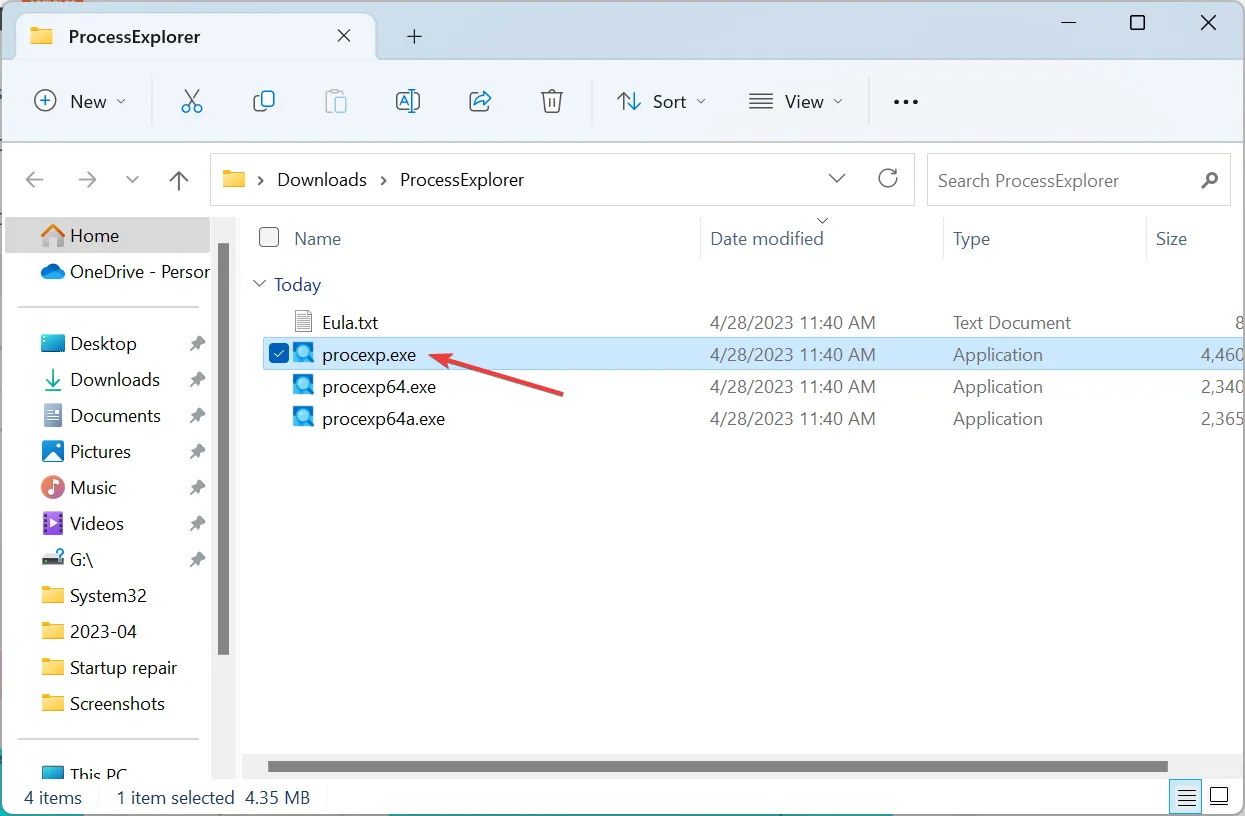
- Clique em Concordo para aceitar os termos da licença.
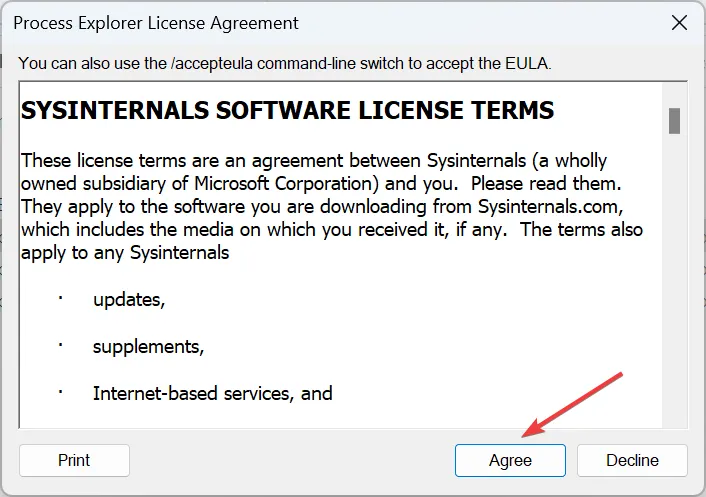
- Quando o Process Explorer for aberto, clique no menu Exibir e escolha Selecionar colunas .
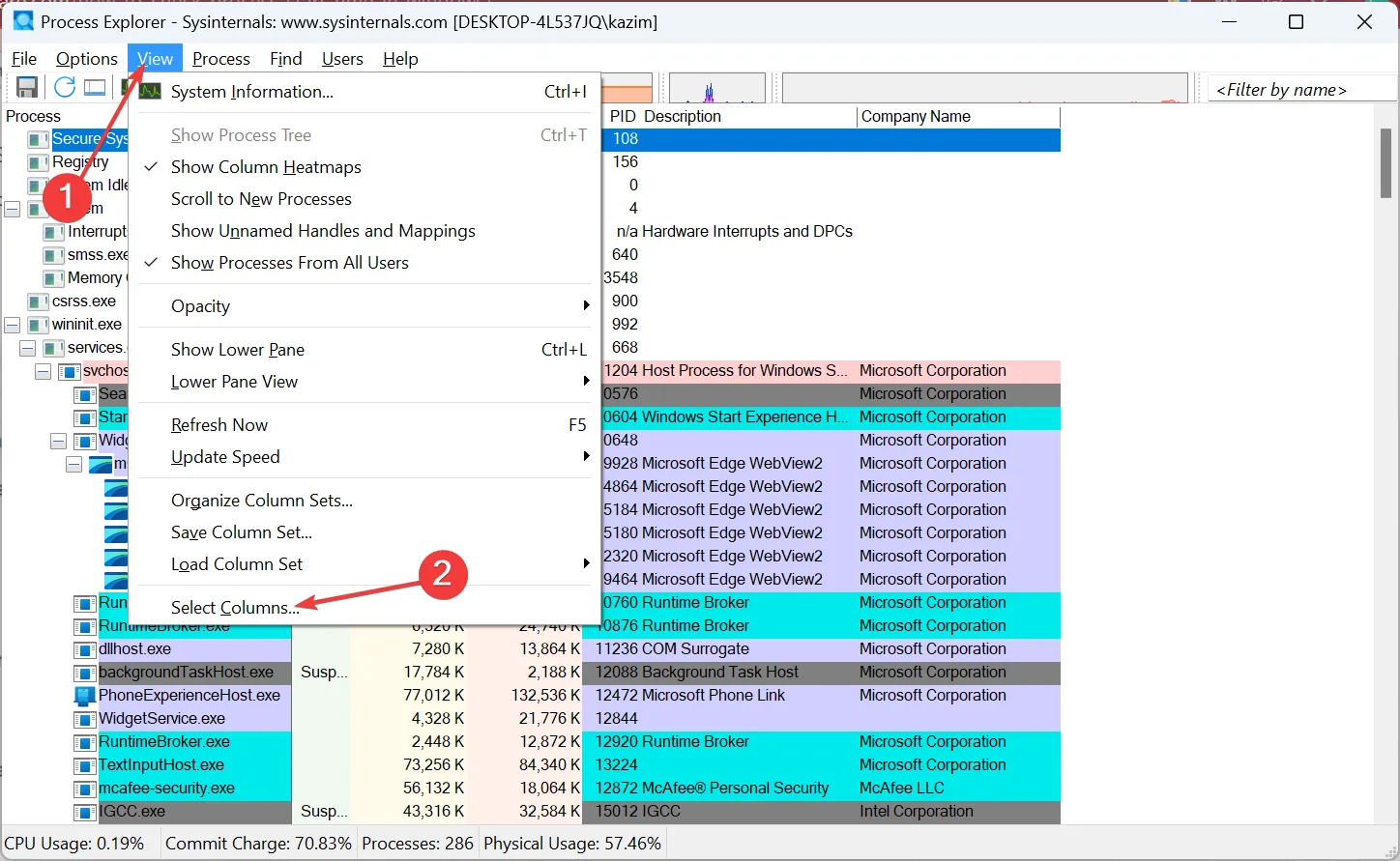
- Agora, vá para a guia Process Performance, marque a caixa de seleção Start Time e clique em OK para salvar as alterações.

- Agora você tem a hora de início do processo para cada um dos programas em execução no Windows.
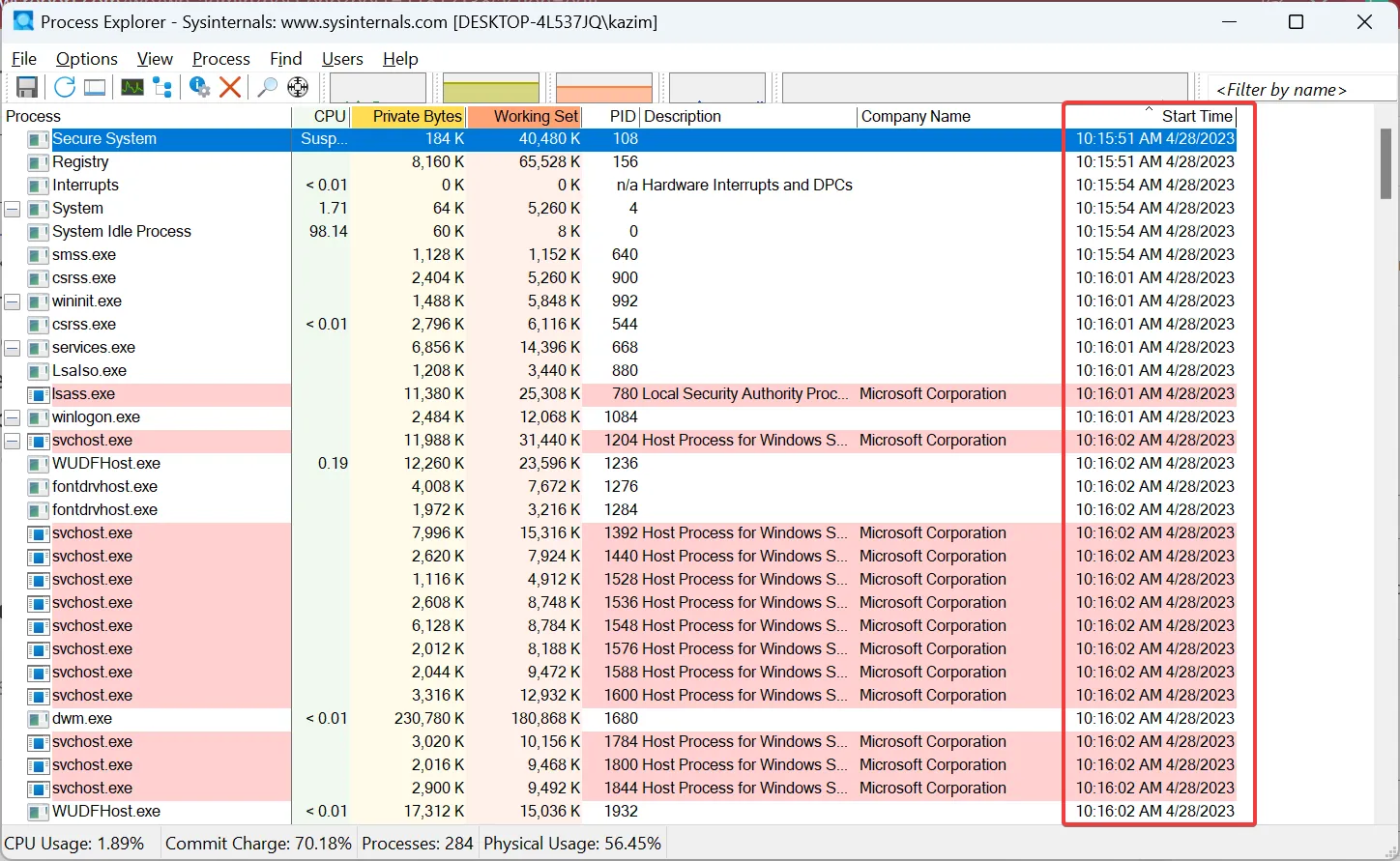
- Arraste e reposicione a coluna para a esquerda se o seu foco estiver apenas na hora de início.
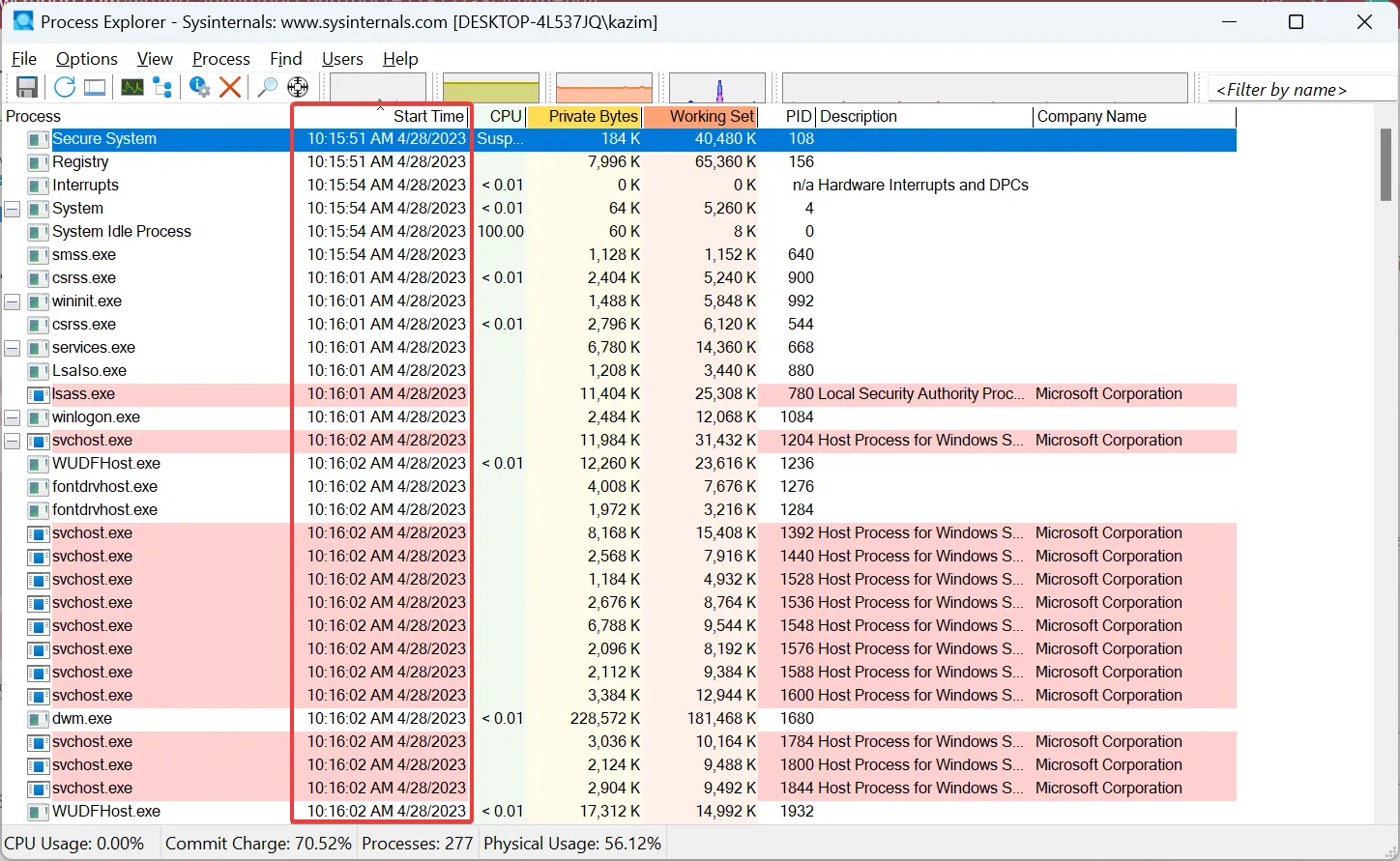
O Process Explorer é uma ferramenta útil para visualizar a hora de início do processo no Windows. Ele oferece uma interface de usuário simples e não requer instalação. Basta baixar a ferramenta, extrair os arquivos e você pode colocá-la em funcionamento imediatamente.
Além disso, fornece outras informações críticas sobre os processos em execução no computador, incluindo CPU, PID (Program ID) e descrição do processo, entre outros.
Por quanto tempo um processo é executado no Windows?
- Pressione Ctrl + Shift + Esc para abrir o Gerenciador de Tarefas e navegue até a guia Desempenho .
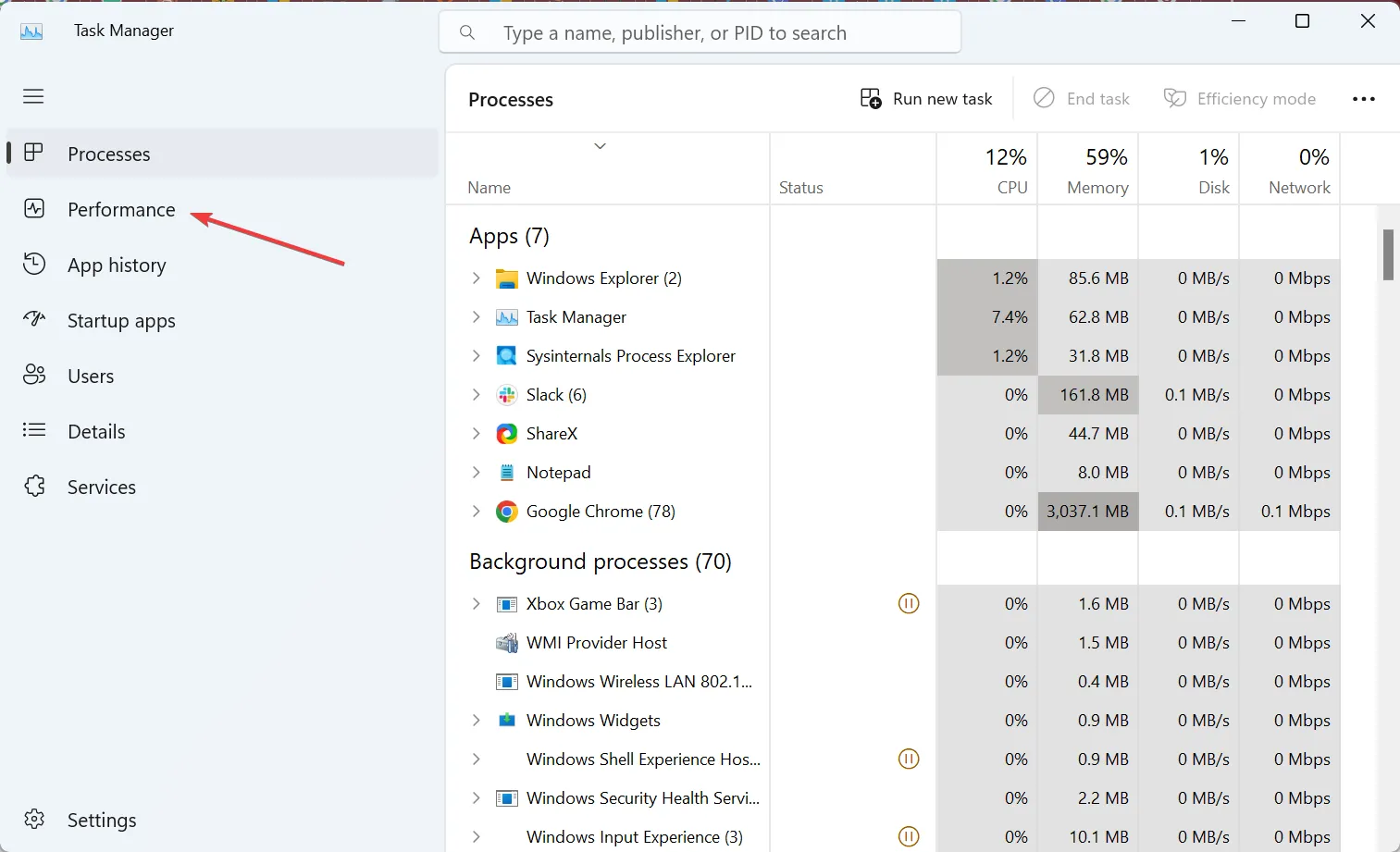
- Agora você pode visualizar o tempo de atividade listado à direita.

Você pode visualizar facilmente o tempo de atividade do PC no Windows a partir do Gerenciador de Tarefas, e combinar essas informações com a hora de início do processo ajudará a descobrir o nível de execução de um processo no Windows.
Lembre-se de que os processos mais críticos começam assim que você inicializa o sistema operacional, de modo que eles estejam em execução pelo mesmo período de tempo de atividade.
Isso é tudo! Agora você deve ter um bom entendimento do conceito e saber como encontrar a hora de início do processo no Windows.
Se você perceber que o PC está lento, confira algumas dicas rápidas para melhorar o desempenho do Windows e torná-lo mais rápido.
Para qualquer dúvida ou para compartilhar seu método preferido, deixe um comentário abaixo.



Deixe um comentário