Como encontrar especificações e nome do monitor no Windows 11
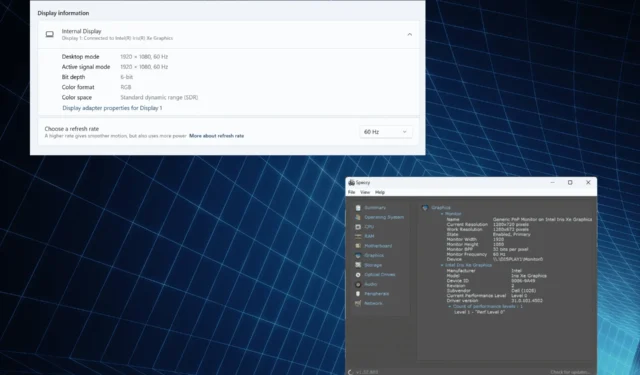
As capacidades de exibição de um PC estão diretamente ligadas ao monitor e à placa gráfica. Embora demos atenção suficiente a este último, o primeiro muitas vezes passa despercebido. E é por isso que todos devem saber como encontrar as informações de exibição no Windows 11.
Como encontro minhas informações de exibição no Windows 11?
1. Veja as configurações de exibição
- Pressione Windows + I para abrir o aplicativo Configurações e clique em Exibir à direita na guia Sistema.
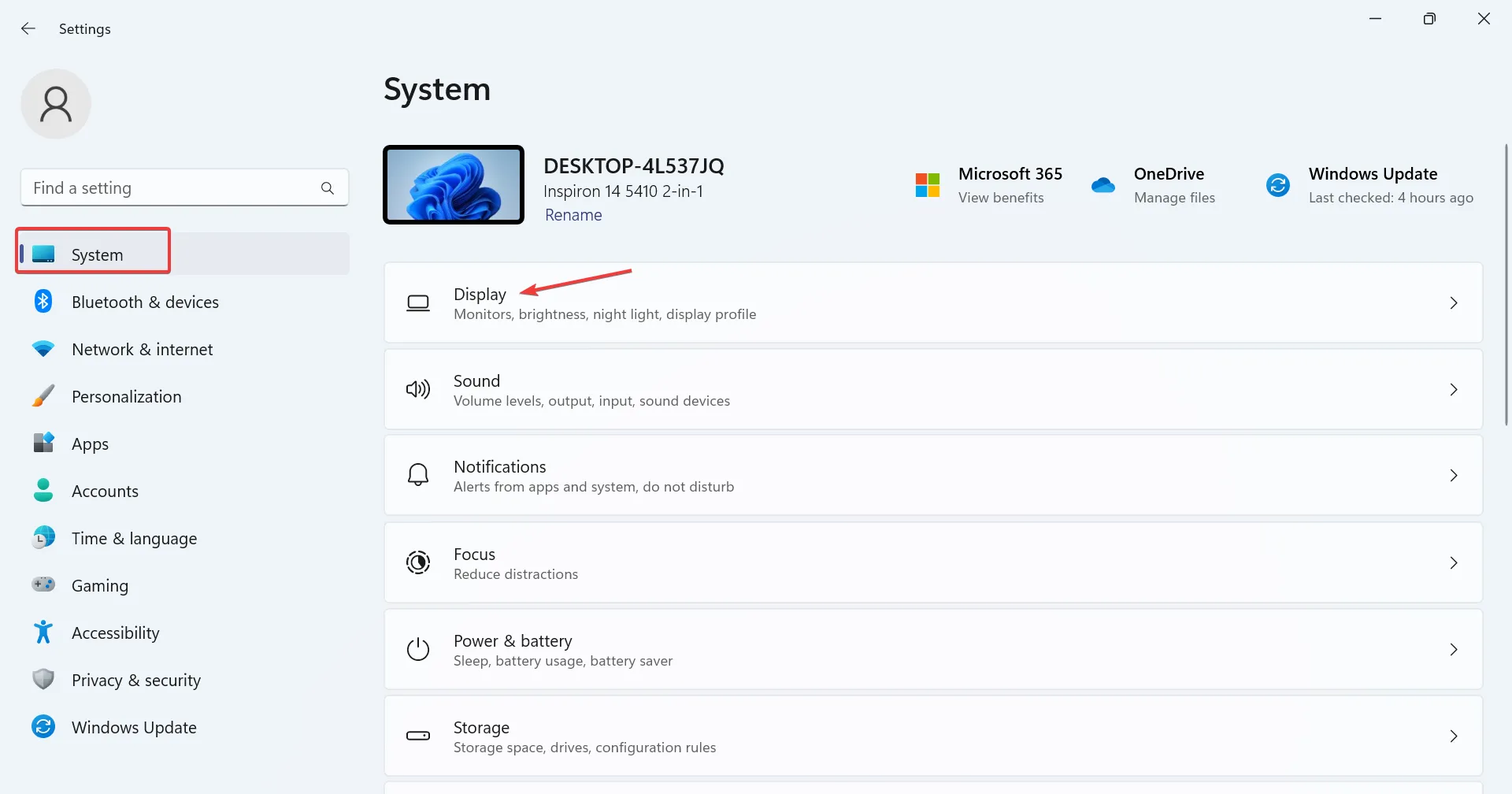
- Role para baixo e clique em Exibição avançada em Configurações relacionadas.
- Agora você encontrará as várias configurações listadas sob o nome do monitor definido como Display 1. Isso inclui:
- Modo desktop : resolução de tela disponível e taxa de atualização
- Modo de sinal ativo : resolução atual da tela e taxa de atualização
- Profundidade de bits : Número de bits necessários para indicar a cor de um único pixel em uma imagem. Quanto mais alto, melhor. Os monitores modernos têm 8 ou mais.
- Formato de cor : Formato de cor atual. Deve ser RGB na maioria dos casos.
- Espaço de cores : significa a variedade de cores que o monitor pode exibir. Pode ser Faixa Dinâmica Padrão (SDR) ou Faixa Dinâmica Alta (HDR).
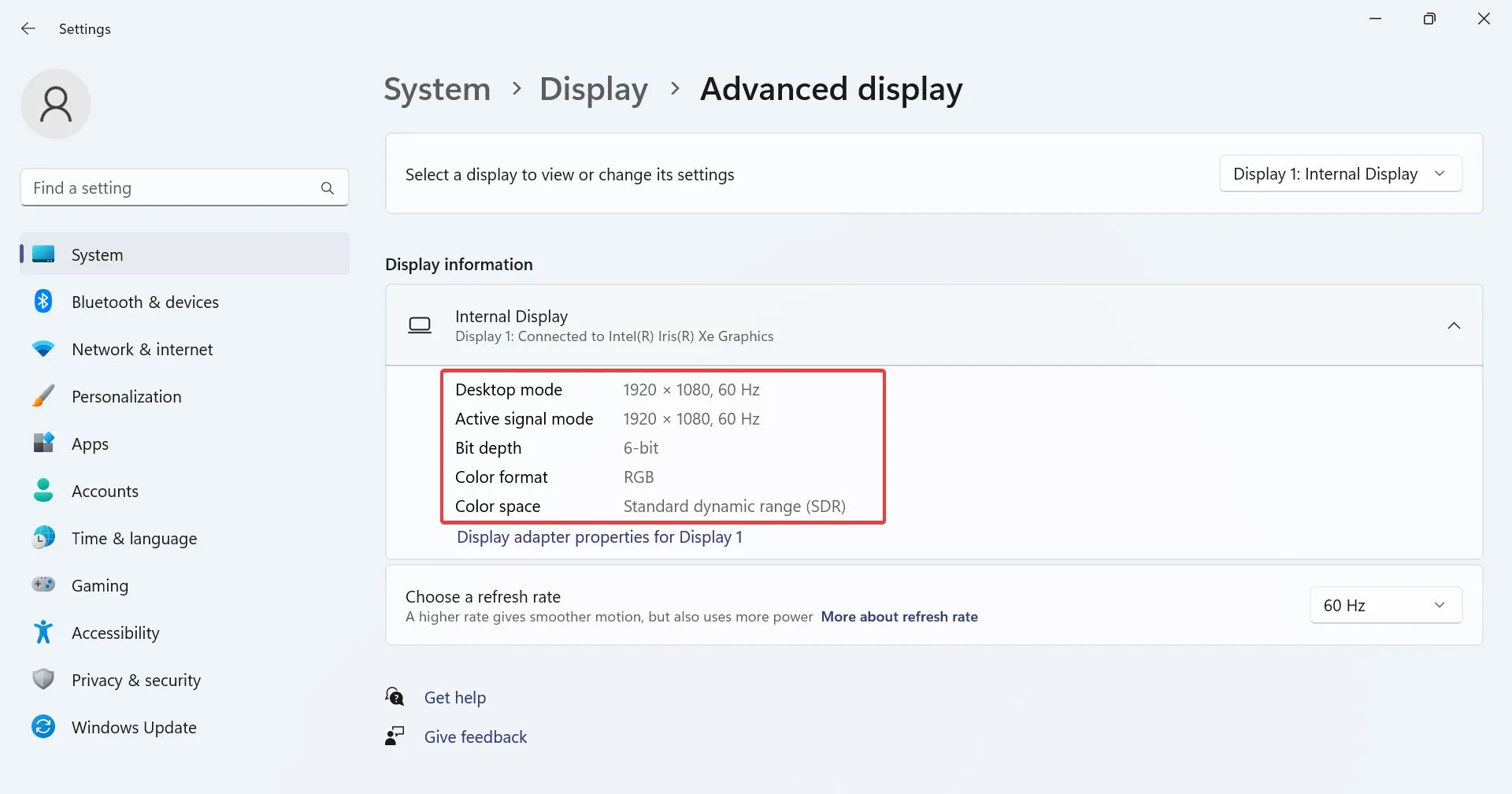
- Se você quiser visualizar a resolução da tela ou as informações do monitor de outro monitor, escolha o nome do monitor no menu suspenso Selecione um monitor para visualizar ou alterar suas configurações.
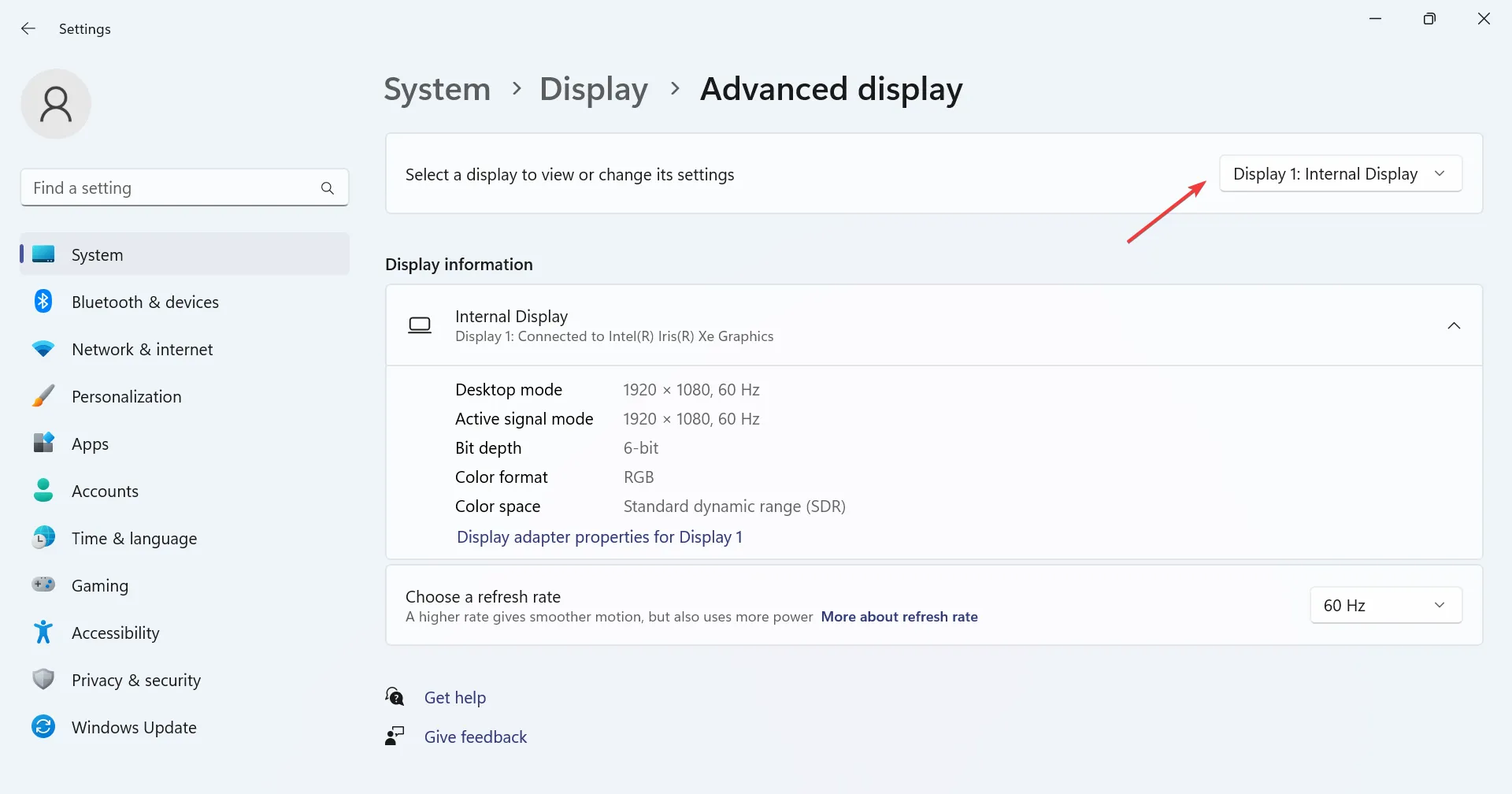
- Para acessar as configurações do monitor no Windows 11, clique em Propriedades do adaptador de vídeo para Display X , onde X é o número atribuído ao monitor.
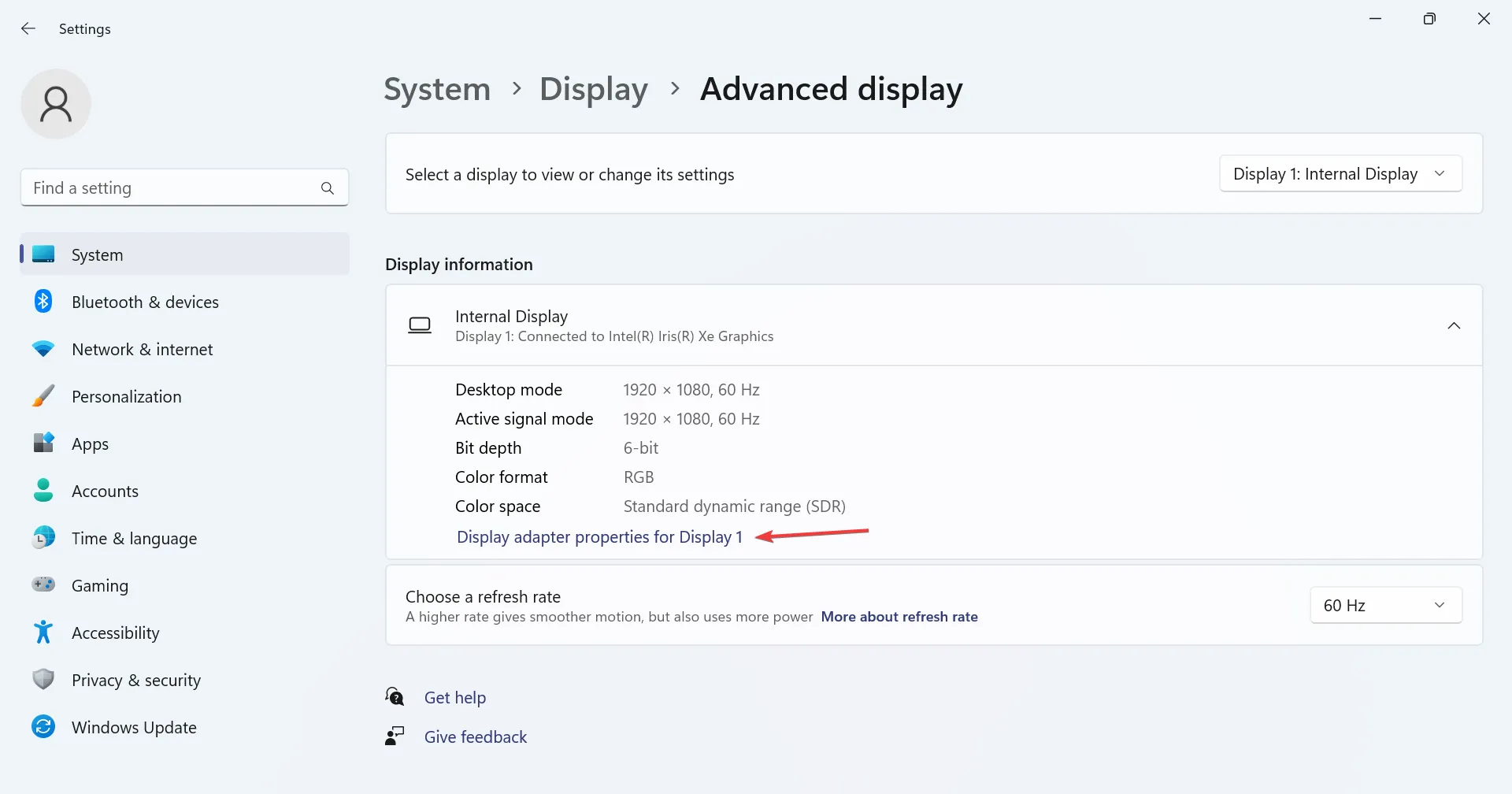
As configurações avançadas de exibição são uma das maneiras mais fáceis de visualizar as configurações de resolução da tela e os detalhes do monitor. Lembre-se de que também funciona para monitores sem fio.
2. Verifique o aplicativo Informações do sistema
- Pressione Windows+ Spara abrir a Pesquisa, digite Informações do Sistema na caixa de pesquisa e clique no resultado relevante.
- Expanda Componentes no painel de navegação e selecione Exibir .

- Agora você encontrará a resolução de exibição, Bits/Pixel , entradas da tabela de cores e planos de cores . Além disso, haverá detalhes sobre o adaptador gráfico disponível, incluindo adaptador RAM e versão do driver de vídeo .
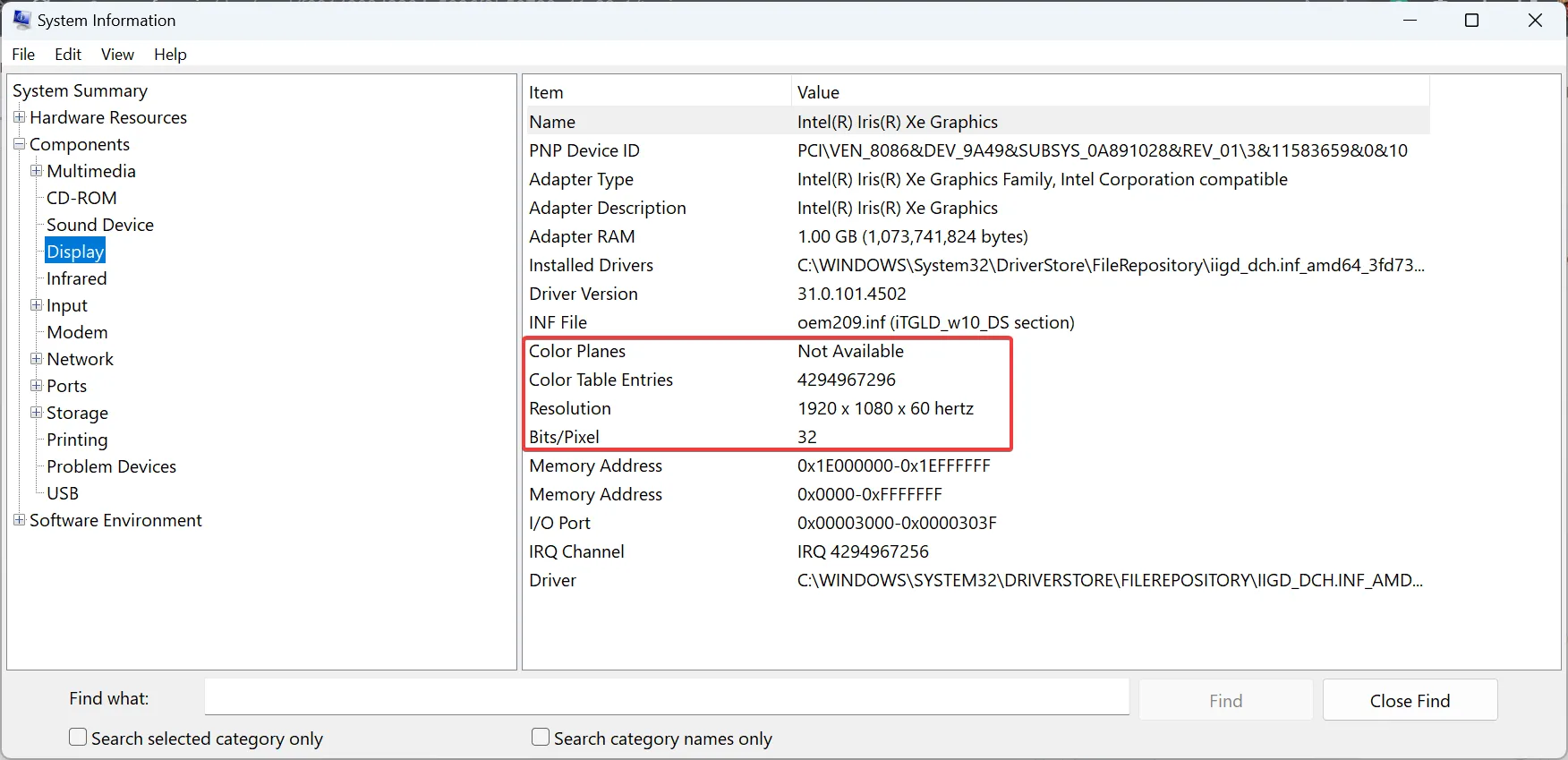
3. Use um software de terceiros
- Acesse a página do Speccy e baixe a versão gratuita da ferramenta.
- Execute a configuração e siga as instruções na tela para concluir a instalação.
- Inicie o Speccy , vá para Gráficos no painel de navegação e você encontrará o nome do monitor e outros detalhes relevantes listados aqui.
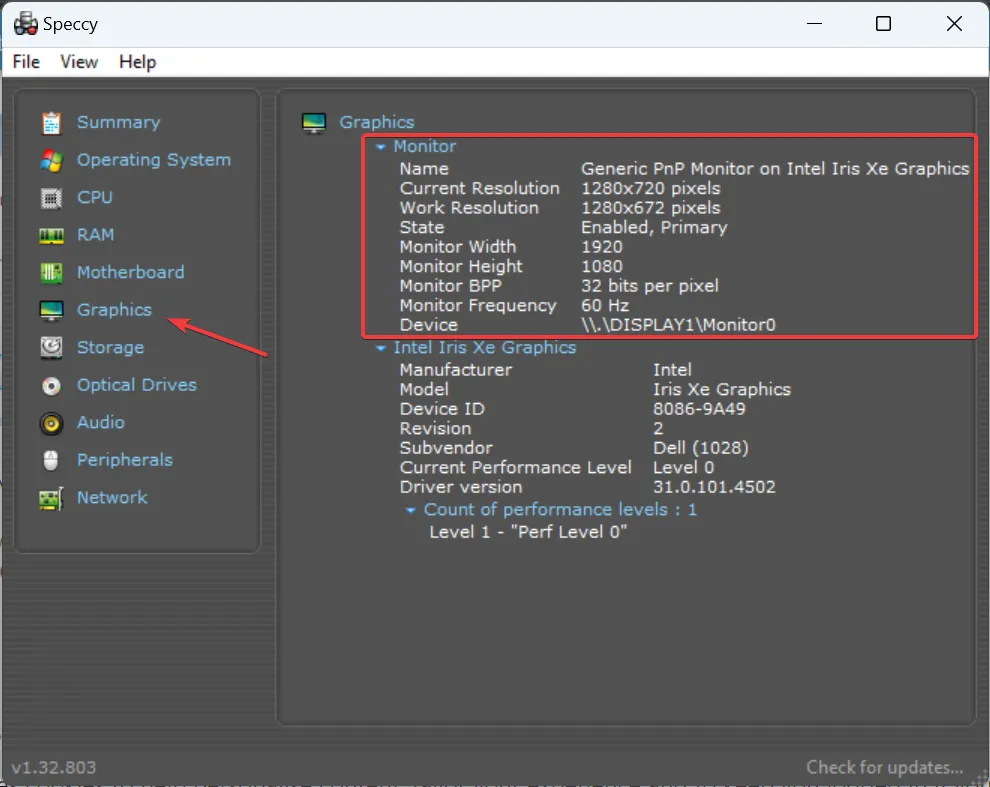
Embora as configurações integradas façam o trabalho, você pode usar Speccy, um software confiável de informações de PC , para encontrar as informações de exibição, o nome do monitor e as especificações no Windows 11.
4. Pesquise na Internet
Se você quiser saber mais detalhes sobre o monitor, como compatibilidade, vários recursos ou coisas que apenas usuários avançados exigem, acesse o site do fabricante e abra a página oficial do monitor. Ele listará todas as informações de que você precisa.
Até mesmo vendedores terceirizados e plataformas de comércio eletrônico fornecem detalhes do dispositivo, então você também pode verificar isso. Mas não confiaríamos cegamente nas informações fornecidas nesses sites.
Como renomeio meu monitor no Windows 11?
- Pressione Windows+ Xpara abrir o menu Usuário avançado e selecione Gerenciador de dispositivos na lista de opções.
- Expanda a entrada Monitores aqui, clique com o botão direito no nome do monitor que deseja alterar e selecione Propriedades .
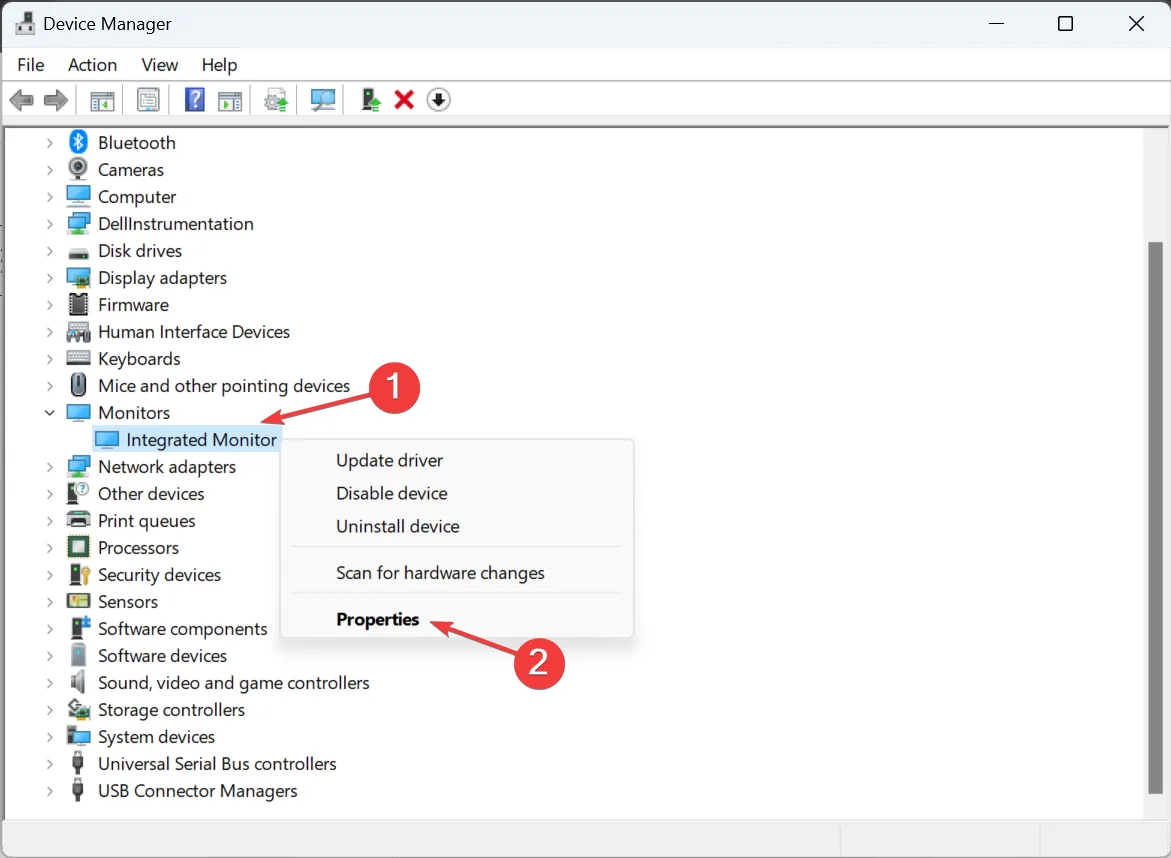
- Vá para a guia Detalhes e, no menu suspenso Propriedade, escolha Chave do driver .
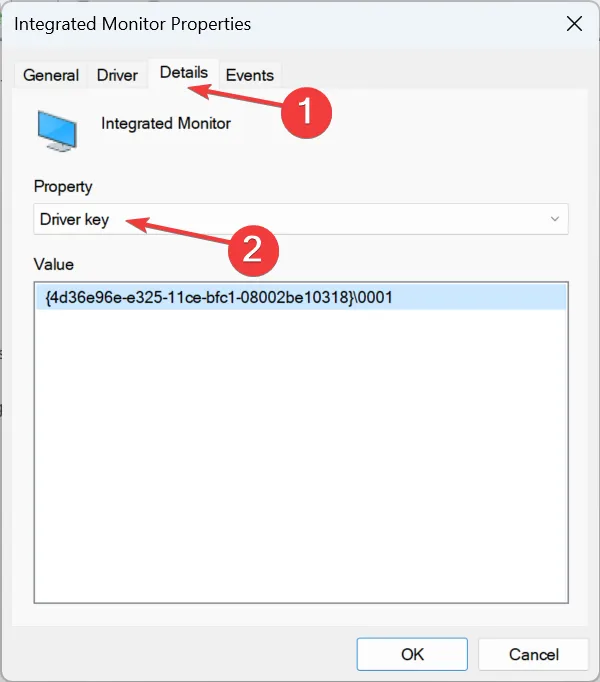
- Clique com o botão direito na string alfanumérica que aparece e selecione Copiar .
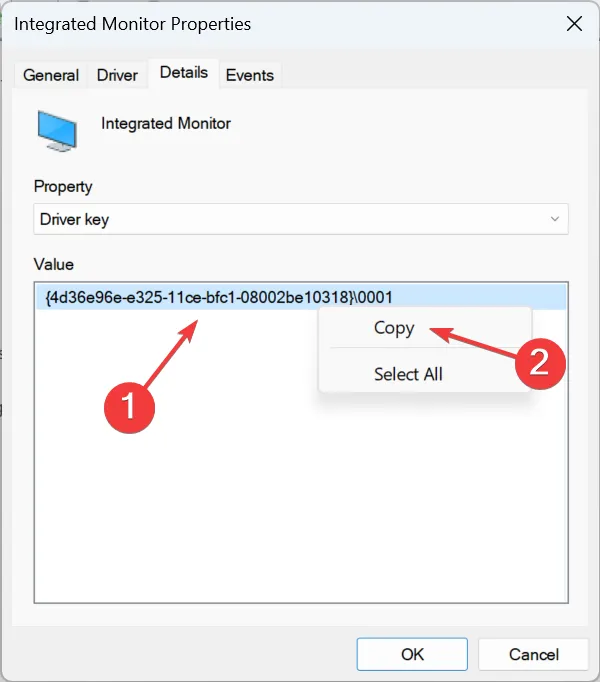
- Agora pressione Windows + R para abrir Executar, digite regedit no campo de texto e pressione Enter.
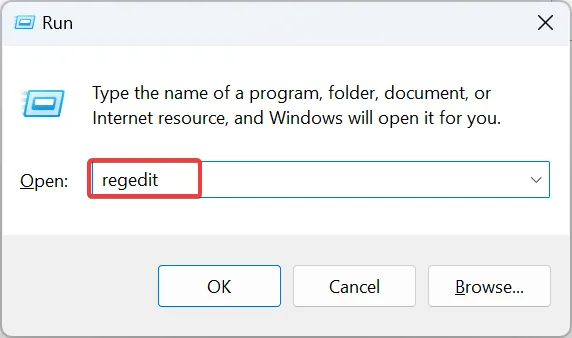
- Clique em Sim no prompt do UAC.
- Cole o seguinte caminho na barra de endereço e clique em Enter:
Computer\HKEY_LOCAL_MACHINE\SYSTEM\ControlSet001\Enum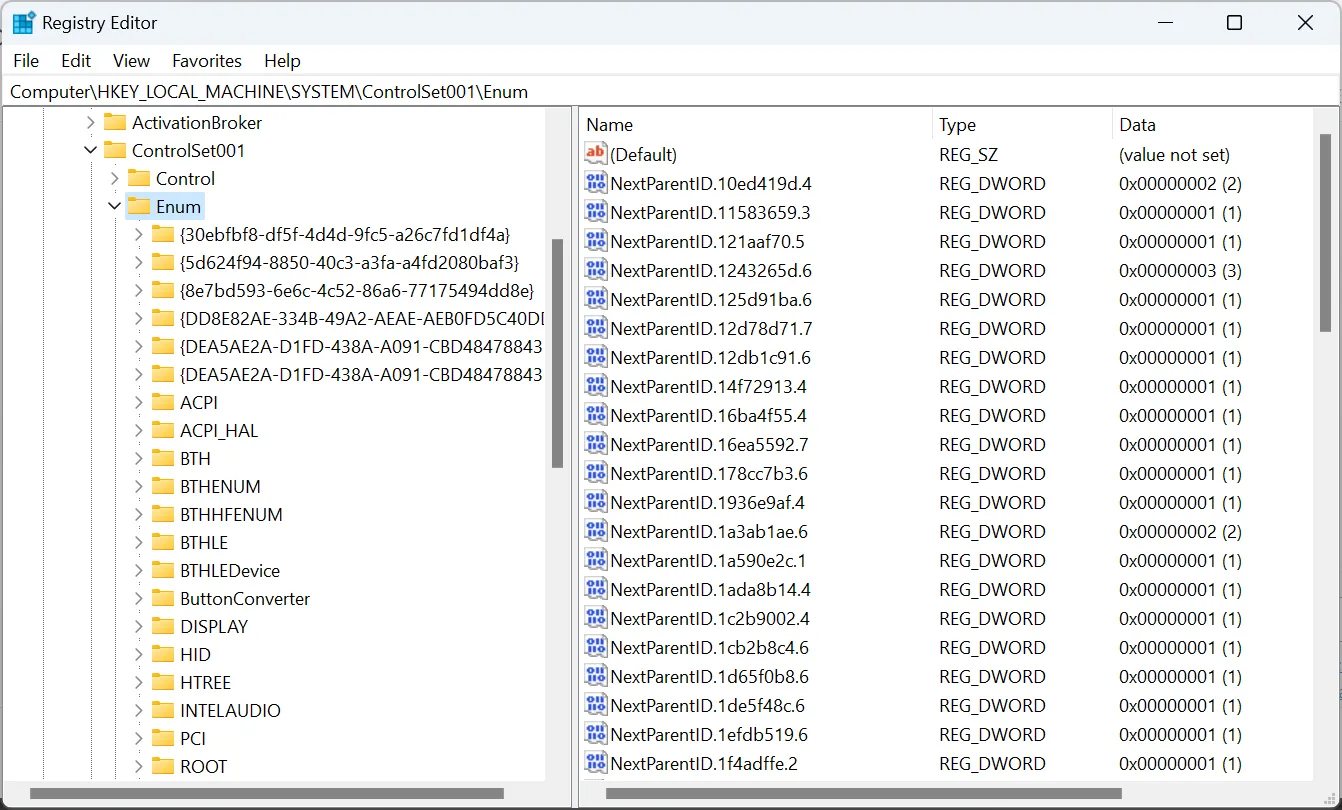
- Selecione a chave Enum no painel esquerdo, pressione Ctrl + F, cole a chave do driver que você copiou anteriormente e clique em Find Next .
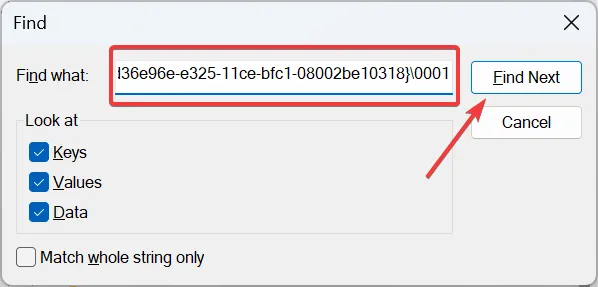
- Agora você será redirecionado para as chaves de registro do monitor. Clique duas vezes na string FriendlyName , insira o nome desejado no campo de texto Dados do valor e clique em OK .
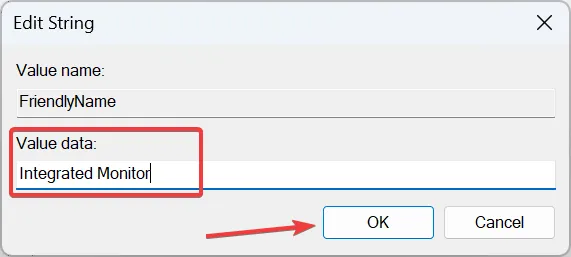
- Uma vez feito isso, volte para Gerenciador de Dispositivos , clique no menu Ação e selecione Verificar alterações de hardware e o novo nome do monitor agora deve refletir.
Não é tão fácil alterar o nome do monitor integrado ou de um monitor externo no Windows 11, nem recomendamos que você faça isso com frequência. Mas assim como você pode renomear o PC , você também pode alterar o monitor ou o nome de exibição no Windows 11.
Com o conhecimento adequado dos detalhes do monitor, especificações e outras informações de exibição, você estaria em uma posição muito melhor para avaliar as coisas. Além disso, você pode verificar as outras especificações do PC para uma compreensão ainda mais profunda do computador.
Conte-nos na seção de comentários o que o levou a verificar as informações de exibição no Windows 11 e se os métodos listados aqui foram úteis.



Deixe um comentário