Como encontrar o número do modelo do laptop no Windows

Saber o número do modelo do seu laptop é crucial por vários motivos. Esteja você procurando suporte técnico, atualizando ou reparando componentes ou garantindo a compatibilidade de software, esse identificador alfanumérico serve como sua chave para desbloquear os recursos certos e tomar decisões informadas sobre seu laptop. Este tutorial demonstra como encontrar facilmente o número do modelo do seu laptop.
1. Verifique o rótulo do produto
Geralmente você pode encontrar o número do modelo de um laptop na parte frontal ou traseira.
Examine ambos os lados do seu laptop para localizar uma etiqueta ou adesivo. Deve conter os detalhes do fabricante e o número do modelo.

Se o seu laptop tiver compartimento de bateria, remova a bateria e verifique se há uma etiqueta ou adesivo dentro.
2. Resumo do sistema
Você pode encontrar facilmente o número do modelo de qualquer laptop acessando o Resumo do sistema em seu computador Windows.
Digite “informações do sistema” na barra de pesquisa do Windows e clique na melhor correspondência. No painel direito, verifique o campo Modelo do sistema para encontrar o número do modelo do seu laptop.
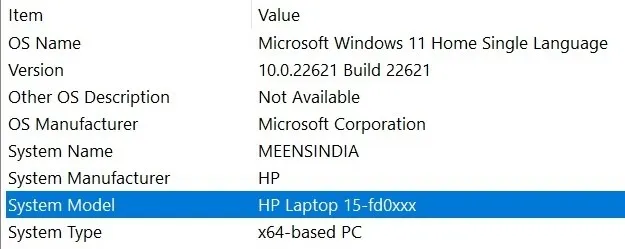
Alternativamente, pressione Win + Rpara iniciar a ferramenta Executar, digite msinfo32e clique em OK para iniciar o aplicativo Informações do sistema.
3. Prompt de comando
Se preferir, você também pode usar o prompt de comando para encontrar o número do modelo do seu laptop.
Abra uma caixa de diálogo Executar, digite cmd.exee pressione Ctrl+ Shift+ Enterpara abrir o Prompt de Comando no modo de administrador.
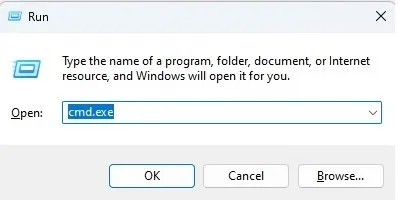
Clique em Sim na caixa de diálogo Controle de conta de usuário para permitir o acesso, digite o comando abaixo e pressione a Entertecla para visualizar o número do modelo do seu laptop.
wmic csproduct get name

Alternativamente, digite o comando abaixo para encontrar o número do modelo do seu laptop.
systeminfo | FINDSTR "System Model"
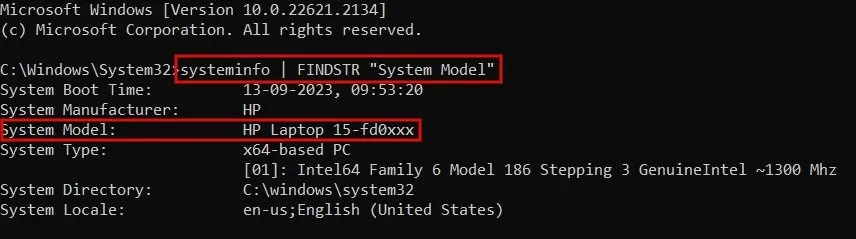
Se você quiser saber o número de série do laptop além do número do modelo, use o seguinte comando seguido de Enter. Talvez você precise saber essas informações se o fabricante exigir que você registre seu laptop para garantia ou se ele for roubado.
wmic csproduct get name, identifyingnumber
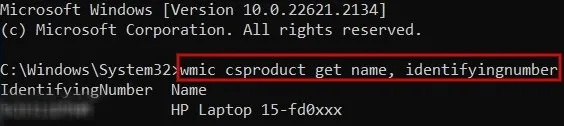
4. PowerShell
Se preferir o PowerShell, você pode usar esta interface de linha de comando para verificar o número do modelo do seu laptop.
Pressione Win+ Xe clique em Terminal (Admin) para iniciar o PowerShell.
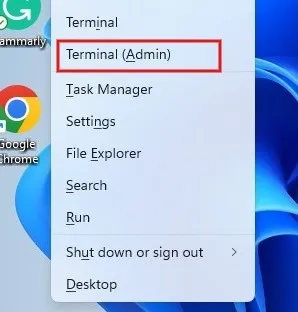
Clique em Sim na caixa de diálogo Controle de conta de usuário para permitir o acesso. Digite o seguinte comando e pressione Enter:
Get-CimInstance -ClassName Win32_ComputerSystem
Procure na coluna Modelo para encontrar o número do modelo do seu laptop.
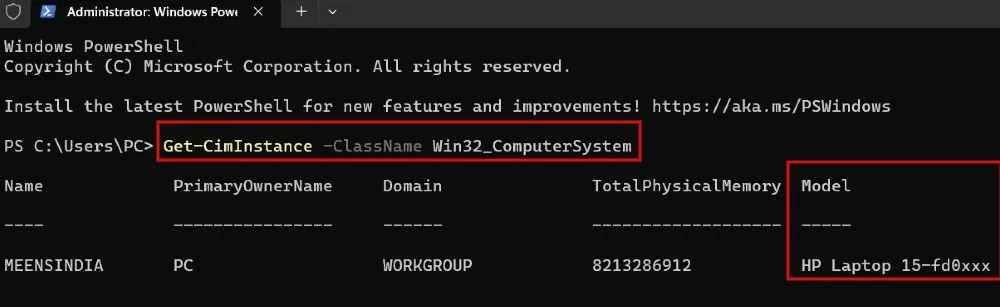
Para verificar o número de série do laptop, use este comando, seguido de Enter.
Get-CimInstance -ClassName Win32_bios
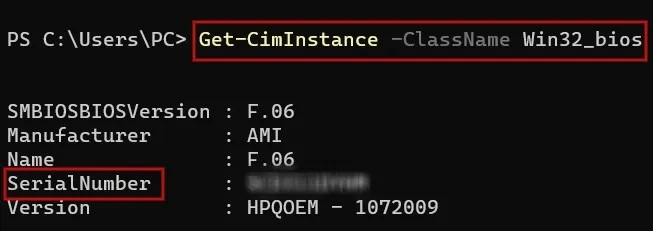
Nos resultados mostrados na tela, verifique o campo SerialNumber nos resultados da tela para determinar o número de série do laptop.
5. Através do aplicativo Configurações
Se você é usuário do Windows 11, acessar o aplicativo Configurações é uma maneira direta de encontrar o fabricante e o número do modelo do seu laptop.
Pressione Win+ Ipara abrir o aplicativo Configurações. Clique em Sistema no painel esquerdo. No painel direito, você pode ver o número do modelo exibido sob o nome do seu PC.
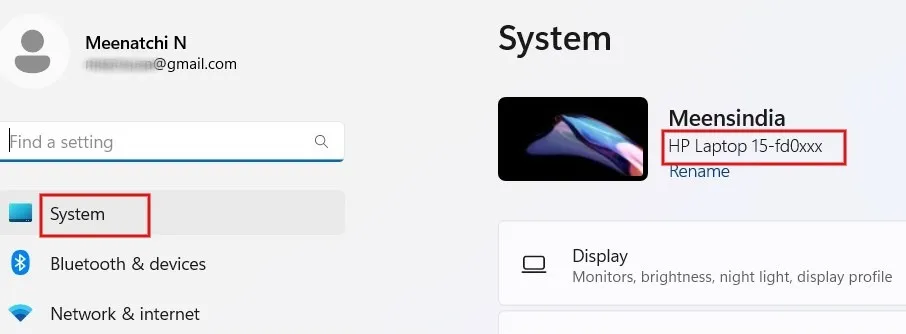
6. Experimente a ferramenta de diagnóstico DirectX
DirectX Diagnostic (também conhecido como DxDiag) é uma ferramenta integrada que fornece informações detalhadas sobre o hardware do sistema, principalmente em relação aos recursos gráficos e de som. Você também pode usar esta ferramenta para verificar o número do modelo do seu laptop.
Abra a janela Executar, digite DxDiagna caixa e clique em OK . Na caixa de diálogo que é aberta, clique na guia Sistema e verifique o campo Modelo do sistema para saber o número do modelo do seu laptop.
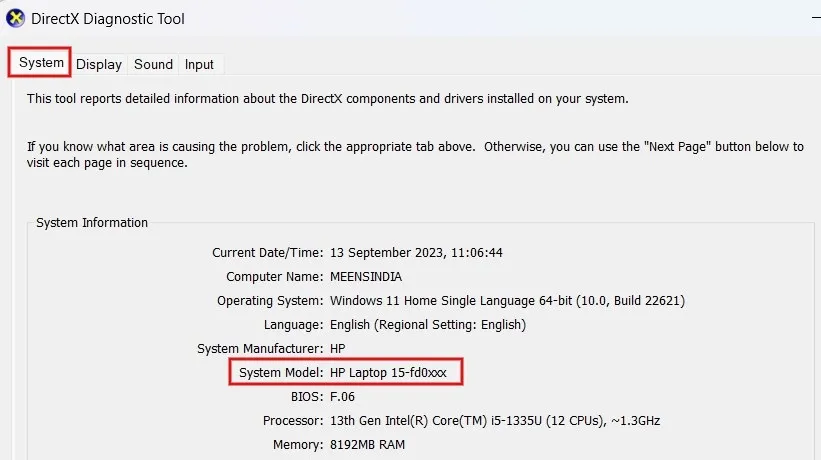
7. Verifique o site ou aplicativo do fabricante
A maioria dos fabricantes de laptops, como Dell, HP e Lenovo, fornecem informações sobre os números dos modelos em seus sites após a verificação da conta. Alternativamente, se o seu laptop tiver o aplicativo do fabricante pré-instalado, você também pode verificar isso.
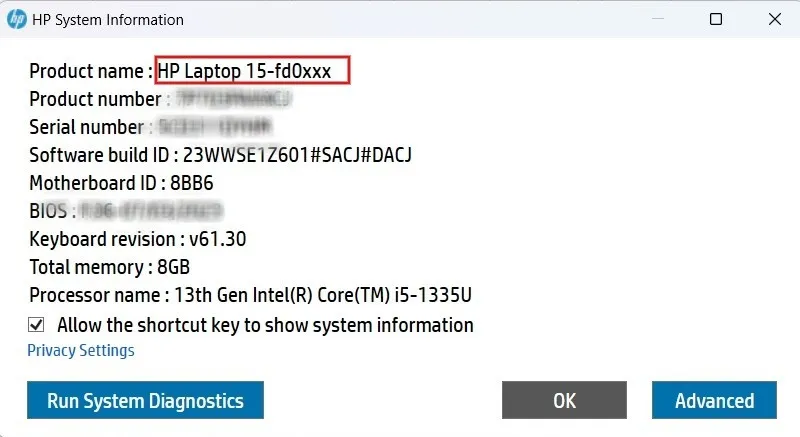
A HP, por exemplo, oferece uma opção útil para encontrar o número do modelo por meio de um atalho de teclado. Você pode pressionar FN+ Escno seu notebook HP para visualizar a caixa de diálogo Informações do sistema HP. Ele exibirá o número do modelo e outros detalhes do seu laptop.
Agora que você sabe como verificar o número do modelo do seu laptop, pode ser útil aprender como encontrar a chave do produto do Windows . Se você está procurando um novo acessório, como um banco de potência adequado para o seu laptop , você pode conferir os de melhor desempenho aqui.
Crédito da imagem: Pixabay . Todas as capturas de tela por Meenatchi Nagasubramanian.



Deixe um comentário