Como encontrar o GUID no Windows 11
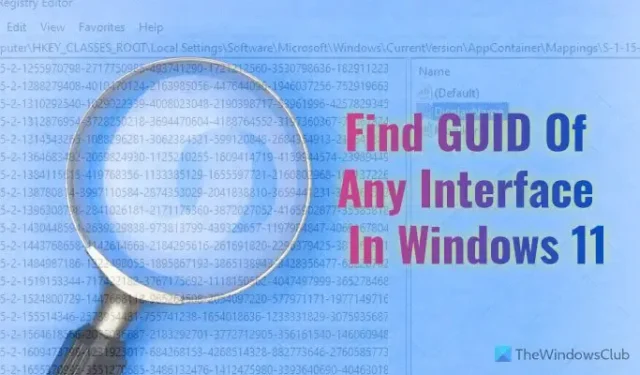
Se você deseja encontrar o GUID de qualquer interface no Windows 11/10, este guia passo a passo o ajudará no processo. Você pode usar o Editor do Registro e o Windows PowerShell ou o Windows Terminal para encontrar o GUID no Windows 11s.
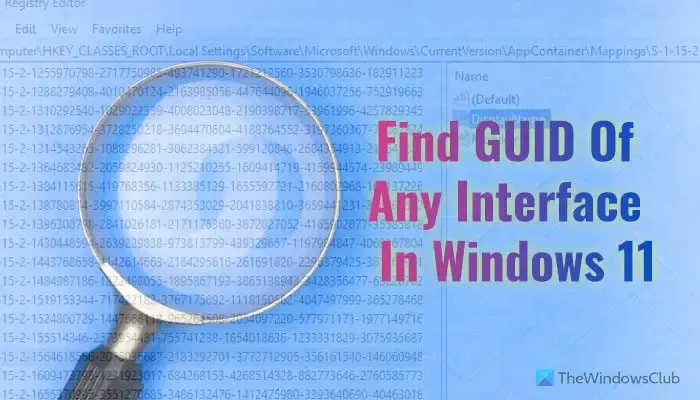
GUID é a abreviatura de Identificador Globalmente Único que é atribuído a qualquer interface enquanto é armazenada ou instalado. Dito isso, cada um dos seus aplicativos instalados, hardware, rede, etc., tem um GUID ou conjunto exclusivo de números que determina qual interface está no processo.
Como encontrar o GUID no Windows 11 usando o Editor do Registro
Para encontrar o GUID no Windows 11/10 usando o Editor do Registro, siga estas etapas:
- Pressione Win+R para abrir o prompt Executar.
- Digite regedit e clique no botão OK .< /span>
- Clique no botão Sim .
- Navegue até este caminho: HKEY_CLASSES_ROOT\Interface
- Expanda as chaves para obter o GUID.
Para saber mais sobre essas etapas, continue lendo.
Para começar, você deve abrir o Editor do Registro no seu computador. Para isso, pressione Win+R para abrir o prompt Executar. Em seguida, digite regedit na caixa, clique no botão OK e clique no botão Sim no prompt do UAC.
Assim que o Editor do Registro estiver visível na tela, navegue até este caminho:
HKEY_CLASSES_ROOT\Interface
Na chave Interface , você pode encontrar diversas subchaves nomeadas assim:
{00000000-0000-0000-C000-000000000046}
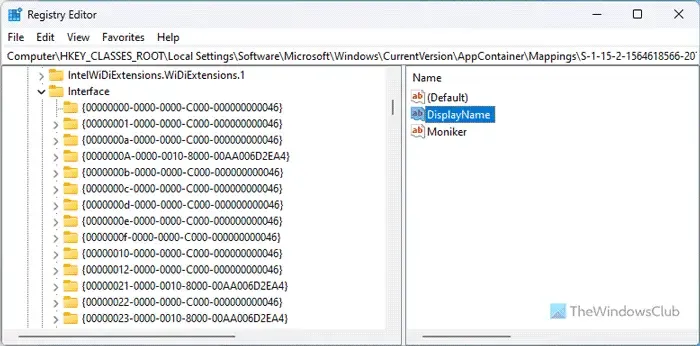
Infelizmente, não há opção para encontrar o GUID de uma interface específica ou desejada. É por isso que você precisa abrir cada subchave para verificar o nome e encontrar o GUID. No entanto, você pode usar a opção Localizar , que está disponível em Editar cardápio. Nesse caso, você precisa inserir o nome da interface e clicar no botão Encontrar próximo .
Como o método do Editor do Registro consome muito tempo, você pode usar o Windows PowerShell para fazer o trabalho mais rapidamente. No entanto, o único revés é que você só pode encontrar o GUID dos aplicativos instalados.
Como encontrar o GUID no Windows 11 usando PowerShell
Para encontrar o GUID no Windows 11 usando o Windows PowerShell, siga estas etapas:
- Pesquise powershell na caixa de pesquisa da barra de tarefas.
- Clique na opção Executar como administrador.
- Clique no botão Sim .
Para saber mais sobre essas etapas, continue lendo.
Primeiro de tudo, você precisa abrir o Windows PowerShell com privilégios de administrador. Para isso, pesquise powershell na caixa de pesquisa da barra de tarefas, clique em Executar como administrador < uma opção i=4>e clique no botão Sim no prompt do UAC.
Em seguida, digite o seguinte comando:
Get-WmiObject Win32_Product |Format-Table Name, IdentifyingNumber
Todos os aplicativos e GUIDs ficarão visíveis na sua tela assim:
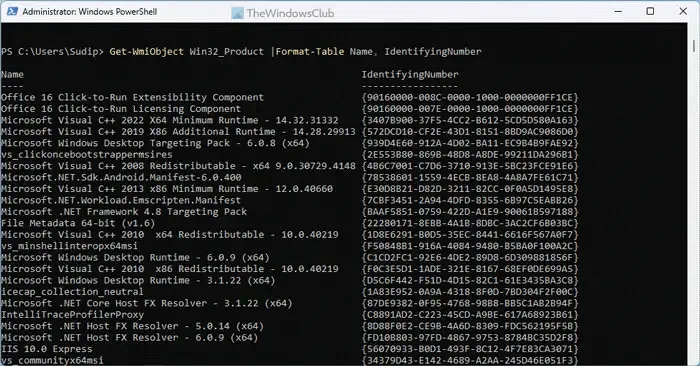
Isso é tudo! Espero que tenha ajudado.
Como encontro o GUID de um volume no Windows?
Para encontrar o GUID de um volume no Windows 11/10, você precisa usar o prompt de comando. Primeiro, use os comandos diskpart e list disk para listar todos os discos . Em seguida, use o comando select disk [disk-number] para selecionar um disco específico. Por fim, use o comando uniqueid disk para encontrar o GUID.



Deixe um comentário