Como localizar e substituir a cor do texto no Excel
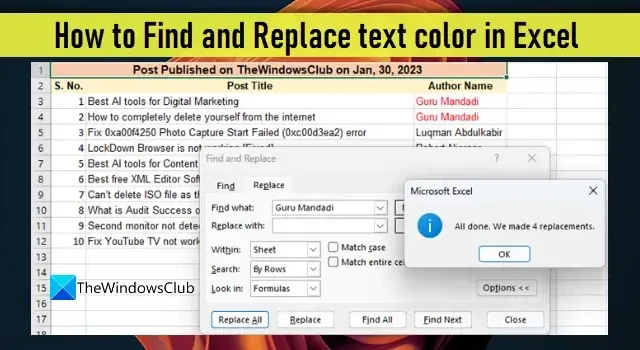
Nesta postagem, mostraremos como localizar e substituir a cor do texto no Excel. A cor do texto, também conhecida como cor principal , é a cor na qual o texto é exibido no Microsoft Excel. Por padrão, isso é definido como Preto. Você pode alterar manualmente a cor do texto para parte do texto ou todo o texto em seus dados do Excel usando a opção Cor da fonte . Em alguns casos, os dados podem conter várias ocorrências do mesmo texto cuja cor precisa ser alterada. Se o seu arquivo do Excel for muito grande, alterar a cor principal manualmente será cansativo e demorado. Nesta postagem, mostraremos como usar o recurso ‘Localizar e substituir’ para alterar a cor do texto no Excel.
Como localizar e substituir a cor do texto no Excel
Localizar e substituir é um recurso útil nos programas do pacote Office que permite substituir um texto existente por um novo texto. No entanto, também pode ser usado para localizar e substituir a cor do texto . Você pode usar esse recurso para alterar a cor principal uma a uma para cada ocorrência do texto ou usar Substituir tudo para atualizar a cor principal de uma só vez. Vamos entender isso com a ajuda de um exemplo.
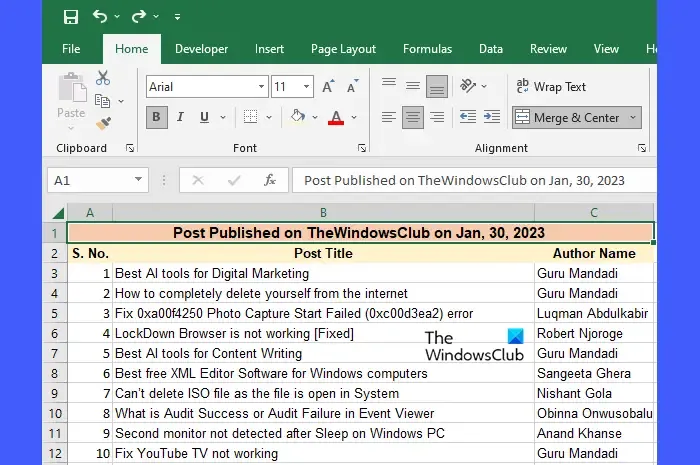
Suponha que temos uma planilha na qual temos uma tabela que lista os títulos das postagens e os nomes dos autores das postagens publicadas no TheWindowsClub em um determinado dia (veja a imagem acima). Agora, digamos que queremos alterar a cor do texto para o nome de um determinado autor ‘Guru Mandadi’, que mais contribuiu naquele dia.
Podemos fazer isso manualmente da seguinte maneira:
- Selecione a primeira ocorrência de ‘Guru Mandadi’ colocando o cursor na célula C1.
- Pressione e segure o botão Ctrl no teclado e clique em todas as outras ocorrências de ‘Guru Mandadi’ uma a uma.
- Clique no menu suspenso Cor da fonte na barra de ferramentas Fonte na parte superior.
- Clique na cor que deve substituir a cor anterior existente.
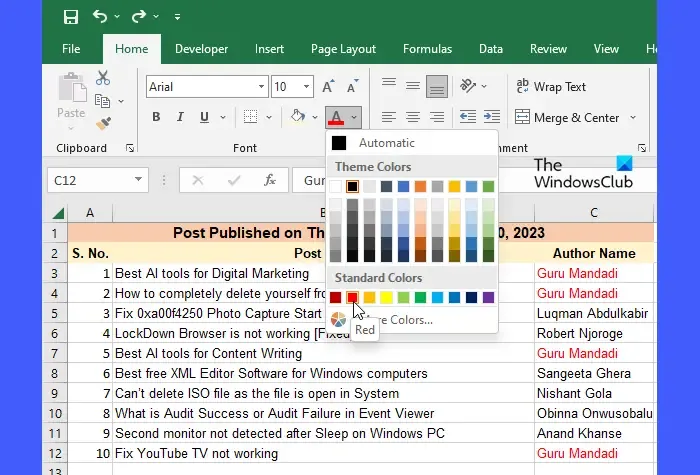
Use Localizar e Substituir para alterar a cor do texto no Excel
Embora isso possa parecer simples e fácil, alterar manualmente a cor principal pode não ser a abordagem ideal para bancos de dados maiores, nos quais o texto pode aparecer centenas ou milhares de vezes em diferentes locais da planilha. Nesses cenários, você pode usar o recurso Localizar e substituir . Para o exemplo acima, isso funciona da seguinte forma:
- Selecione o intervalo de células onde a cor do texto precisa ser substituída. Se for a planilha inteira, não selecione nada.
- Clique no menu suspenso Localizar e selecionar na barra de ferramentas de edição no canto superior direito.
- Clique na opção Substituir .
- Na caixa de diálogo Localizar e substituir , clique no botão Opções . Isso expandirá a caixa de diálogo e mostrará as opções avançadas.
- Digite o texto no campo Localizar . Para o exemplo acima, inserimos ‘Guru Mandadi’ neste campo.
- Clique no menu suspenso Formato ao lado do campo Substituir por .

- Selecione a opção Formato .
- Na caixa de diálogo Substituir formato , clique no menu suspenso Cor e selecione a cor que deve substituir a cor existente do texto especificado.
- Clique no botão OK .
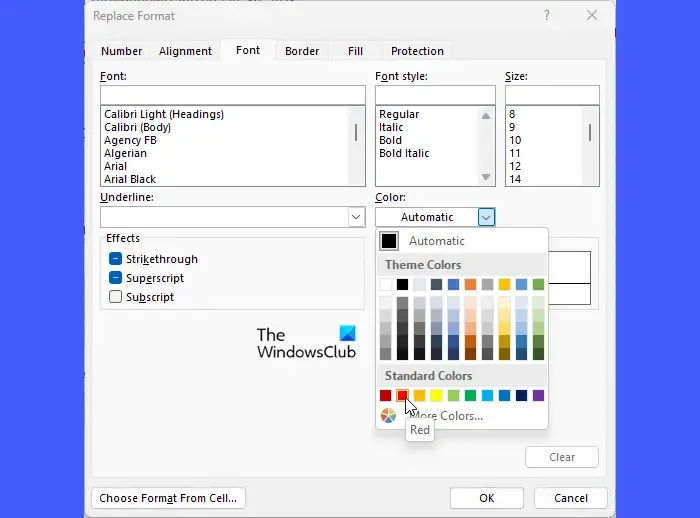
- Clique no botão Substituir tudo na caixa de diálogo Localizar e substituir para aplicar a nova cor ao texto.
O Excel irá alertá-lo com o número de substituições feitas em toda a planilha ou no intervalo de células selecionado.
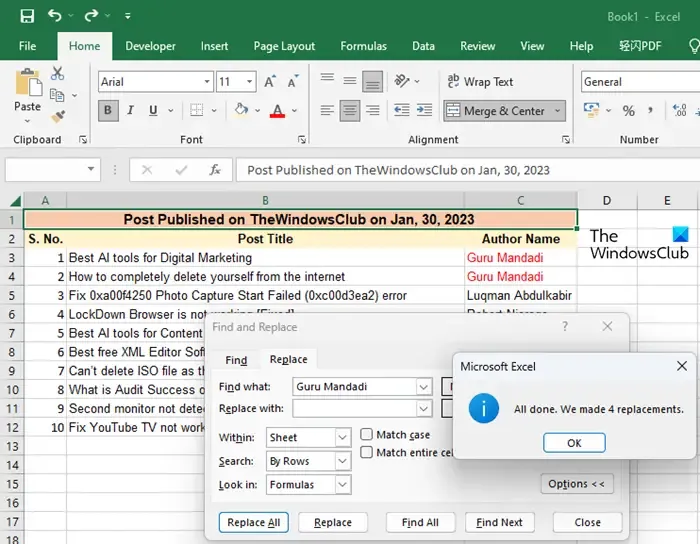
Se desejar, você pode visualizar as ocorrências de texto uma a uma e substituir a cor principal usando as opções Localizar próximo e Substituir . Veja como:
- Siga as etapas 1 a 9 conforme descrito acima.
- Na caixa de diálogo Localizar e substituir , clique no botão Localizar próximo .
- O foco do mouse aparecerá na primeira ocorrência do texto especificado.
- Para alterar a cor principal, clique na opção Substituir . Caso contrário, não clique em nada.
- Novamente, clique no botão Find Next .
- O foco do mouse aparecerá na próxima ocorrência do texto especificado.
- Clique em Substituir para substituir a cor do texto.
- Repita esse processo até ter feito quantas substituições de cores de texto desejar.
Isso acaba com como localizar e substituir a cor do texto no Excel.



Deixe um comentário