Como preencher um formulário PDF no Adobe Acrobat
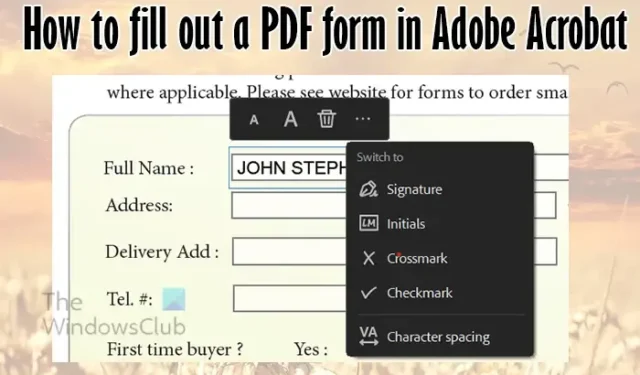
Você pode ter criado um formulário PDF ou uma tabela e salvá-lo, e agora deseja preenchê-lo sem imprimi-lo antes. Neste post mostraremos como preencher um formulário PDF no Adobe Acrobat . Também mostraremos como preencher tabelas PDF normais.

Como preencher um formulário PDF no Adobe Acrobat
Ao receber um formulário PDF, ou se você criar um, você pode tê-lo salvo como PDF (Imprimir). Você pode preenchê-lo digitalmente para que as informações sejam inseridas de maneira organizada.
Preenchendo o formulário de impressão em PDF
Um formulário de impressão PDF é um formulário que foi criado e exportado para impressão. Tem pouco ou nenhum elemento interativo. O usuário então imprimiria o formulário e preencheria ou, se soubesse como, poderia preencher o formulário digitalmente e enviar por e-mail ou imprimir.
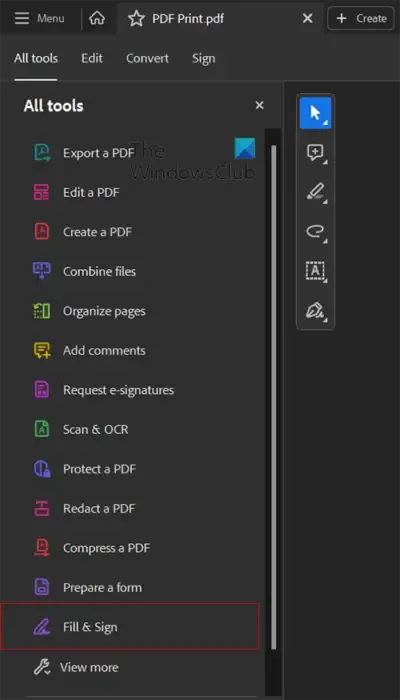
Para preencher um formulário PDF, abra-o e vá para o painel esquerdo e clique em Preencher e assinar . Se o seu PDF foi salvo como um PDF interativo com campos de formulário para dados, você não precisará clicar no botão Preencher e assinar .
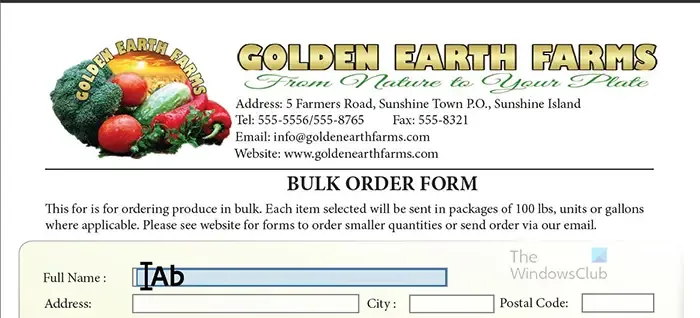
Ao clicar em Preencher e assinar, você notará que o cursor foi alterado para permitir que você digite qualquer espaço. O Adobe Reader ocupará o espaço que pode preencher no campo do formulário. Se precisar escrever em uma área não designada, você ainda pode clicar e escrever.
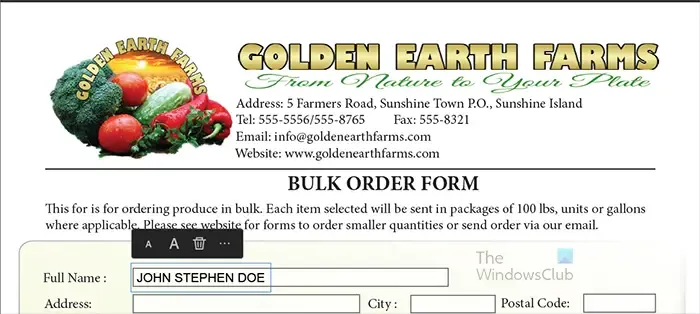
Você poderá aumentar ou diminuir o tamanho da fonte clicando no A . Quanto maior A aumentará o tamanho da fonte, e quanto menor A diminuirá o tamanho da fonte. Você pode excluir a fonte pressionando o ícone Lixeira .
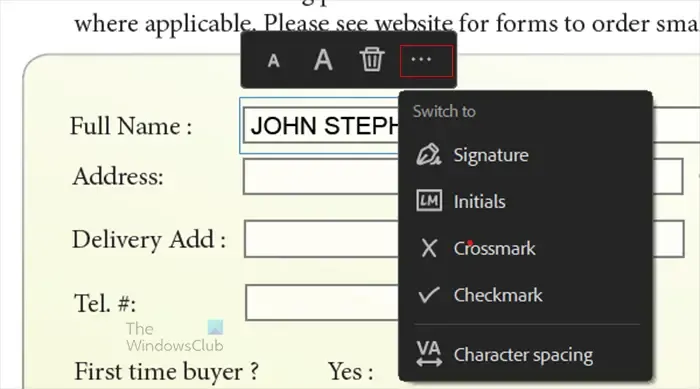
Você pode escolher o que deseja digitar no campo clicando nos três pontos. Clique nos três pontos e você verá um menu suspenso aparecer.

Você pode fazer anotações em outras partes do formulário PDF que não possuem o campo de formulário especificado. Você notará que o cursor permitirá clicar e digitar em quase qualquer lugar.
Uma coisa boa de preencher o formulário digitalmente é que quando você digita, o Acrobat Reader vai lembrar e sugerir quando você passar para outro campo e começar a digitar. Se você repetir as mesmas coisas, elas serão sugeridas e você poderá apenas clicar para preencher.
Preenchendo botões de opção

Se você tiver botões de opção para preencher, passe o mouse sobre eles enquanto estiver no modo de digitação e um ponto preto aparecerá. Clique no botão de opção e ele será preenchido. Observe que você poderá preencher dois botões de opção, portanto, certifique-se de preencher apenas aquele que deseja para a pergunta.
Preenchendo caixas de seleção
Quando quiser preencher caixas de seleção, você pode clicar na caixa de seleção enquanto estiver no modo de digitação.
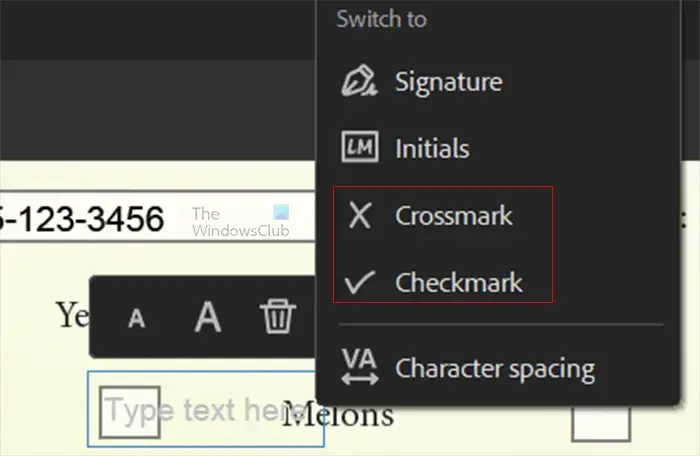
Você clicaria nos três pontos e o menu suspenso aparecerá. Você pode então escolher uma marca ou um X para preencher a caixa de seleção)
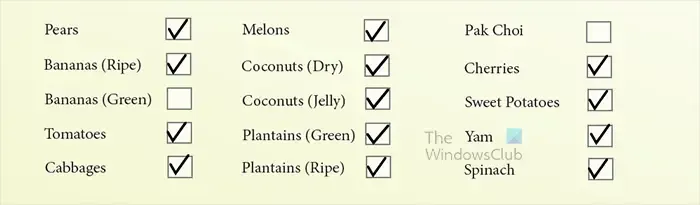
Qualquer preenchimento usado para a caixa de seleção será o padrão para todas as outras caixas de seleção. Se o preenchimento for muito grande, você pode diminuir o tamanho e também clicar nele e arrastá-lo para caber no centro da caixa de seleção.
Preencha o campo de assinatura
Ao chegar ao campo de assinatura, você pode clicar no campo de assinatura.
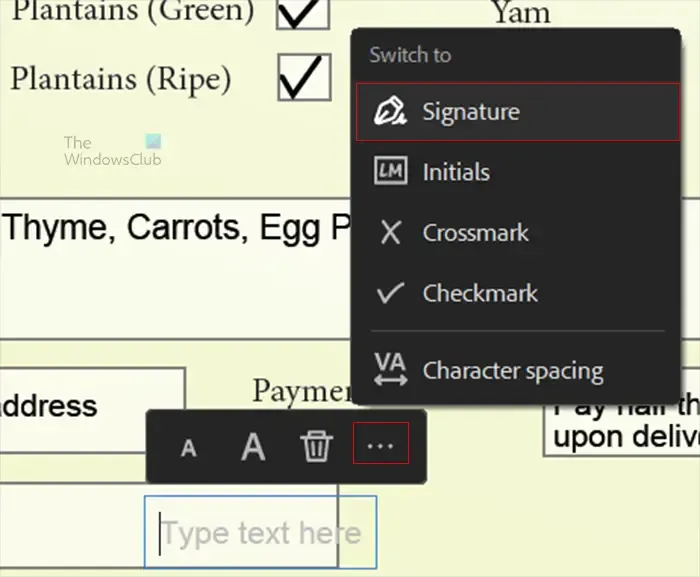
A opção de texto aparecerá; você então clica nos três pontos e, no menu suspenso, escolhe Assinatura. Em seguida, você segue as etapas para criar uma assinatura ou adicionar uma salva.
Adicionando texto a áreas sem texto

Ao preencher o formulário, pode ser necessário adicionar instruções ou outro texto em espaços onde nenhum campo é fornecido. Você pode usar o mesmo cursor de texto, clicar em qualquer espaço do formulário e digitar.
Se você tiver um formulário InDesign criado para um PDF interativo e quiser salvá-lo como uma impressão em PDF, será necessário fazer algumas alterações nas opções. Se você salvar sem alterações, o formulário sairá com as palavras mas sem campo para coleta de dados. O usuário ainda poderá escrever, mas não será tão organizado porque não há campos para dados.
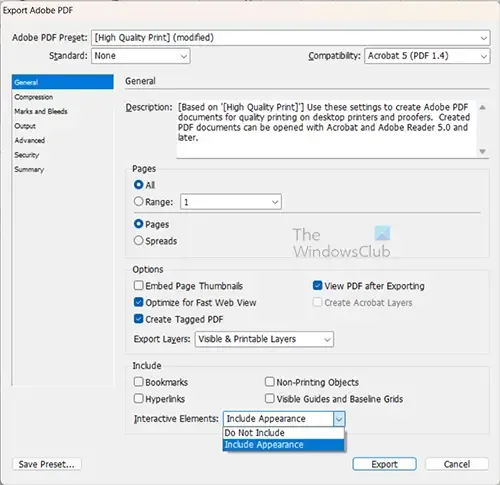
Para adicionar áreas de campo designadas para as pessoas digitarem ou escreverem, você escolheria Incluir aparência nos elementos interativos ao exportar como impressão em PDF. Isso permitirá que campos de texto, botões, caixas de combinação, caixas de seleção e outros elementos sejam exibidos. Você pode remover os botões no InDesign antes de salvá-los como impressão em PDF. Observe que seus sites com hiperlinks ainda funcionarão na impressão de PDF.
Se não quiser incluir a aparência dos seus elementos interativos na impressão do PDF, você pode criar linhas, caixas ou outros elementos que estariam no formulário para o usuário preencher. Você apenas teria certeza de não torná-los interativos no InDesign. Você também removeria os botões. Você salvaria isso no InDesign como sua versão impressa do formulário. Você então exportaria como uma impressão em PDF. O usuário pode imprimir e preencher, ou preencher no computador e enviar por e-mail ou imprimir e enviar para você.
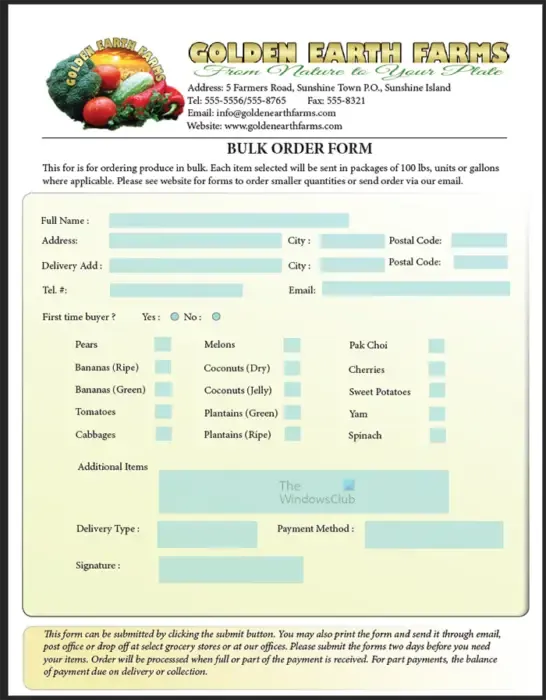
Este é um formulário PDF que foi feito especificamente para ser um PDF interativo, mas foi salvo como um PDF impresso. Serão mostradas as etapas para preencher o formulário. Observe que uma impressão de PDF é como um PDF plano em comparação com um PDF interativo. No entanto, observe que você ainda pode preencher o formulário.
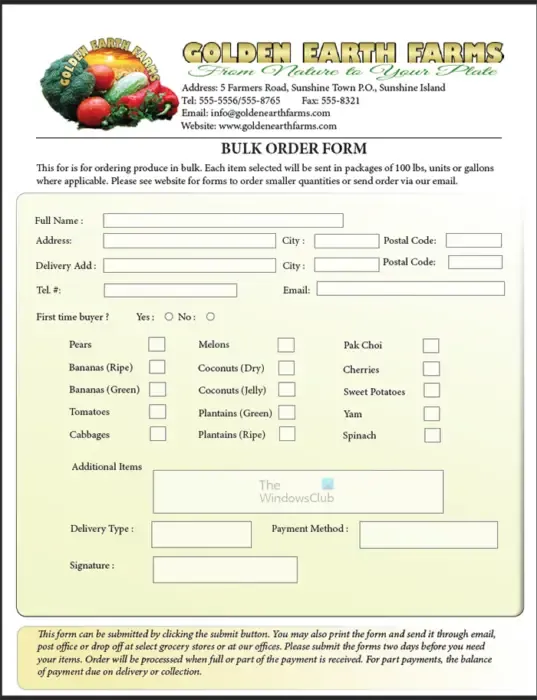
Você pode fazer os campos que não possuem cor, você pode apenas deixar o espaço branco para que mostre melhor o texto preto. O formulário acima alterou os campos para branco puro com um traço cinza.
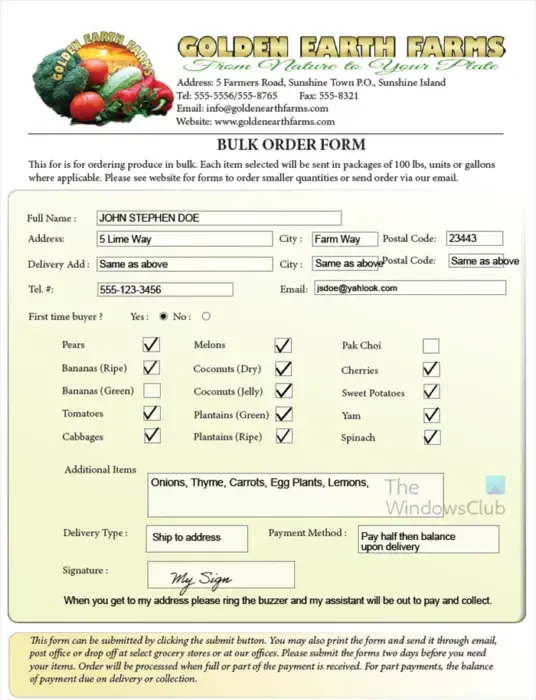
Esta é uma tabela de impressão em PDF preenchida no Adobe Acrobat.
Como preencher uma tabela PDF no Adobe Acrobat
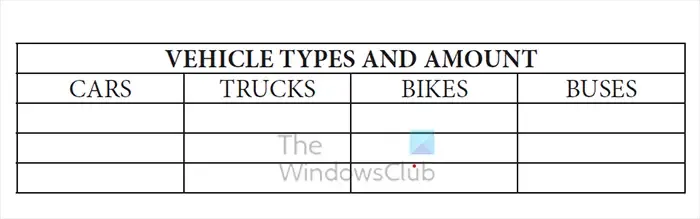
Se você possui uma tabela PDF que deseja preencher sem imprimi-la, pode fazê-lo no Adobe Acrobat Reader.
Você usaria o mesmo método Preencher e Assinar para preencher a tabela como faria com um formulário PDF não interativo.
Abra a tabela no Acrobat Reader, vá para o painel esquerdo e clique em Preencher e assinar .
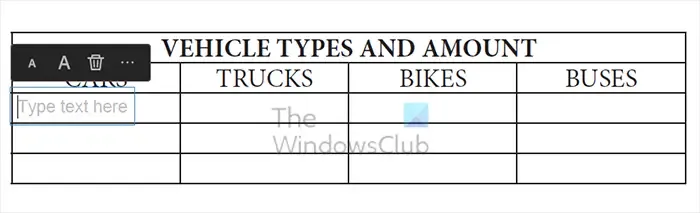
Quando o cursor de texto aparecer, clique nas células da tabela e digite o conteúdo. O melhor é que você pode pressionar Tab para pular para uma nova célula da tabela.
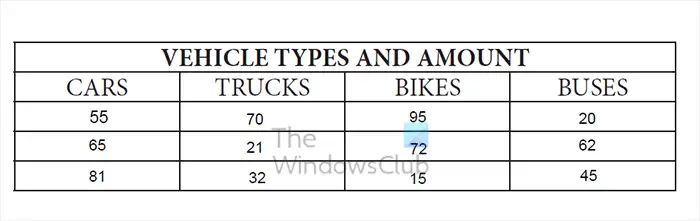
Esta é a tabela que foi preenchida. Você pode optar por salvar a tabela para sua finalidade ou enviá-la por e-mail. Você também pode optar por imprimir a tabela.
Como preencher um documento PDF normal no Adobe Acrobat
Agora que você sabe como preencher PDFs que foram salvos para impressão e não possuem campos interativos designados, você pode digitar facilmente em um documento PDF normal. Este documento seria um documento PDF que não foi criado especificamente para ser preenchido. No entanto, você pode querer adicionar algum texto a ele. Observe que estes podem ser um PDF que não seja tabela, não seja formulário e não possua nenhum campo. Você usaria o mesmo princípio para adicionar texto ao documento PDF.
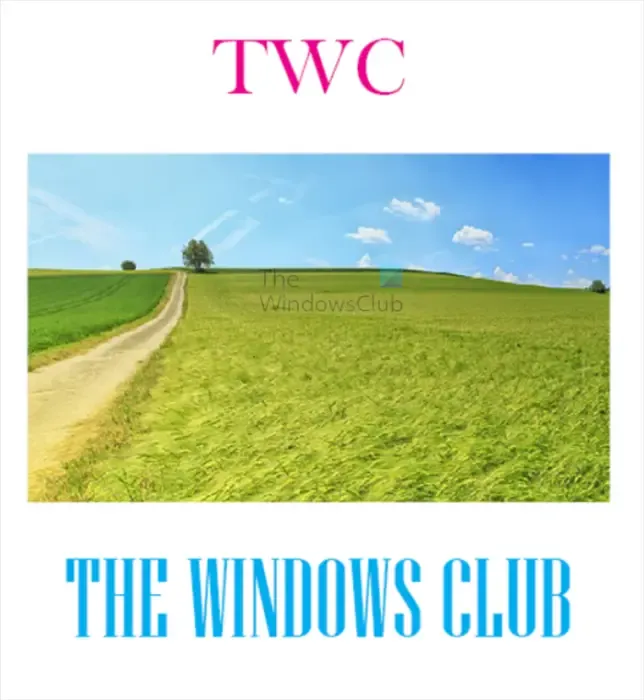
Este é um documento PDF normal que não foi criado para você preencher; no entanto, você ainda pode digitar nele.
Vá para o painel esquerdo e selecione Preencher e assinar e, com o cursor alterado para tipo habilitado, clique no PDF e digite. A caixa de texto se estenderá automaticamente para conter o texto digitado.
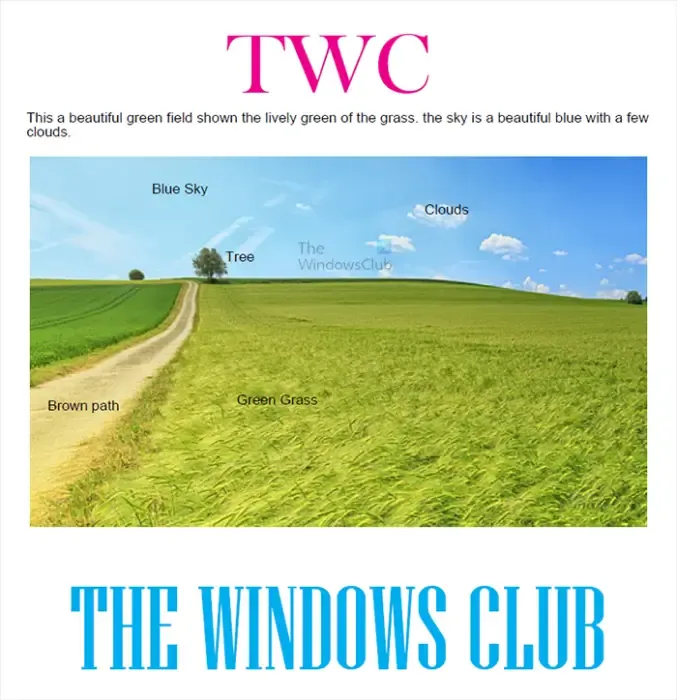
Este é o PDF com texto adicionado usando Preencher e Assinar.
Como edito um documento PDF no Acrobat?
Os formulários PDF podem ser editados se você tiver o Acrobat Pro no seu computador. Editar um documento PDF significa editar o conteúdo do documento PDF. Se você possui o Acrobat Pro, abra o documento PDF, vá para o painel esquerdo e clique em Editar um PDF.
Como posso criar um formulário PDF preenchível?
Para criar um formulário PDF preenchível, você pode usar o InDesign para criar o formulário. Você adicionaria campos e usaria a função Interativa do InDesign para tornar os campos Interativos. Ao terminar de criar o formulário, você deverá exportá-lo como um PDF interativo. Salvar como um PDF interativo permite que os usuários preencham facilmente o formulário sem precisar usar a opção Preencher e assinar.



Deixe um comentário