Como esmaecer imagens e torná-las desbotadas no GIMP

O GNU Image Manipulation Program é um software gratuito de manipulação de imagens de código aberto, o GIMP possui recursos e ferramentas que o tornam um concorrente feroz de alguns softwares pagos de manipulação de imagens de última geração. Com os muitos recursos e ferramentas disponíveis para os usuários do GIMP, é fácil aprender como esmaecer imagens e torná-las desbotadas no GIMP .
Como esmaecer imagens e torná-las desbotadas no GIMP
Fazer com que as imagens pareçam desbotadas é um estilo que pode despertar interesse, especialmente se for feito com as imagens certas. O efeito washout é criado tornando as cores mais claras. Quem teria pensado que tornar uma cor mais clara pode torná-la atraente? Bem, este artigo abordará as etapas de uso do GIMP para fazer o efeito de esmaecimento em uma imagem.
- Coloque a imagem no GIMP
- Ajustar saturação de matiz
- Salve o arquivo de trabalho
- Exportar uma cópia nivelada
1] Coloque a imagem no GIMP
O primeiro passo para fazer o efeito washout em uma imagem no GIMP é colocar a imagem no GIMP. Existem algumas maneiras de colocar a imagem no GIMP.
- Você pode encontrar a localização da imagem no seu dispositivo, clicar com o botão direito do mouse na imagem e escolher Abrir com o GIMP. A imagem será aberta no GIMP como um plano de fundo e não em uma tela.
- Você também pode abrir a imagem no GIMP abrindo o GIMP e, em seguida, criando uma nova tela acessando Arquivo e Novo para abrir a caixa de diálogo Nova imagem. Escolha as configurações que deseja para sua nova imagem e pressione Ok para criar a tela. Agora você pode adicionar a imagem para o washout na tela criada. Para adicionar a imagem, vá para Arquivo e, em seguida , Abrir para abrir a janela de adição de imagem. Pesquise a imagem, selecione-a e clique em Abrir . A imagem será aberta como um documento separado. Você pode simplesmente clicar nele e arrastá-lo para a tela que você criou.
- A próxima maneira de colocar uma imagem no GIMP é seguir a maneira anterior de criar uma tela em branco. Você então vai para o local da imagem no seu dispositivo. Clique na imagem, arraste-a para o GIMP e coloque-a na tela em branco.

Esta é a imagem original na qual o efeito de desbotamento será feito.
2] Ajuste o matiz e a saturação
O próximo passo é ajustar o Hue e a saturação da imagem que você colocou no GIMP.
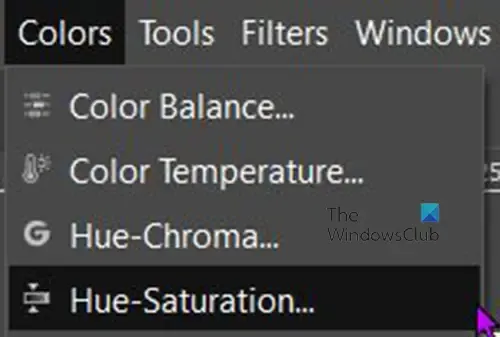
Para ajustar a saturação da imagem, vá para a barra de menu superior e pressione Cor e , em seguida, pressione Matiz-saturação .
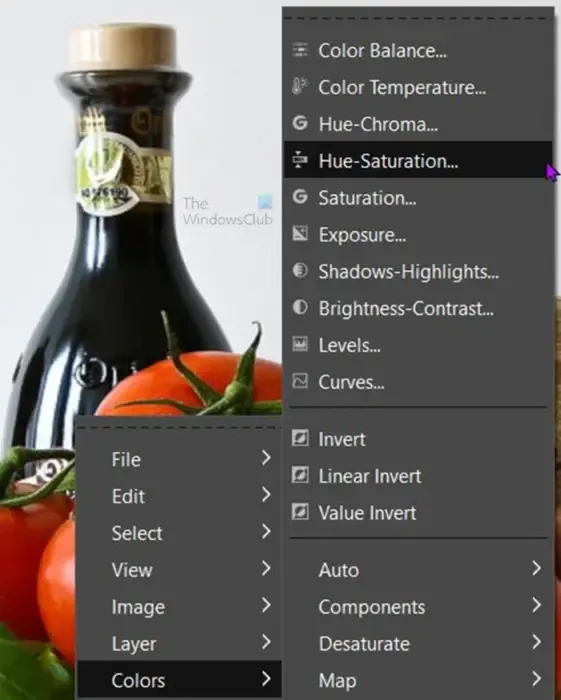
Outra opção para chegar à saturação de matiz é clicar com o botão direito do mouse na imagem. Um menu aparecerá, clique em Cor e clique em Matiz-saturação .

A caixa de opções Hue-saturation será aberta para você fazer ajustes. Você verá seis cores nas quais pode clicar se quiser ajustar a saturação de matiz para uma cor específica. Se você não clicar em uma cor específica, as cores gerais serão ajustadas.
Agora você precisa ajustar o controle deslizante para Lightness . Clique no controle deslizante Luminosidade e arraste-o para a direita para tornar a imagem mais clara. Assegure-se de que a opção Visualizar esteja selecionada para que você possa ver as alterações enquanto move o controle deslizante.
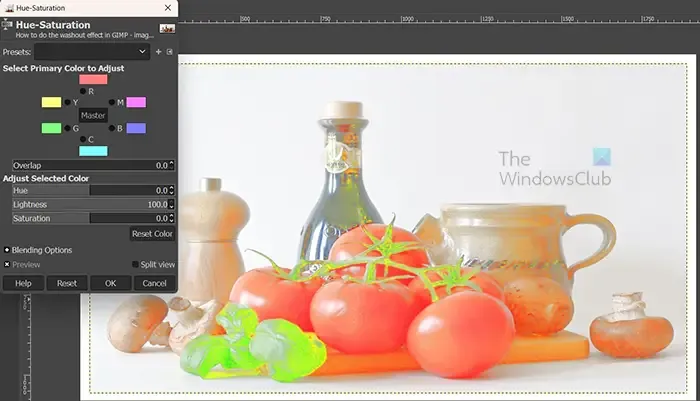
Quanto mais à direita você for, mais desbotada a imagem ficará. O efeito exigirá mais ou menos leveza dependendo da Imagem utilizada.

Se você quiser ver uma comparação lado a lado entre a aparência da imagem antes dos ajustes serem feitos, selecione a opção de exibição dividida . Você verá a imagem dividida em duas com uma seção permanecendo inalterada e uma seção sendo a área ativa. Não se preocupe quando você sair das opções Hue-saturation ou desmarcar a opção Split view, as alterações serão feitas na imagem inteira. a opção de exibição dividida não está disponível mesmo em alguns softwares pagos. A exibição dividida é um recurso muito útil no GIMP.
Quando estiver satisfeito com os resultados, pressione Ok para fechar a janela de opções Hue-saturation e manter as alterações. Você também pode pressionar Redefinir cor se quiser retornar as cores às configurações padrão.

Esta é a imagem parecendo desbotada.
3] Salve o arquivo de trabalho
Você pode salvar a imagem para que possa editá-la posteriormente. Para salvar a imagem como um arquivo GIMP editável, vá para Arquivo e depois Salvar como . Escolha um local onde deseja salvar e nomeie o arquivo e pressione Salvar .
4] Exportar uma cópia achatada
Você pode compartilhar a imagem desbotada, usá-la em um site, imprimi-la ou compartilhá-la em mídia digital. Isso significa que você deseja achatar a imagem. para nivelar a imagem e salvá-la em um formato fácil de compartilhar, vá para Arquivo e depois Exportar como ou pressione Shift + Ctrl + E . A janela Exportar imagem será aberta. Escolha um nome de arquivo e um local e pressione Exportar .
Como faço para uma imagem parecer desbotada no GIMP?
Fazer uma imagem parecer desbotada no GIMP é muito fácil, basta seguir os passos abaixo.
- Coloque a imagem no GIMP
- Clique com o botão direito do mouse na imagem e vá em Color e Hue-saturation
- Quando a janela da opção Matiz-saturação aparecer, clique e arraste o controle deslizante Luminosidade para a direita
- Quando a cor da imagem atingir um nível satisfatório clique em Ok para manter as configurações e feche a janela de opções Hue-saturation
Posso salvar as configurações de Hue-saturation para uso futuro?
Se você deseja que as configurações de saturação de matiz de esmaecimento que acabou de fazer estejam disponíveis como uma predefinição, clique no símbolo + ao lado da janela Predefinição na janela de opções de saturação de matiz. A janela Salvar configurações como predefinição nomeada será aberta. Nomeie a configuração e pressione OK. A predefinição estará disponível na caixa suspensa predefinida na próxima vez que você usar Hue-saturation.



Deixe um comentário