Como redefinir o Windows 11 de fábrica removendo tudo
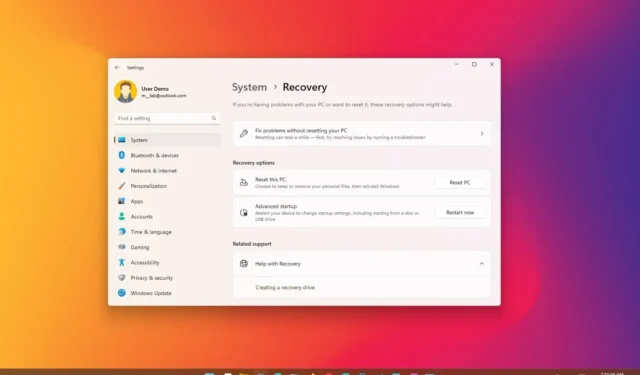
Você pode usar o recurso “Redefinir este PC” para limpar o disco rígido e reinstalar o Windows 11 22H2 ou a versão 21H2 se planeja desativar o computador, o dispositivo não está funcionando corretamente, deseja acelerar o sistema ou corrigir a bateria e problemas de aplicativos.
No Windows 11 , o recurso “Redefinir este PC” permite redefinir rapidamente um computador para as configurações de fábrica usando os arquivos locais ou baixando uma nova cópia do sistema operacional da nuvem, garantindo que suas configurações, arquivos e aplicativos sejam apagados além recuperação.
Este guia ensinará as etapas para usar o recurso “Redefinir este PC” para reinstalar o Windows 11 sem manter seus arquivos após uma atualização se o dispositivo estiver com problemas ou se você estiver lidando com aplicativos ou problemas de configuração do sistema.
Redefinição de fábrica do Windows 11 com reinstalação local
Para redefinir o Windows 11 de fábrica (apagando tudo), siga estas etapas:
-
Abra Configurações no Windows 11.
-
Clique em Sistema .
-
Clique na guia Recuperação .

-
Na seção “Opções de recuperação”, clique no botão Redefinir PC na configuração “Redefinir este PC”.
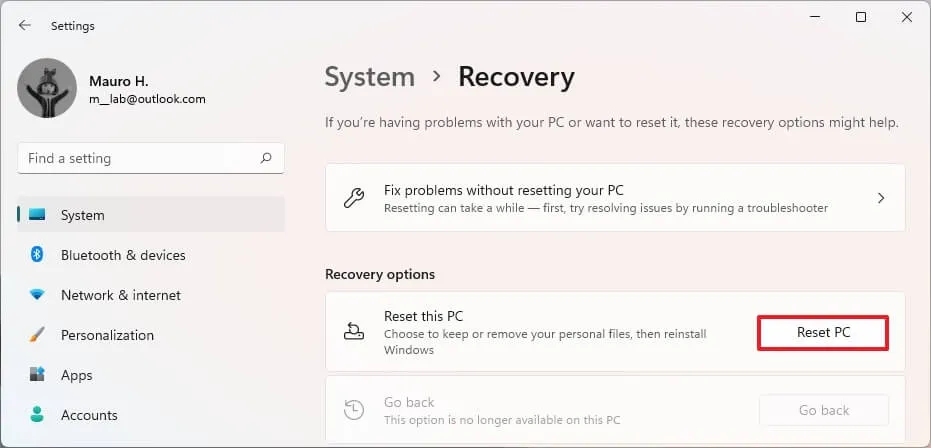
-
Clique na opção Remover tudo .
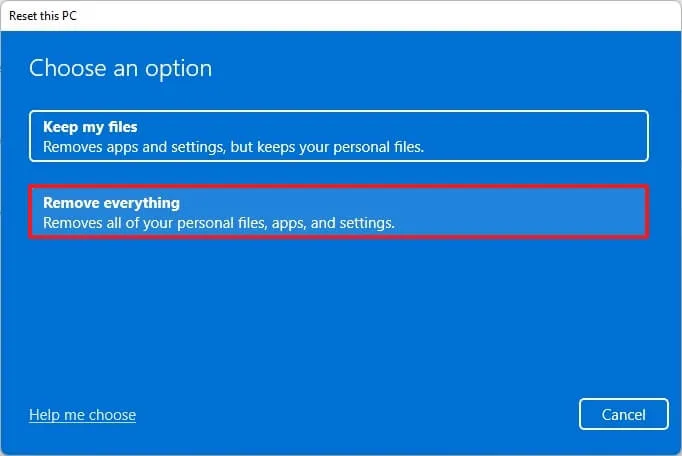
-
Selecione a opção “Reinstalação local” para usar a imagem local para reinstalar o Windows 11, removendo tudo do computador.
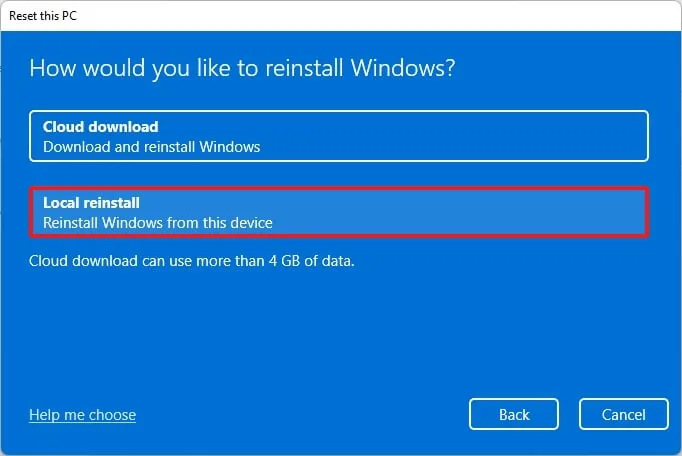
-
Clique no botão Avançar .
-
Clique no botão Redefinir .

Depois de concluir as etapas, o recurso redefinirá o Windows 11 usando a imagem disponível localmente, apagando tudo no disco rígido, incluindo arquivos, configurações e aplicativos.
Redefinição de fábrica do Windows 11 com download na nuvem
Para redefinir seu computador com Windows 11 com a opção “download na nuvem” sem manter seus arquivos, siga estas etapas:
-
Abra Configurações .
-
Clique em Sistema .
-
Clique na guia Recuperação .
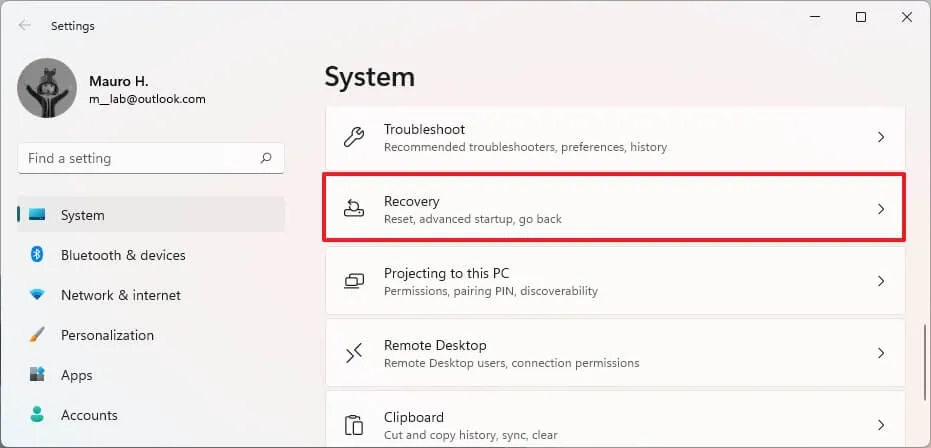
-
Na seção “Opções de recuperação”, clique no botão Redefinir PC na configuração “Redefinir este PC”.
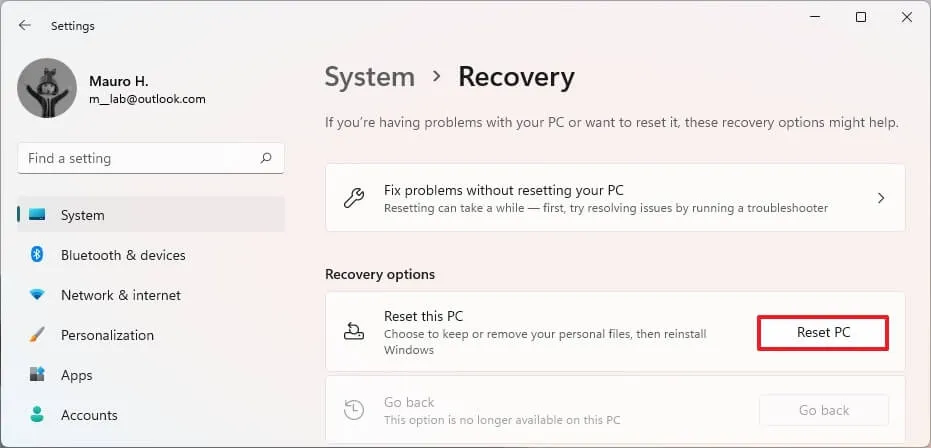
-
Clique na opção “Remover tudo” .
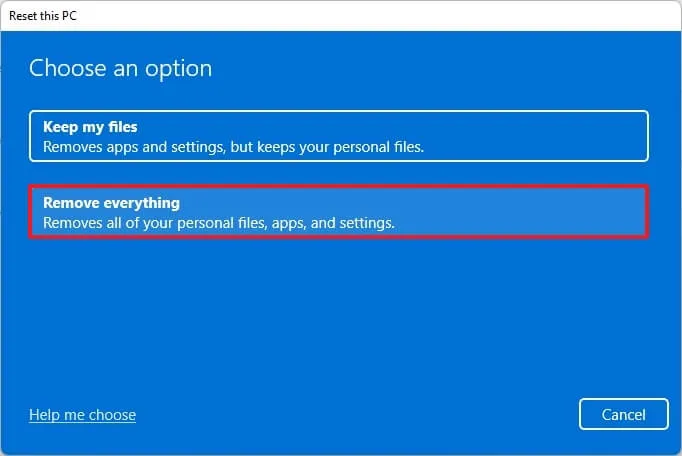
-
Selecione a opção “Cloud download” para baixar uma nova cópia do Windows 11.
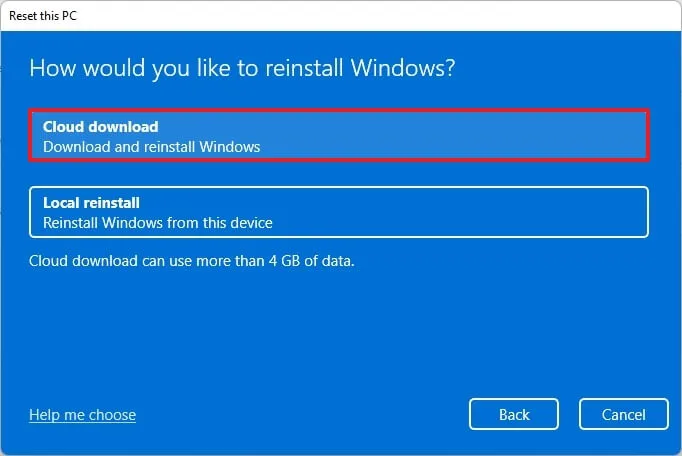
-
(Opcional) Clique na opção Alterar configurações se pretende doar ou vender o dispositivo.
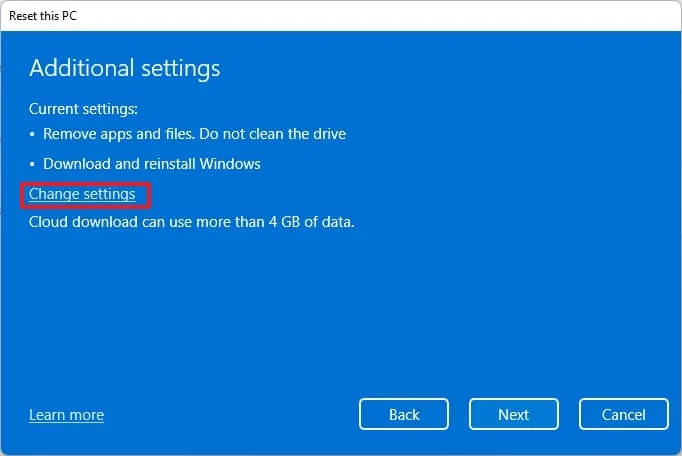
-
Ative a chave de alternância Limpar dados para apagar com segurança todas as unidades. (Isso pode levar muito tempo.)

-
Clique no botão Confirmar .
-
Clique no botão Avançar .
-
Clique no botão Redefinir .
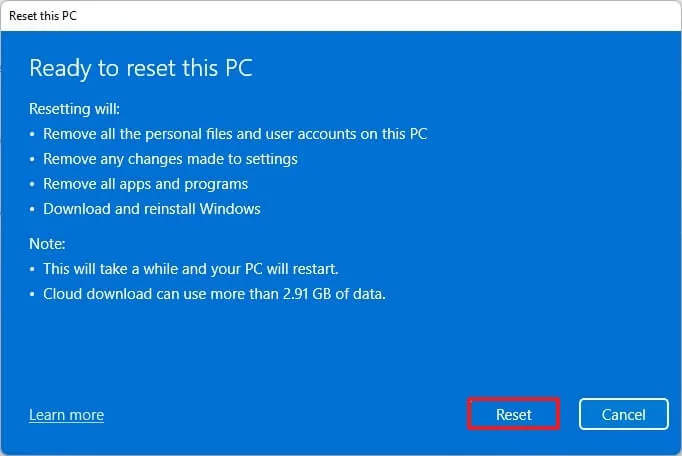
Depois de concluir as etapas, uma nova imagem da mesma versão do Windows 11 instalada em seu computador será baixada e usada para redefinir o dispositivo, removendo tudo do disco rígido.
Redefinição de fábrica do Windows 11 na inicialização (BIOS)
Para redefinir o Windows 11 da inicialização usando reinstalação local ou download na nuvem, siga estas etapas:
-
Inicie o computador.
-
Imediatamente após o autoteste de inicialização (POST), pressione o botão Liga/Desliga novamente para desligar.
-
Repita as etapas 1 e 2 duas vezes e, na terceira reinicialização, o sistema operacional deve entrar no Ambiente de Recuperação do Windows (Windows RE).
Observação rápida: o Windows 11 inclui várias maneiras de abrir as configurações avançadas de inicialização. Se você não conseguir acessar o ambiente de recuperação, tente estas outras opções .
-
Clique no botão Opções avançadas .
-
Clique em Solução de problemas .
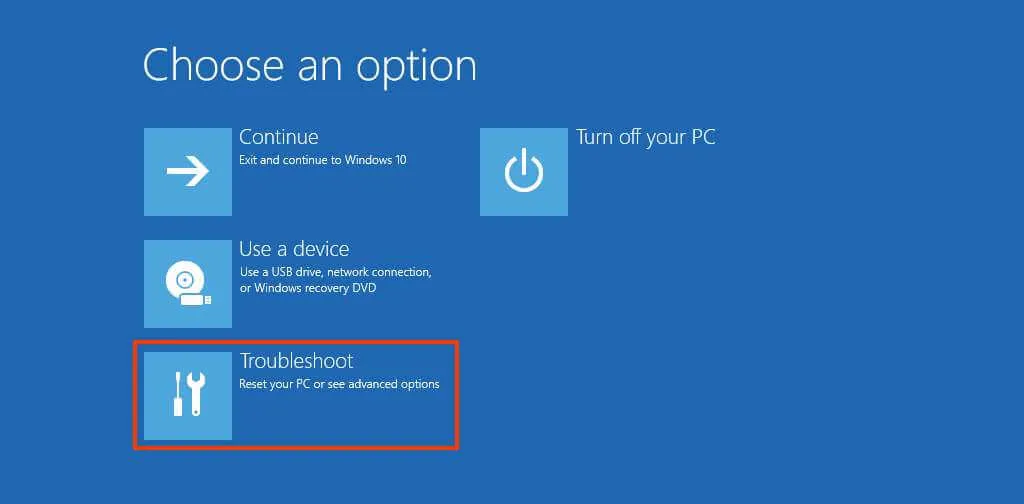
-
Clique na opção “Redefinir este PC” .
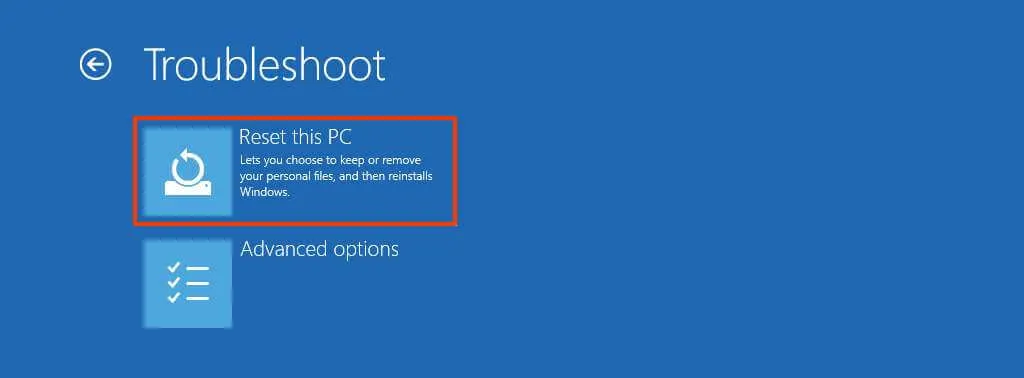
-
Selecione a opção “Remover tudo” para limpar o disco rígido e reinstalar uma nova cópia do Windows 11.
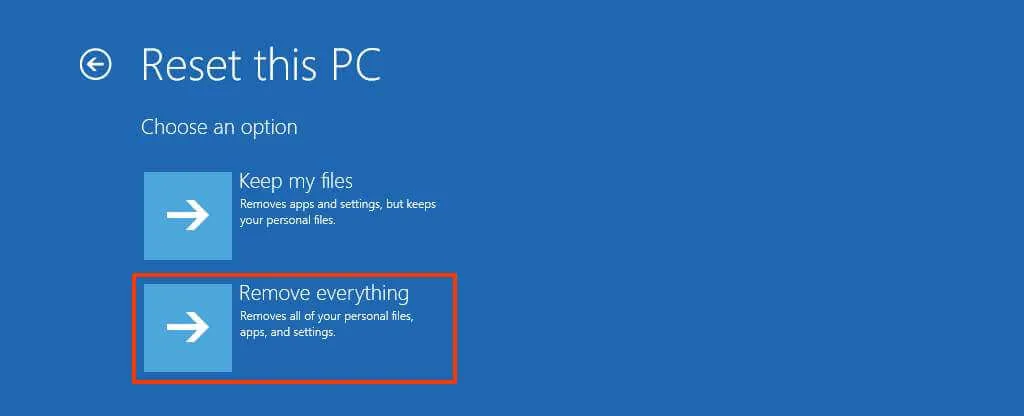
-
Clique na opção “Apenas remover meus arquivos” se planeja manter o dispositivo. Ou selecione a opção “Limpar totalmente a unidade” se planeja se livrar do dispositivo.
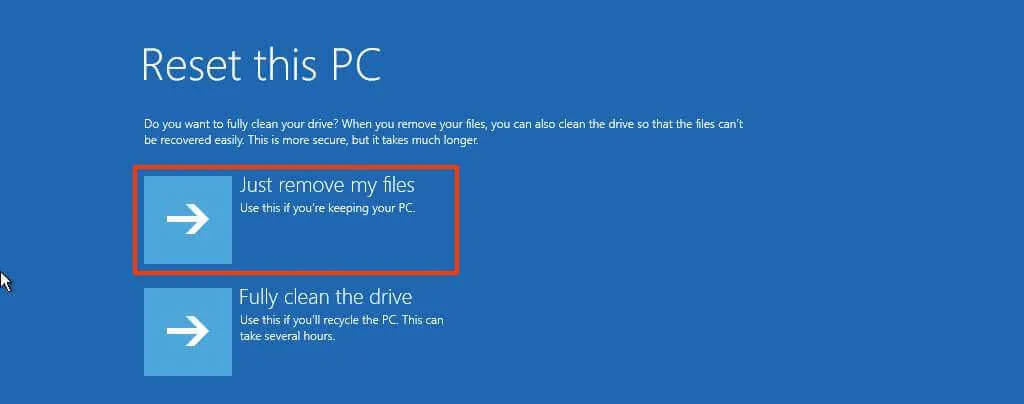
-
Selecione a opção “Baixar na nuvem” para baixar novamente o Windows 11 em vez de usar a imagem disponível. (Se preferir usar a imagem local, selecione a opção “Reinstalação local” .)
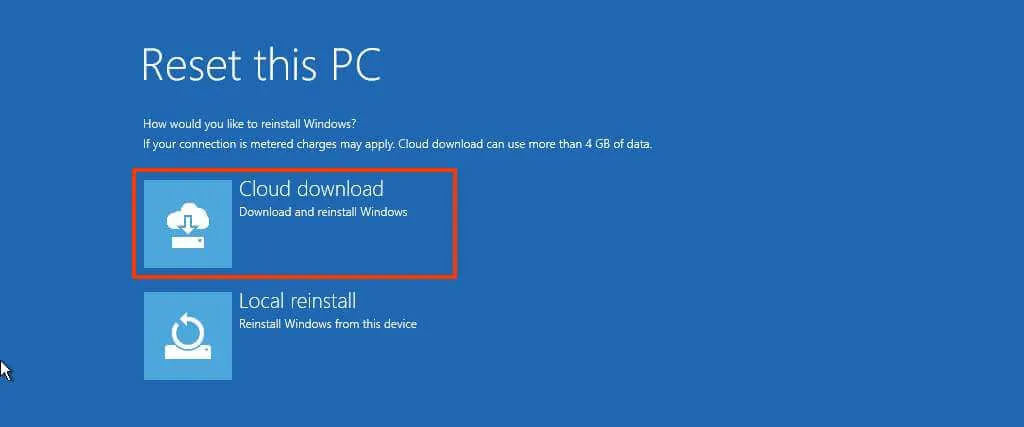
-
Clique no botão Redefinir .
Depois de concluir as etapas, o recurso redefinirá o computador para as configurações padrão, removendo tudo e reinstalando uma nova cópia do Windows 11. Se você selecionar a opção “Download na nuvem”, o sistema baixará a imagem que possui a mesma versão do Windows 11 já instalado no computador. Esta não é uma opção para atualizar para uma versão mais recente.



Deixe um comentário