Como extrair Zip, RAR, 7z, Tar no Windows 11
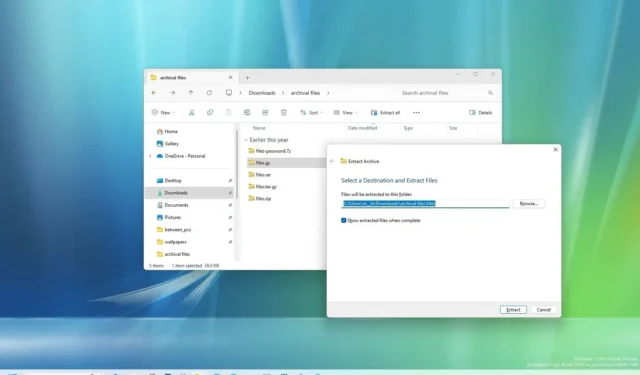
No Windows 11 23H2 , é possível abrir e extrair arquivos de contêineres de arquivo Zip, RAR, Tar e 7-Zip nativamente por meio do File Explorer sem aplicativos de terceiros e, neste guia, você aprenderá como.
Embora o sistema operacional tenha incluído a capacidade de descompactar arquivos há muito tempo, era necessário usar ferramentas de terceiros (como 7Zip e WSL) para outros formatos de arquivo, como RAR e 7-Zip. No entanto, na versão 23H2 e versões superiores, o Windows 11 está integrando o projeto de código aberto libarchive para trazer suporte para muitos formatos de arquivo, incluindo (mas não limitado a) “.tar ”, . tar.gz,” “.tar.bz2,” “.tar.zst,” “.tar.xz,” “.tgz,” . tbz2,” “.tzst,” . txz”, . rar” e “.7z”.
O novo suporte integra-se perfeitamente com a nova versão do File Explorer, e os arquivos aparecerão com o mesmo ícone de pasta compactada que o ícone dos arquivos “.zip”.
Este guia ensinará as etapas fáceis para abrir e extrair contêineres Zip, RAR e 7-Zip no Windows 11 23H2 por meio do File Explorer.
Extraia arquivos Zip, RAR, 7z, Tar no Windows 11
No Windows 11 23H2, você pode extrair arquivos de “.zip”, “.tar”, . tar.gz,” “.tar.bz2,” “.tar.zst,” “.tar.xz,” “.tgz,” . tbz2,” “.tzst,” . txz”, . rar” e “.7z” de duas maneiras. Você pode extrair todos ou cada item individualmente e as instruções abaixo mostrarão como.
Extraia todos os arquivos do File Explorer
Para extrair todos os arquivos de um contêiner Zip, RAR, 7z ou Tar no Windows 11, siga estas etapas:
-
Abra o Explorador de Arquivos no Windows 11.
-
Navegue até a pasta com o local do arquivo compactado.
-
Clique com o botão direito no arquivo Zip, RAR, 7z, Tar e selecione a opção Extrair tudo . (Você também pode selecionar o arquivo e clicar no botão “Extrair tudo” na barra de comando.)
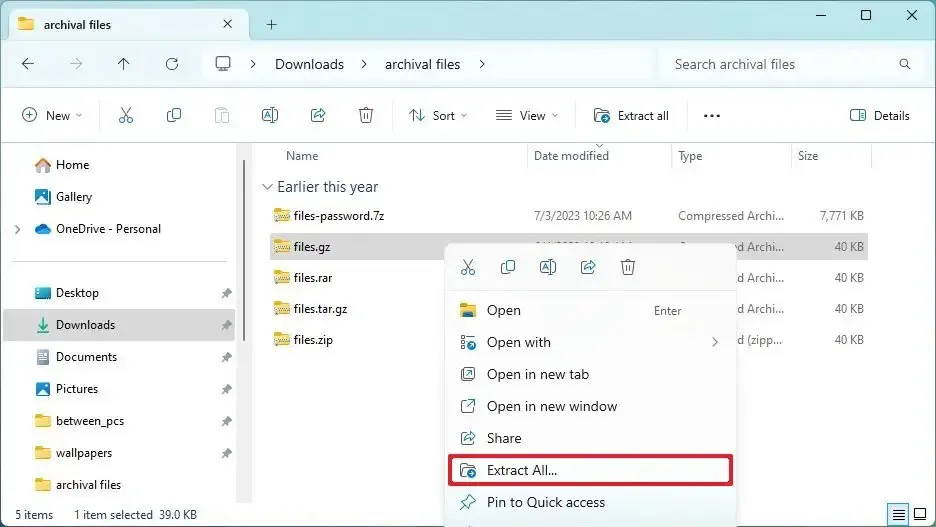
-
(Opcional) Clique no botão Procurar e selecione a pasta para extrair os arquivos.
-
Clique no botão Extrair .
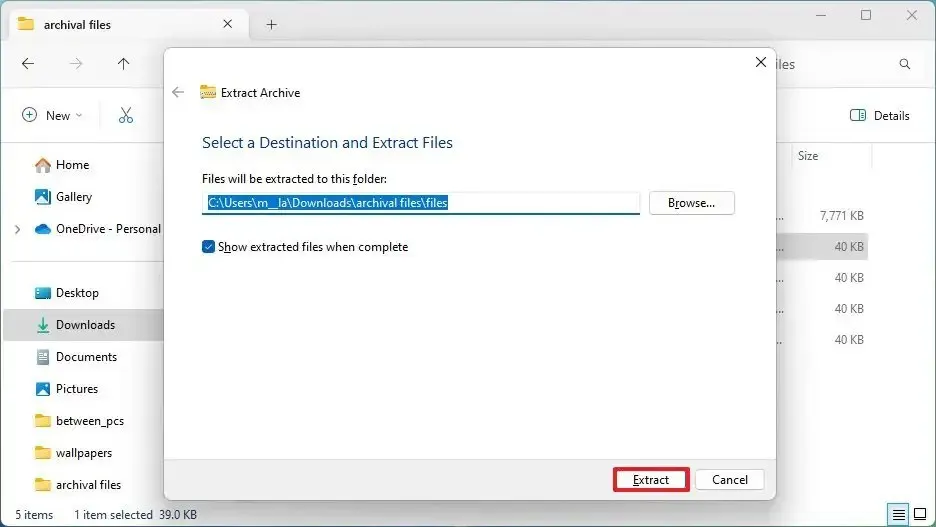
Depois de concluir as etapas, os arquivos serão extraídos para a pasta selecionada no Windows 11 23H2.
Extraia um único arquivo do File Explorer
Para abrir um contêiner Zip, RAR, 7z ou Tar e extrair um único arquivo, siga estas etapas:
-
Abra o Explorador de Arquivos .
-
Navegue até a pasta com o arquivo Zip, RAR, 7z ou Tar.
-
Clique duas vezes no formato de arquivo para abri-lo.
-
Selecione o(s) arquivo(s) ( atalho de teclado “Ctrl + A” ).
-
Clique com o botão direito na seleção e escolha a opção Copiar .
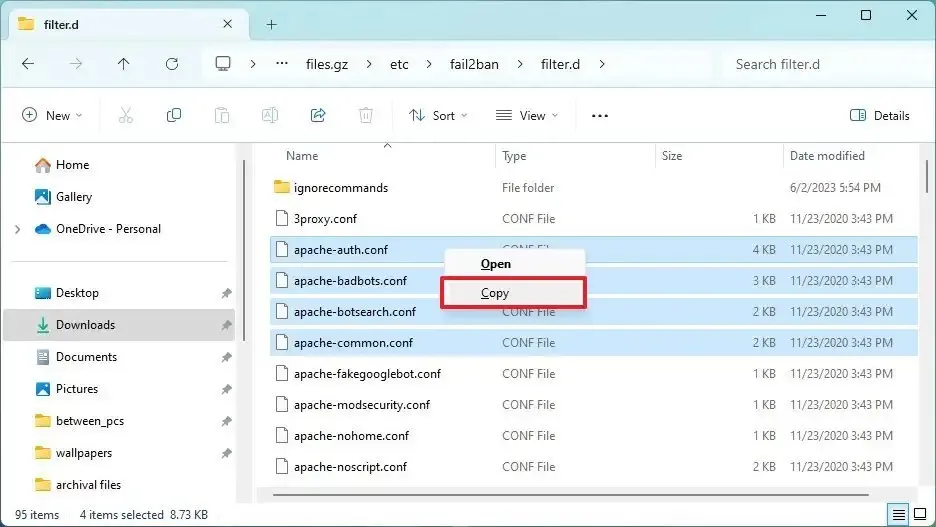
-
Navegue até o local para extrair os arquivos.
-
Clique com o botão direito dentro da pasta e escolha a opção Colar .
Depois de concluir as etapas, uma cópia dos arquivos será extraída para a pasta especificada no Windows 11.
O Windows 11 também inclui suporte para contêineres “.tar” há muito tempo, mas só estava disponível por meio do prompt de comando. A nova integração tem mais suporte para formatos de arquivo adicionais e está disponível através do File Explorer.
A Microsoft também está trabalhando para permitir a criação de formatos de arquivo, mas é um recurso que chegará em uma atualização futura. No entanto, conforme disponível anteriormente, você pode criar arquivos zip por meio do File Explorer.
Além disso, a integração só funciona para arquivamento sem criptografia. Se o contêiner estiver usando uma senha criptografada, você receberá a mensagem “Connot Complete the Archive Extraction Wizard. Este arquivo contém dados criptografados. A criptografia não é suportada atualmente.” mensagem, e você não poderá abri-la por meio da integração.



Deixe um comentário