Como extrair texto de imagens no Windows 11
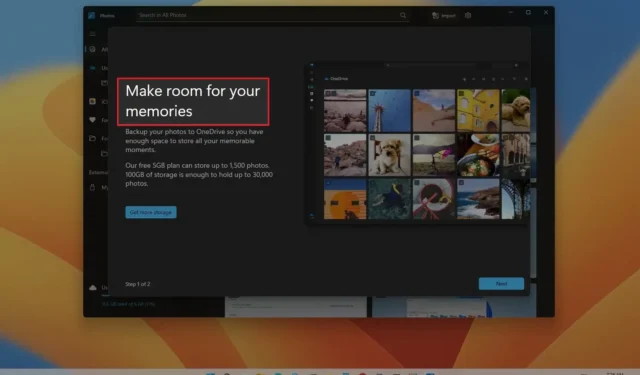
ATUALIZADO EM 15/09/2023: No Windows 11 , você pode extrair texto de qualquer arquivo de imagem usando o recurso “Extrator de Texto” disponível no PowerToys da Microsoft ou usando a Ferramenta de Recorte. O recurso será útil em muitas situações. Por exemplo, quando você precisa copiar o texto de um recibo do qual você pode ter tirado uma foto, informações de um documento importante ou obter o endereço ou número de telefone de uma placa no fundo de uma foto.
PowerToys é um aplicativo que inclui um conjunto de utilitários para melhorar a experiência do Windows. O aplicativo é voltado para usuários avançados, mas qualquer pessoa pode utilizá-lo. Por exemplo, o aplicativo inclui um gerenciador de janelas para facilitar a criação de diferentes layouts. Ele também inclui um redimensionador de imagem, ferramenta de renomeação de arquivos em massa, gerenciador de teclado para remapear teclas e seletor de cores e, com o lançamento da versão 0.62.0, você encontrará uma ferramenta que usa tecnologia OCR para extrair texto de qualquer formato de imagem.
A partir da versão 11.2308.33.0, o aplicativo Snipping Tool também vem com tecnologia OCR (Optical Character Recognition) que permite novos recursos, incluindo a capacidade de redigir texto antes de compartilhar uma captura de tela e copiar o texto de uma captura de tela para a área de transferência.
Este guia ensinará as etapas para extrair texto de qualquer imagem ou captura de tela no Windows 11.
Extraia texto de imagens no Windows 11 do PowerToys
Depois de instalar os PowerToys e o recurso “Extrator de Texto” ativado, extrair texto de uma imagem é simples. Veja como:
-
Abra a imagem no Windows 11.
Nota rápida: você pode abrir a imagem com qualquer aplicativo. Você pode até extrair texto de uma imagem incorporada em uma página da web. Além disso, não precisa necessariamente ser uma imagem. Você pode selecionar qualquer texto na tela.
-
Use o atalho de teclado “Tecla Windows + Shift + T” .
-
Selecione o texto que deseja extrair das imagens para copiar o conteúdo para a área de transferência automaticamente.
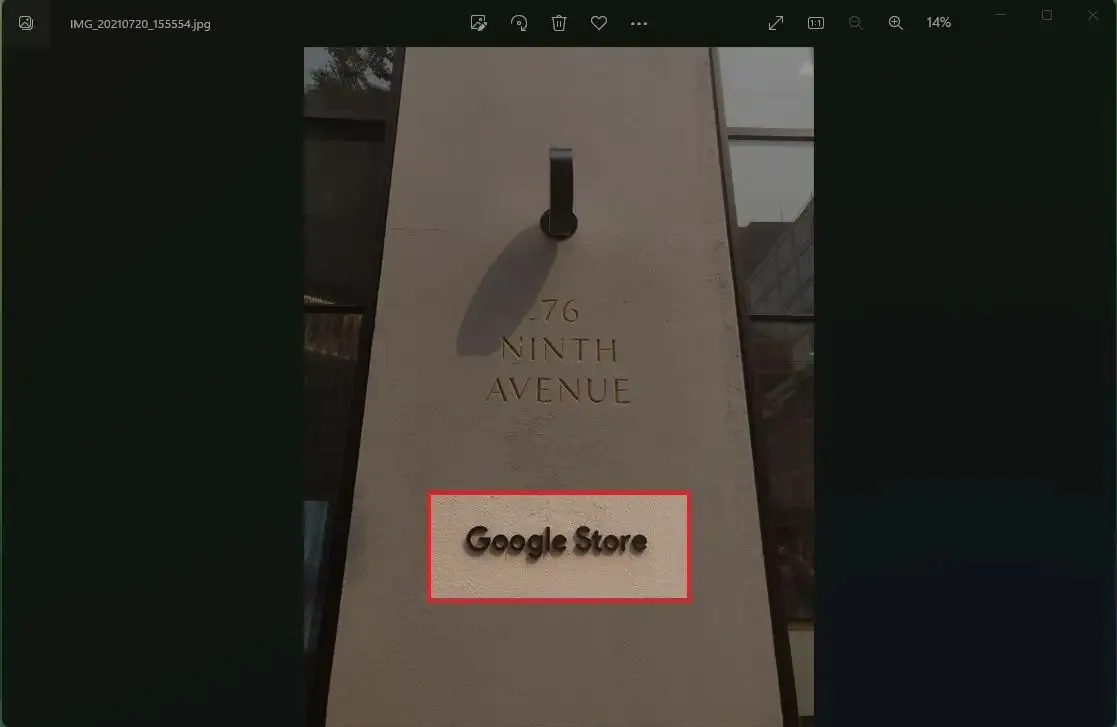
-
Clique com o botão direito e selecione a opção Colar no aplicativo onde deseja colar o texto extraído.
O recurso não é perfeito. Você pode selecionar várias linhas, mas tente uma linha por vez se a extração de texto não estiver funcionando corretamente. Além disso, selecione o texto corretamente sem cortar as letras na parte superior ou inferior.
Instale PowerToys
A maneira mais fácil de instalar PowerToys no Windows 11 é usando o prompt de comando seguindo estas etapas:
-
Abra Iniciar .
-
Pesquise Prompt de Comando , clique com o botão direito no resultado superior e selecione a opção Executar como administrador .
-
Digite o seguinte comando para instalar a versão mais recente do PowerToys e pressione Enter :
winget install --id Microsoft.PowerToys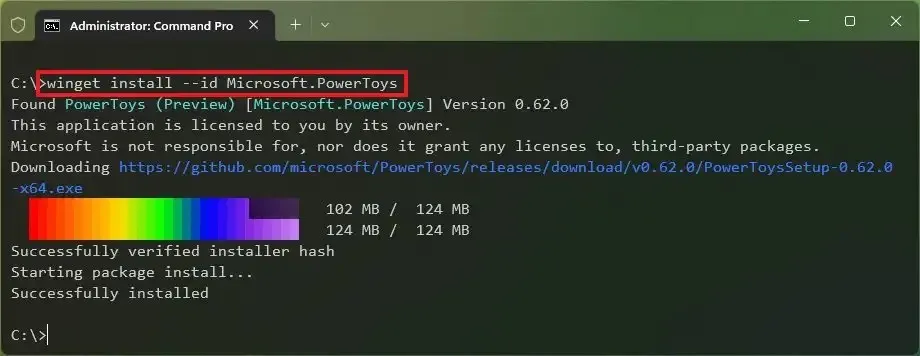
Depois de concluir as etapas, você poderá ativar o recurso (se ainda não estiver ativado).
Ativar extrator de texto
Para habilitar a opção de extrair texto de imagens no Windows 11, siga estas etapas:
-
Abra Iniciar .
-
Procure PowerToys e clique no resultado superior para abrir o aplicativo.
-
Clique em Extrator de Texto .
-
Ative o botão de alternância “Ativar extrator de texto” .

-
(Opcional) Clique no botão editar (lápis) para alterar o atalho de ativação.
Depois de concluir as etapas, você pode usar o atalho do teclado para ativar o recurso e extrair o texto da imagem.
Extraia texto de imagens no Windows 11 da ferramenta de recorte
Para extrair texto de capturas de tela da Ferramenta de Recorte, siga estas etapas:
-
Abra a ferramenta de recorte no Windows 11.
-
Clique no botão Recortar .
-
Clique no botão Novo .
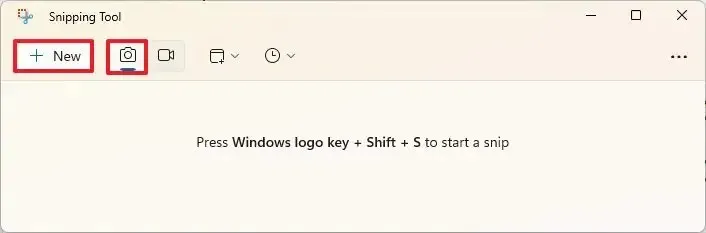
-
Escolha o modo de recorte.
-
Capture a captura de tela no Windows 11.
-
Selecione o texto, clique com o botão direito na seleção e escolha a opção “Copiar texto” .
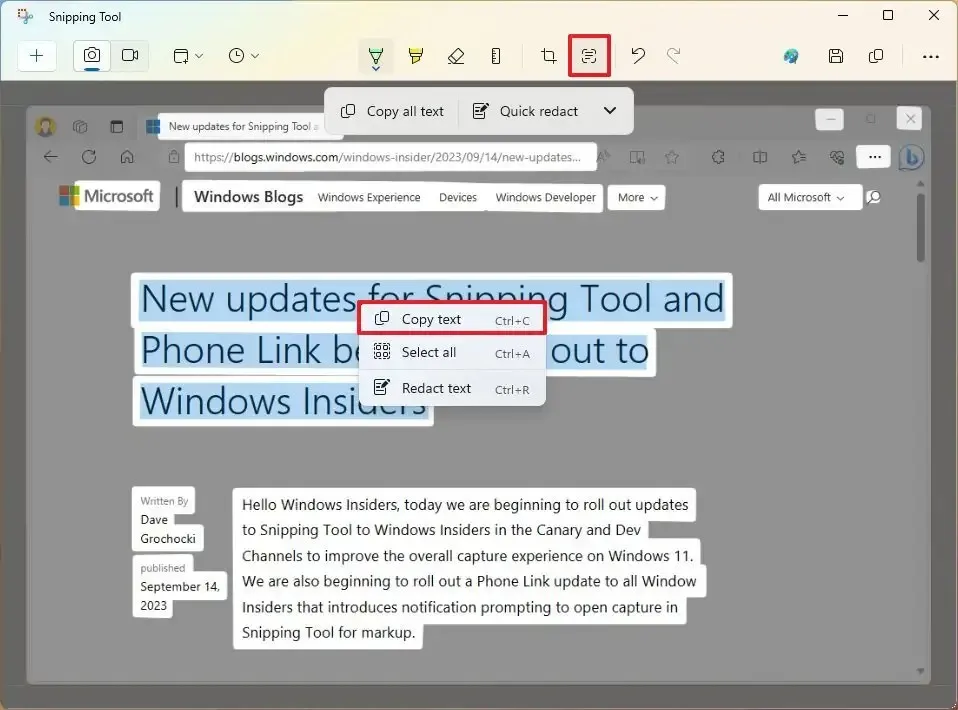
-
(Opcional) Clique no botão “Ações de texto” e escolha a opção “Copiar todo o texto” para extrair todo o texto da imagem da captura de tela.
Depois de concluir as etapas, você pode colar o texto da captura de tela em qualquer documento, arquivo de texto, postagem online, etc.
No momento em que este artigo foi escrito, a Microsoft ainda estava testando esses recursos na última visualização do aplicativo Snipping Tool, e ele estava disponível apenas para dispositivos inscritos nos canais Dev e Canary do programa Windows Insider.



Deixe um comentário