Como extrair arquivos no Windows 11 [AIO] [2023]
![Como extrair arquivos no Windows 11 [AIO] [2023]](https://cdn.thewindowsclub.blog/wp-content/uploads/2023/01/extract-files-640x375.webp)
O arquivamento de arquivos é um benefício para os usuários do Windows que procuram amontoar vários arquivos em um único arquivo para economizar espaço. Ele não apenas limpa o armazenamento, mas também facilita o compartilhamento de vários arquivos como um só. Mas esse é apenas um lado da história. Você também precisa extrair os arquivos do arquivo compactado ou arquivado para obter acesso ao conteúdo.
ZIP vs outros formatos de arquivo
O que há de tão especial no ZIP? Além de ser um dos formatos de arquivo de arquivo mais antigos e populares, também é o único formato de arquivo para o qual o Windows tem suporte nativo. Outros, como RAR e 7z, são formatos de arquivo proprietários cujos segredos codificados não estão disponíveis publicamente, como é o caso do ZIP.
Para acessar e extrair esses outros arquivos arquivados, você invariavelmente precisará de aplicativos de terceiros. Mas você não precisa de um aplicativo diferente para cada formato arquivado. A maioria dos aplicativos de terceiros oferece suporte a vários formatos e abrange de forma abrangente a maioria dos arquivos compactados que você provavelmente encontrará.
Maneiras nativas de extrair arquivos no Windows 11
Se você tiver um arquivo compactado (que termina com. zip), não precisa instalar nada. As próprias ferramentas integradas do Windows podem fazer o trabalho para você. Existem três maneiras de extrair arquivos no Windows usando suas ferramentas nativas.
1. Usando o Explorador de Arquivos (Nível: Fácil)
O Windows tem uma opção de extração de arquivo muito conveniente incorporada ao próprio Explorador de Arquivos. Embora esse seja o único formato de arquivo compatível, a conveniência de poder extrair arquivos compactados diretamente do File Explorer não pode ser contestada. Se o seu arquivo compactado tiver uma extensão .zip , veja como usar o File Explorer para extrair seus arquivos.
Pressione Win+Ee abra o Explorador de Arquivos. Navegue até o arquivo compactado e selecione-o. Em seguida, clique em Extrair tudo no painel acima.
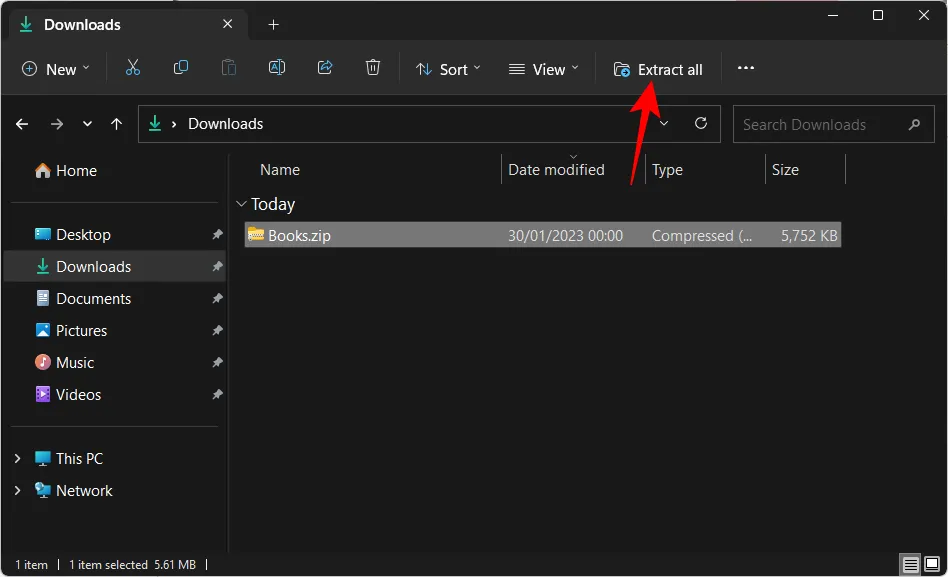
Como alternativa, clique com o botão direito nele e selecione Extrair tudo .
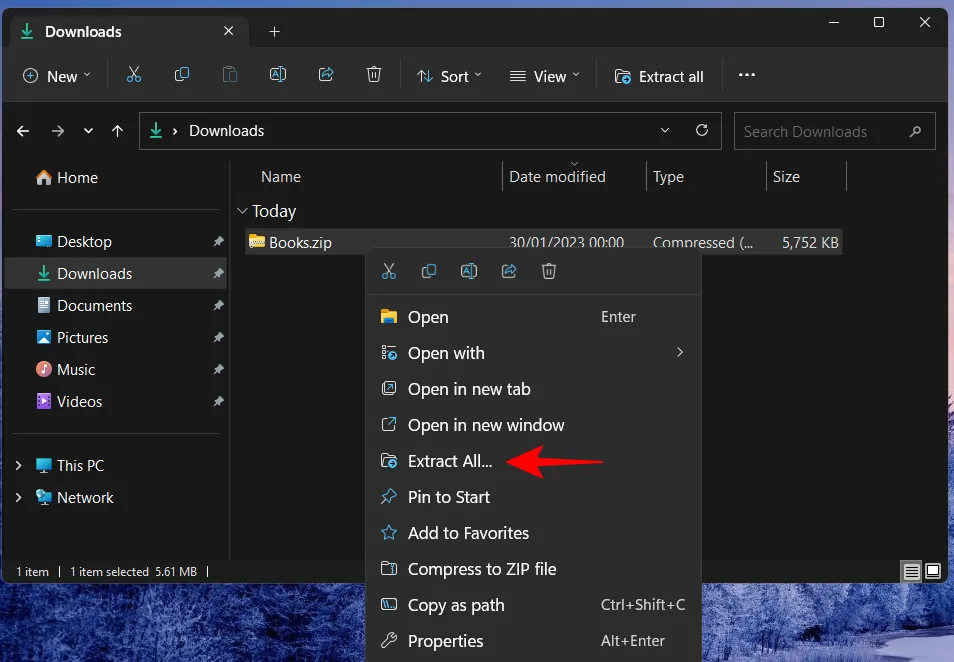
No assistente de extração, clique em Procurar para alterar o caminho de extração.
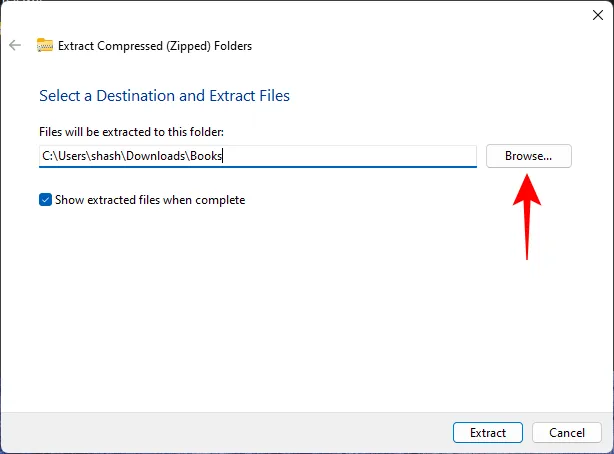
Selecione sua pasta e clique em Selecionar pasta .
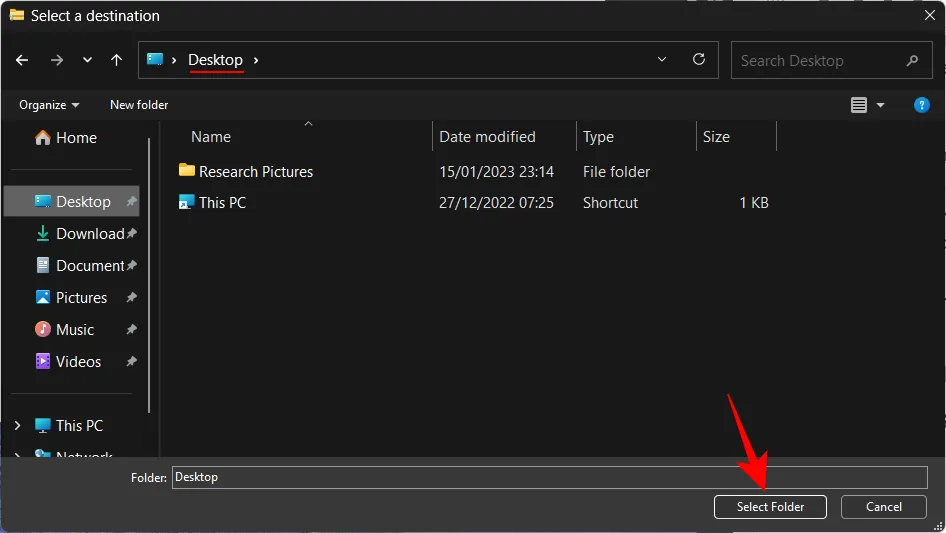
Clique em Avançar .
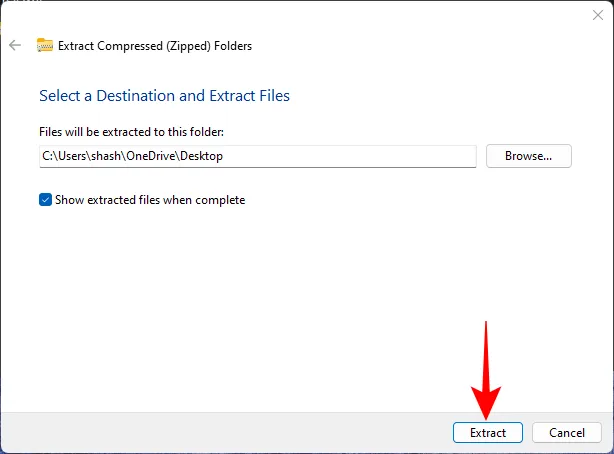
Os arquivos agora serão extraídos e disponibilizados no destino selecionado.
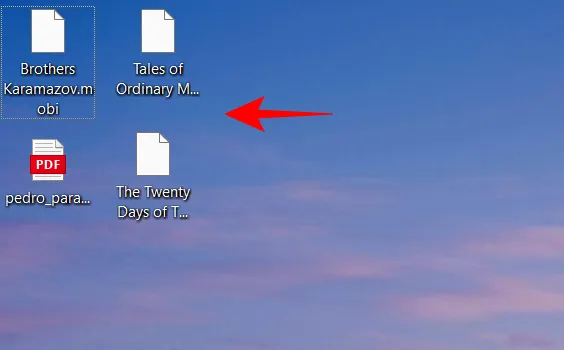
2. Usando o Prompt de Comando (Nível: Difícil)
Os terminais de comando do Windows, como o prompt de comando, também podem ser usados para extrair arquivos. Em 2018, o Windows adicionou a ferramenta de comando TAR ao prompt de comando para que os usuários possam extrair arquivos com um único comando. Veja como usá-lo para extrair arquivos no Windows 11:
Abra o File Explorer e navegue até o arquivo compactado. Em seguida, clique dentro da barra de endereço e pressione o Deletebotão para limpar a barra de endereço.
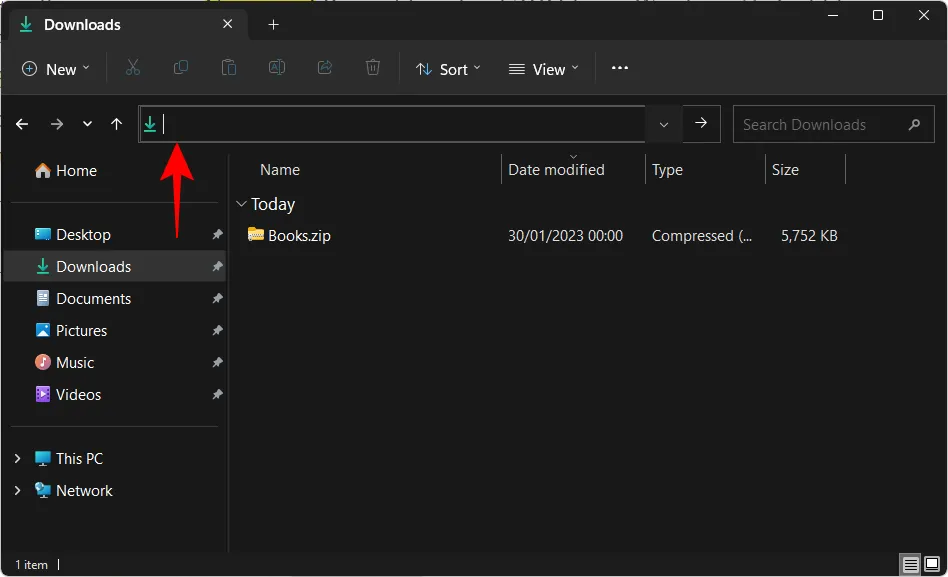
Aqui, digite cmd e pressione Enter.
Isso abrirá o prompt de comando com a pasta como diretório. Aqui, digite o seguinte comando:
tar -xf File_name.zip
Substitua “File_name” pelo nome real do seu arquivo compactado.
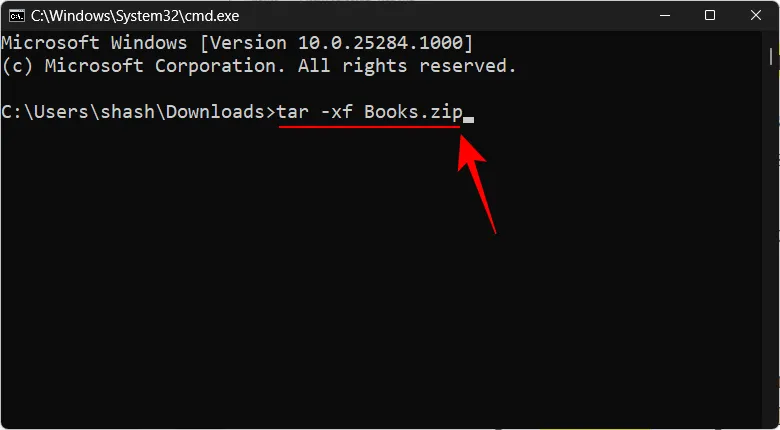
Em seguida, pressione Enter. Seus arquivos serão extraídos na mesma pasta do arquivo compactado.
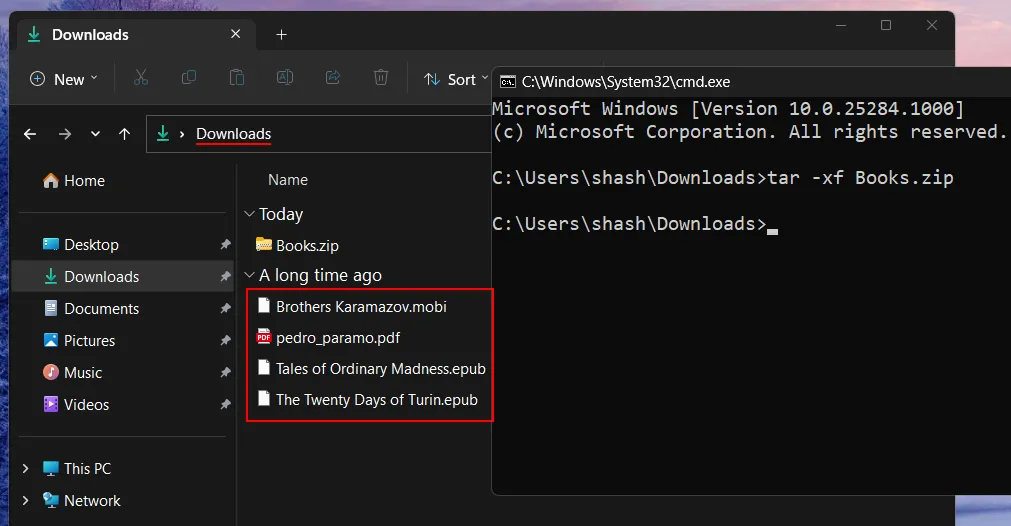
3. Usando o PowerShell (Nível: Difícil)
O PowerShell também pode extrair seus arquivos com apenas um único comando no Windows 11, embora você precise inserir o caminho de origem e destino dos arquivos. Veja como proceder:
Primeiro, navegue até o arquivo compactado, clique com o botão direito do mouse e selecione Copiar como caminho .
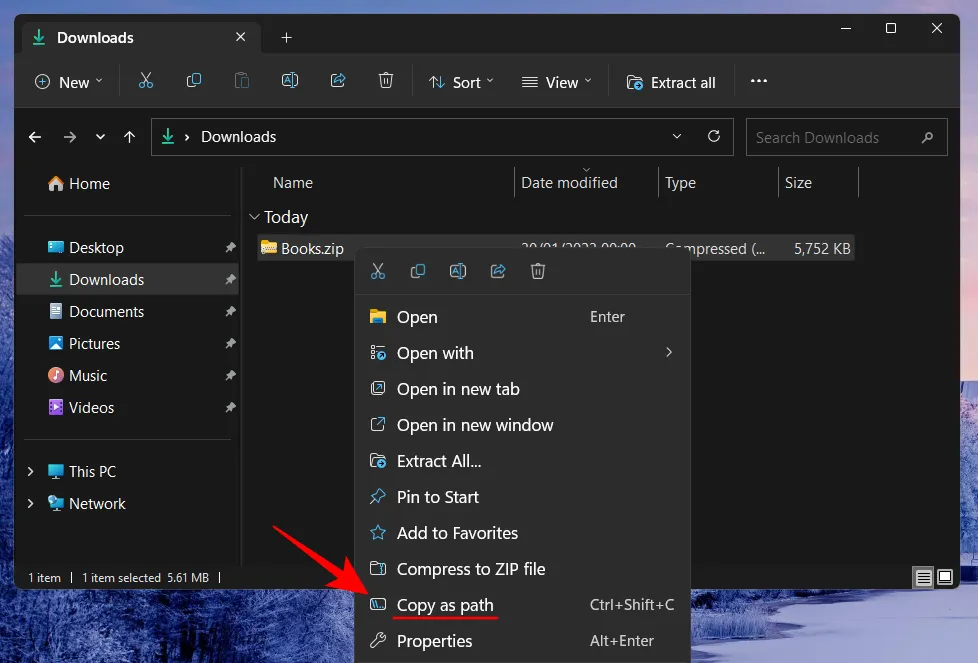
Agora pressione Iniciar, digite powershell e pressione Enter.
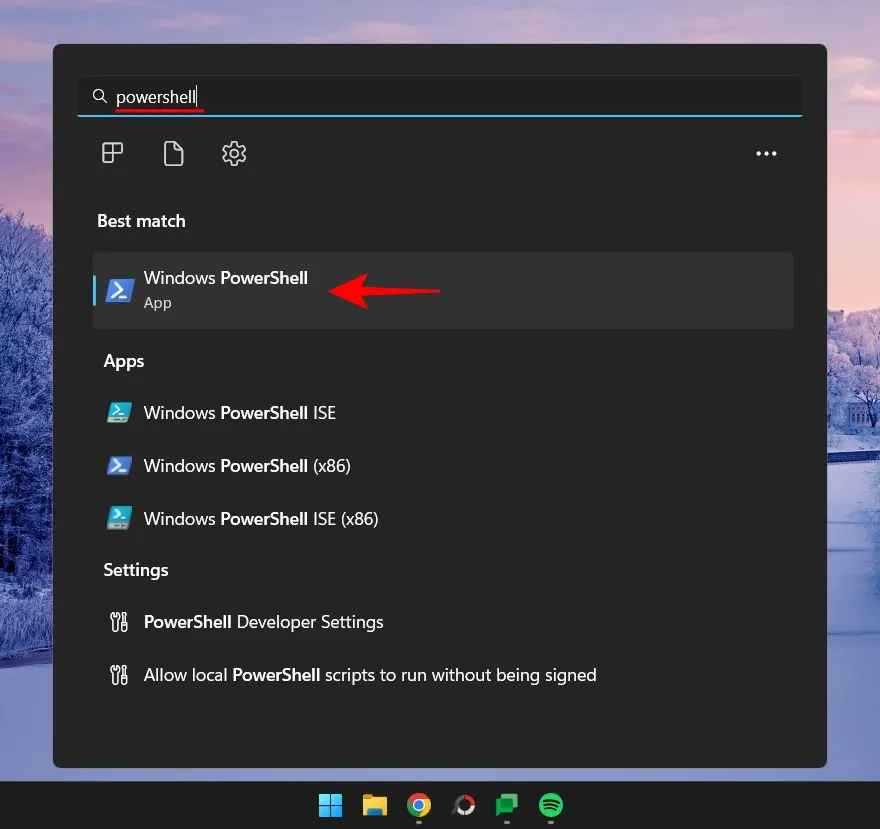
Digite o seguinte comando:
Expand-Archive -Path "zip-file-path"-DestinationPath "destination-path"
Substitua zip-file-path pelo caminho real do arquivo zip colando o que você copiou anteriormente (pressione Ctrl+V). Em seguida, em vez do caminho de destino, adicione o local onde deseja que os arquivos sejam extraídos.
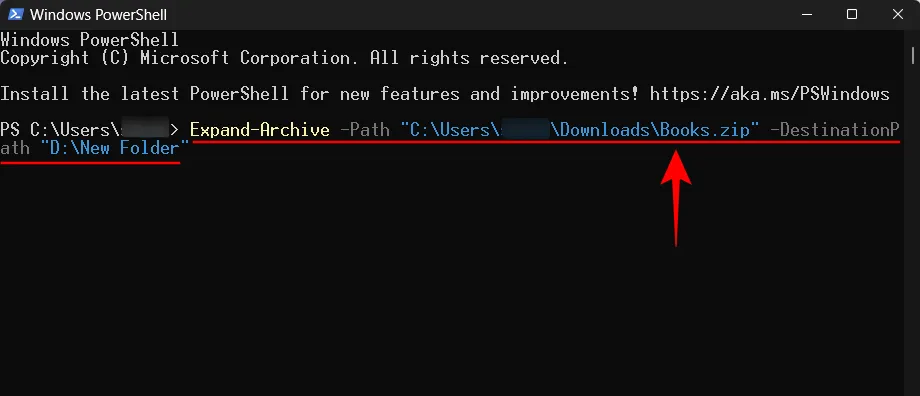
Em seguida, pressione Enter. Seus arquivos serão extraídos para a pasta de destino.
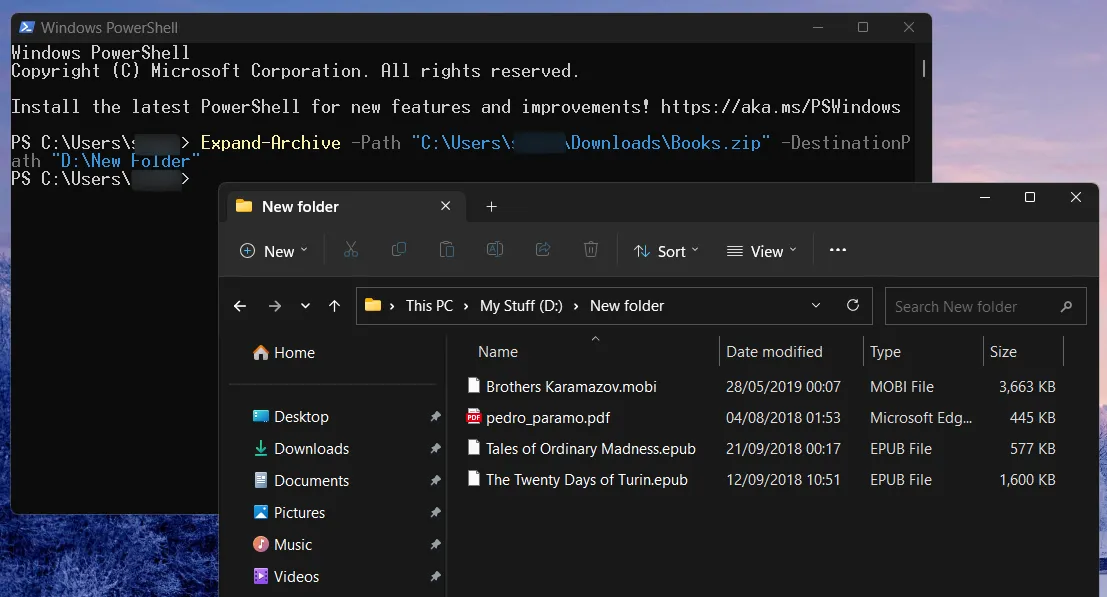
Extraia arquivos usando aplicativos de terceiros no Windows 11
Até agora, vimos apenas como extrair arquivos zip no Windows 11 usando ferramentas integradas. Mas se você tiver qualquer outro formato de arquivo arquivado do qual deseja extrair arquivos, sem exceção, terá que confiar em um aplicativo de terceiros. Esses aplicativos custam dez centavos e fornecem todas as ferramentas necessárias para arquivar e extrair de qualquer número de formatos de arquivo compactado.
Mas existem alguns nomes que superam o resto e são amplamente usados por milhares, senão milhões de usuários, graças às opções de compactação e extração que eles fornecem. Portanto, sem mais delongas, vamos dar uma olhada em alguns dos melhores extratores de arquivos que você pode obter e como usá-los para extrair arquivos no Windows 11.
1. Usando o 7-Zip
Quando se trata de entregar o pacote completo de arquivador e extrator sem nenhum custo, não há muitos que competem com o 7-Zip. Veja como instalá-lo e usá-lo para extrair arquivos:
- 7-Zip | Link para Download
Clique no link acima para ir para a página de download do 7-zip. Em seguida, clique no primeiro link de download .
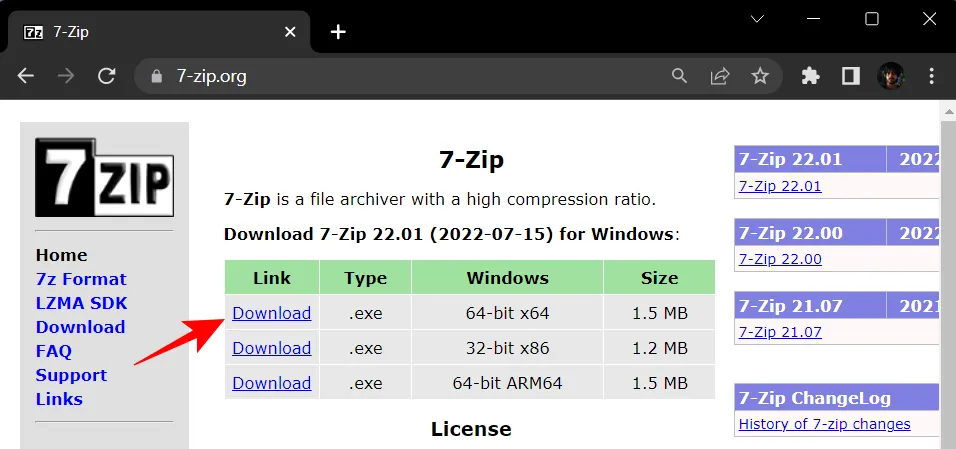
Uma vez baixado, execute a configuração e siga as instruções na tela para instalar o 7-Zip. Agora, clique com o botão direito do mouse no arquivo arquivado e selecione Mostrar mais opções .
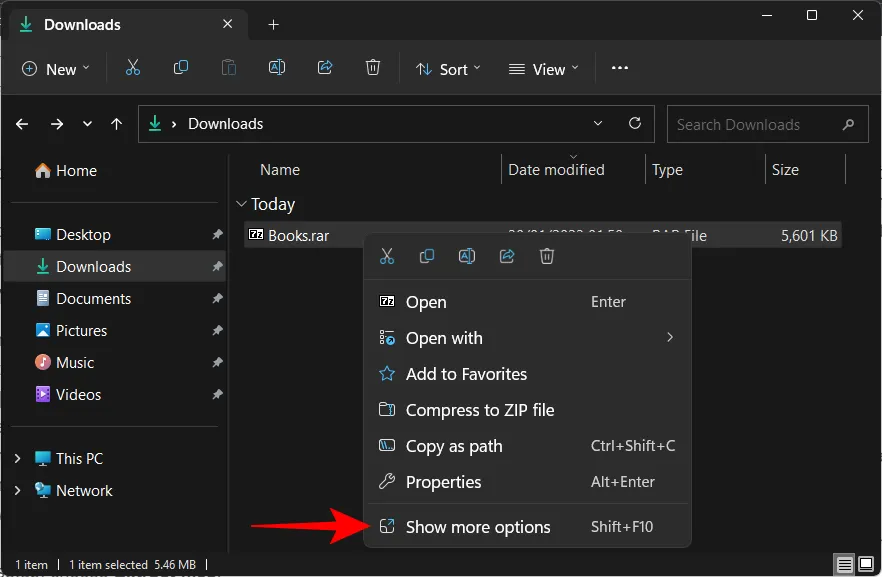
Em seguida, passe o mouse sobre 7-Zip. Aqui, você verá várias opções, mas as que devem ser destacadas são “Extrair arquivos”, “Extrair aqui” e “Extrair para…”.
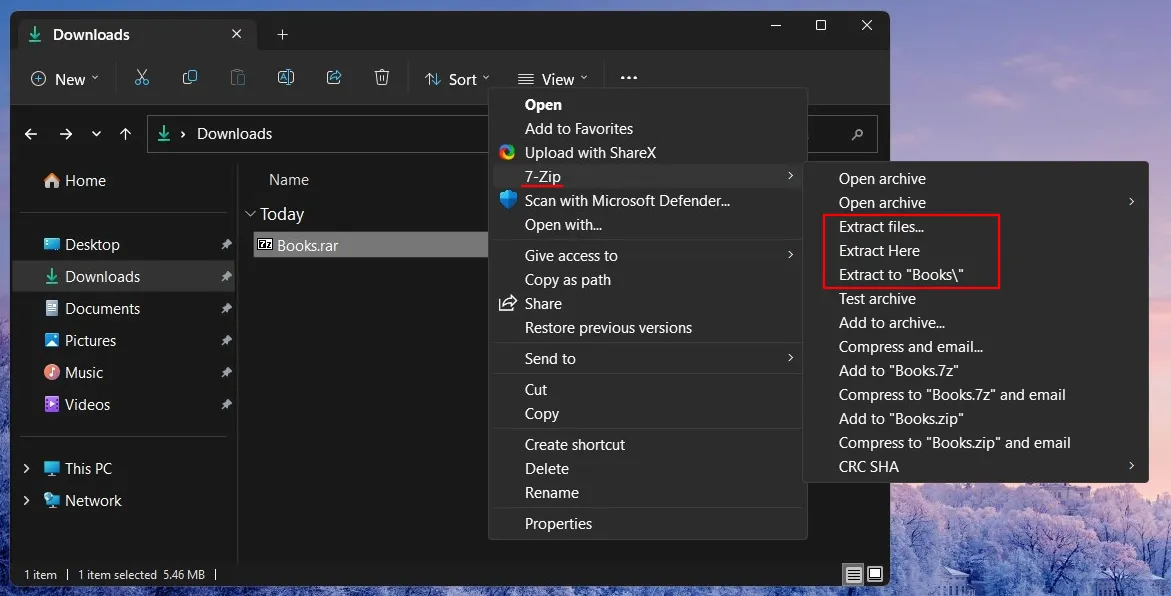
Todos os três extrairão seus arquivos para você. Mas dependendo de onde você deseja extraí-los, você pode escolher de forma diferente. Por exemplo, se você deseja obter a configuração básica de extração, escolha “Extrair arquivos”.
Na janela de extração, você poderá alterar a pasta de destino clicando no botão de três pontos ao lado do caminho de saída.
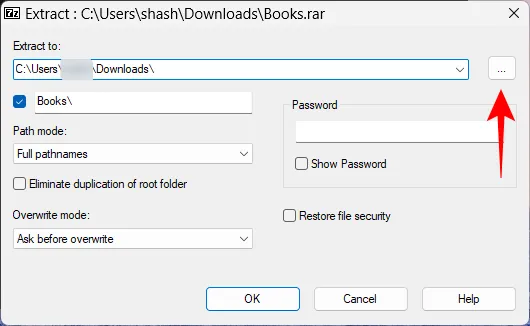
Selecione seu destino e clique em OK .
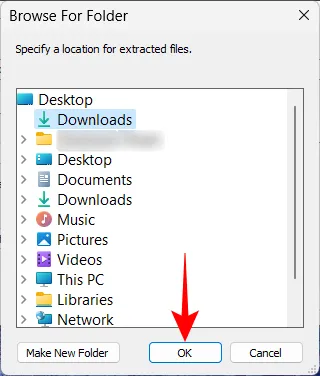
Você também pode configurar se deseja uma pasta separada para seus arquivos extraídos e inserir a senha se for um arquivo protegido por senha, entre outras coisas. Ou simplesmente clique em OK para extrair.
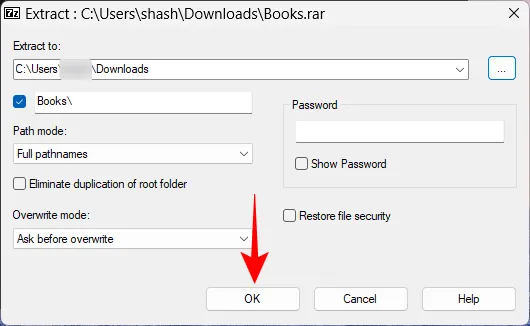
Este foi o longo caminho para extrair arquivos. Se você quiser acelerar isso, selecione Extrair aqui ou Extrair para…
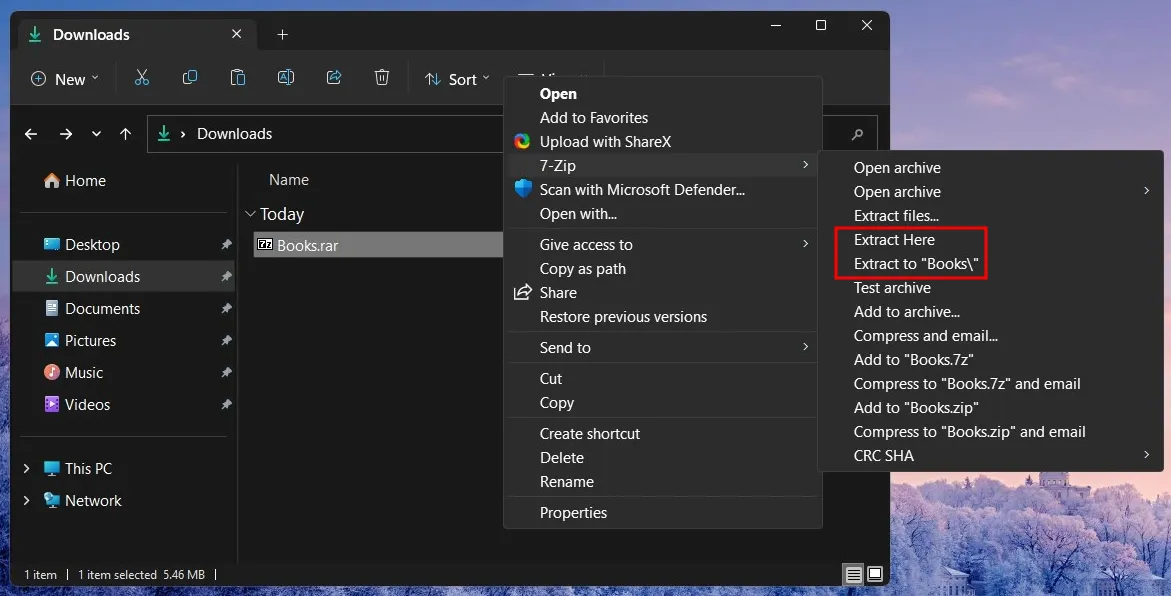
A única diferença entre os dois é que “Extrair aqui” extrairá seus arquivos na mesma pasta que o arquivo arquivado.
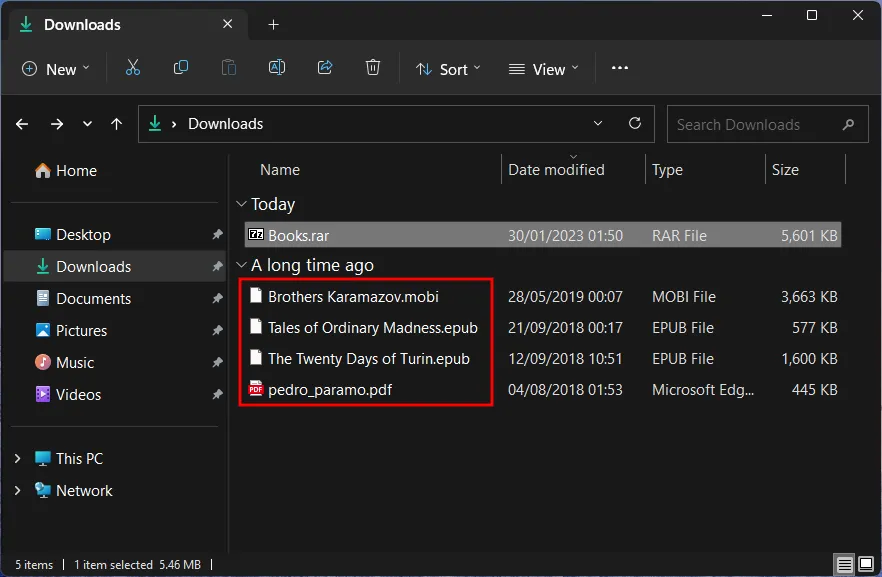
Por outro lado, “Extrair para…” criará uma nova pasta com o mesmo nome do arquivo compactado e extrairá os arquivos dentro dela.
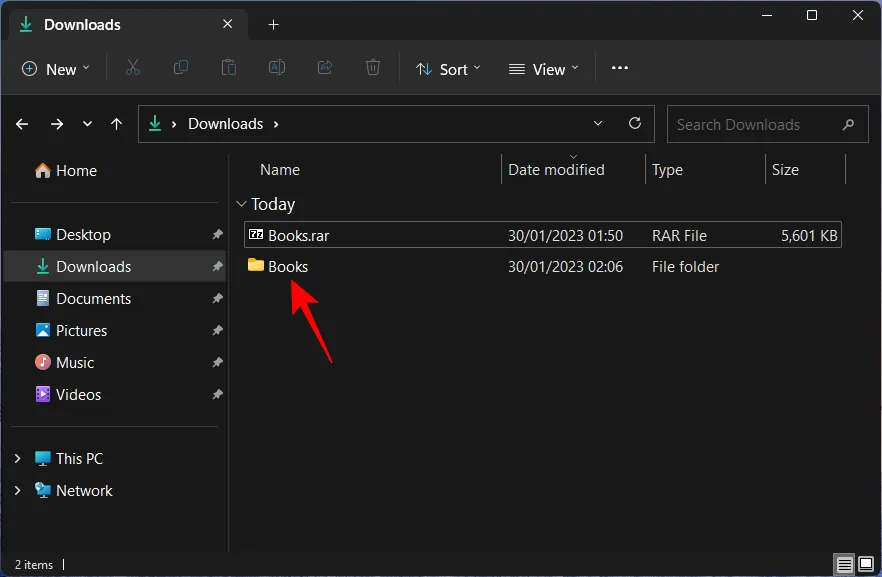
2. Usando o PeaZip
Em seguida, temos o PeaZip, outro extrator de arquivo que vale a pena tentar. O melhor deste aplicativo é sua interface de usuário, projetada para imitar o File Explorer. Dessa forma, o usuário sabe intuitivamente como utilizá-lo e todas as suas funções. Veja como você pode usá-lo para extrair arquivos:
- PeaZip | Link para Download
Acesse o link acima e clique em Download .
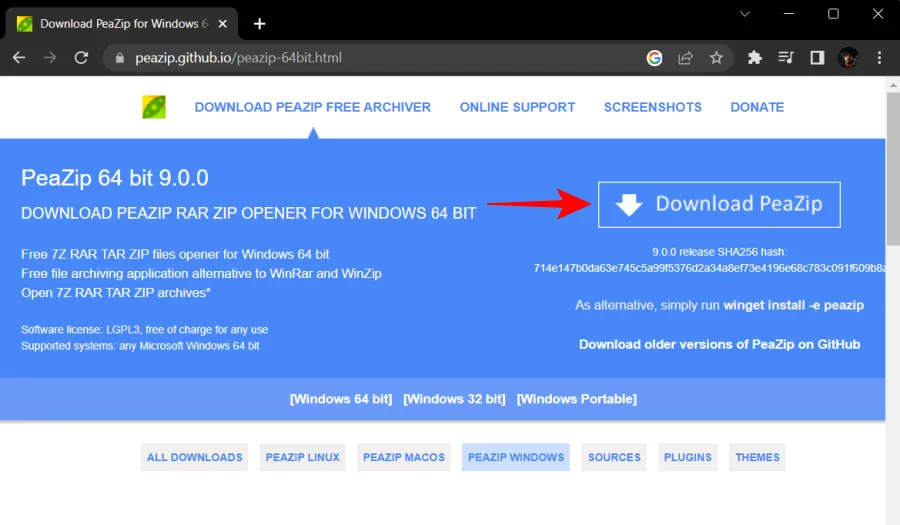
Em seguida, instale o aplicativo usando os prompts na tela. Agora clique com o botão direito do mouse no arquivo arquivado e selecione Mostrar mais opções .
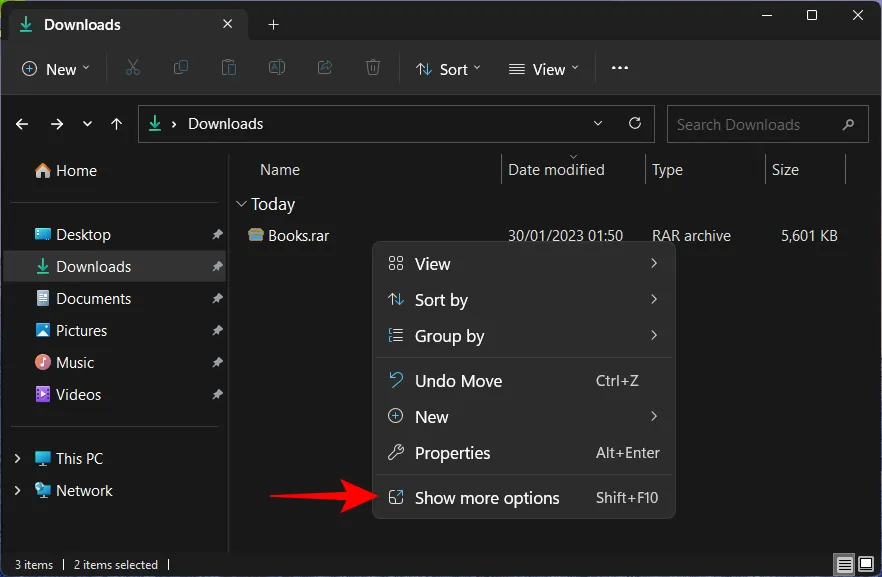
Passe o mouse sobre o PeaZip e você verá algumas opções de extração na parte superior.
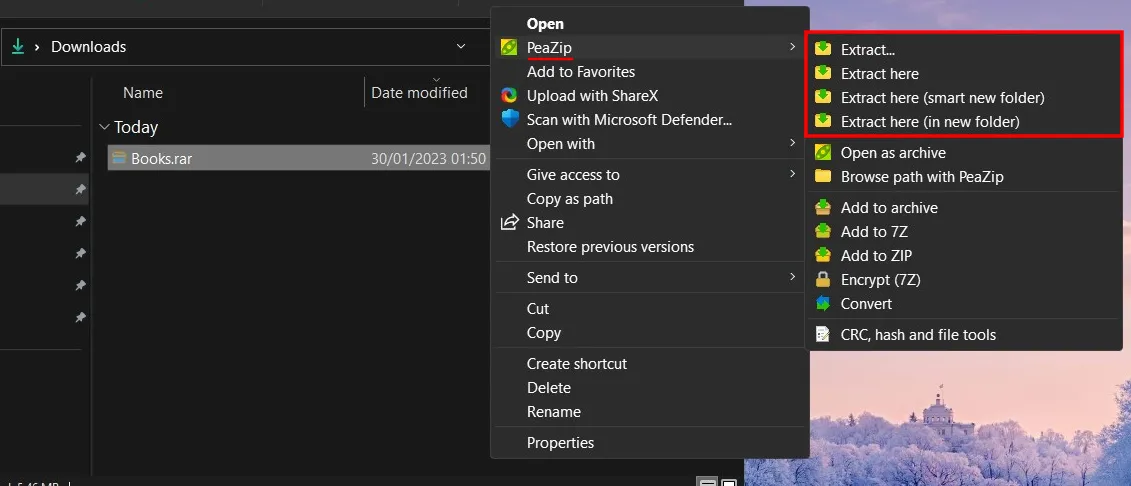
“Extrair” abre a janela de configuração de extração do PeaZip (que veremos mais adiante); “Extrair aqui” extrairá os arquivos na mesma pasta do arquivo pai; e o “Extrair arquivos (em nova pasta)” faz o que diz.
Como alternativa, você pode abrir o aplicativo PeaZip.
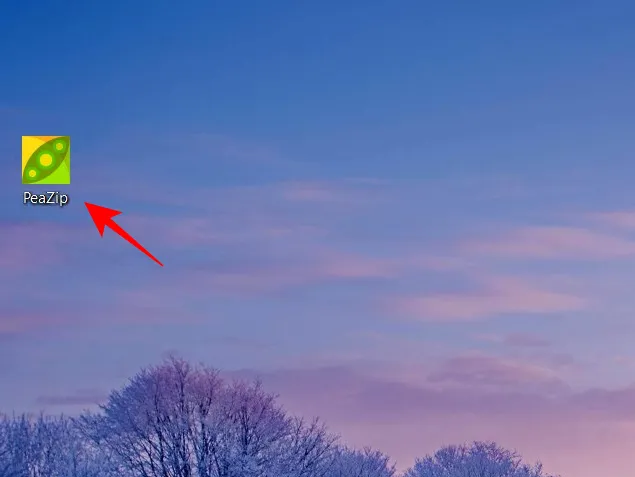
Desde o início, você poderá dizer como sua interface semelhante ao File Explorer deve ser usada.
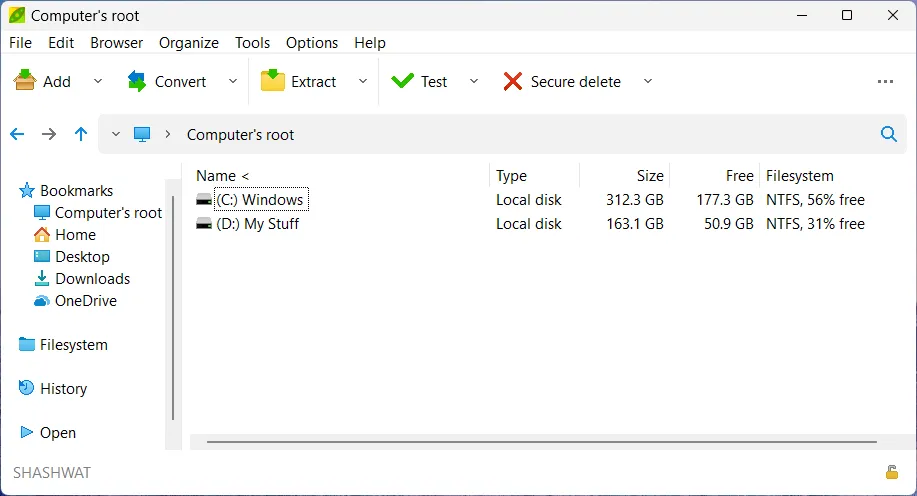
Navegue até onde seu arquivo arquivado está localizado. Em seguida, selecione-o e clique em Extrair na parte superior.
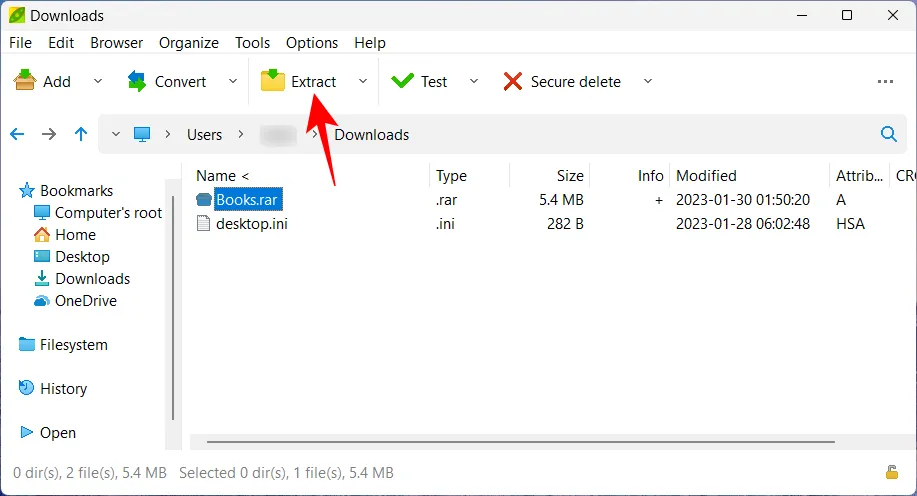
Isso abrirá a janela “Extrair”. A partir daqui, você pode selecionar o destino de saída, se deseja ou não que os arquivos sejam extraídos em uma nova pasta separada e algumas outras funções. Clique em OK para iniciar a extração.
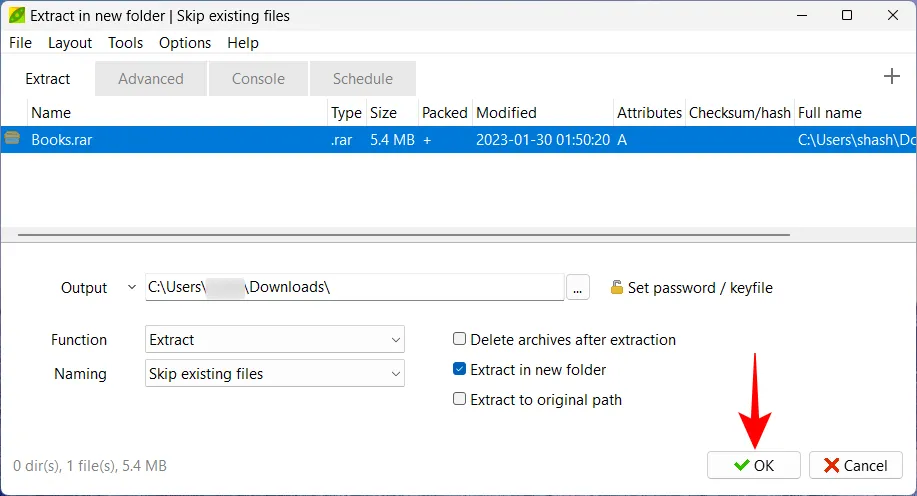
Uma vez feito isso, os arquivos estarão disponíveis de acordo com sua configuração e serão facilmente acessíveis a partir do próprio aplicativo.
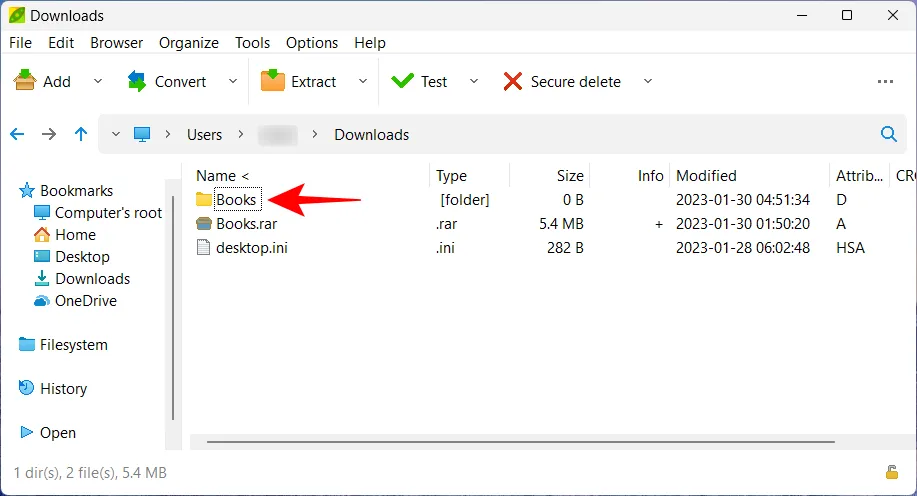
3. Usando o WinZip Grátis
O WinZip já existe há algum tempo e não é surpreendente vê-lo disponível como um aplicativo pago com um período de teste de três semanas. Veja como usar sua versão gratuita para extrair arquivos.
- WinZip Grátis | Link para Download
Siga o link acima e clique em Free Download e instale o WinZip usando o arquivo de instalação baixado.
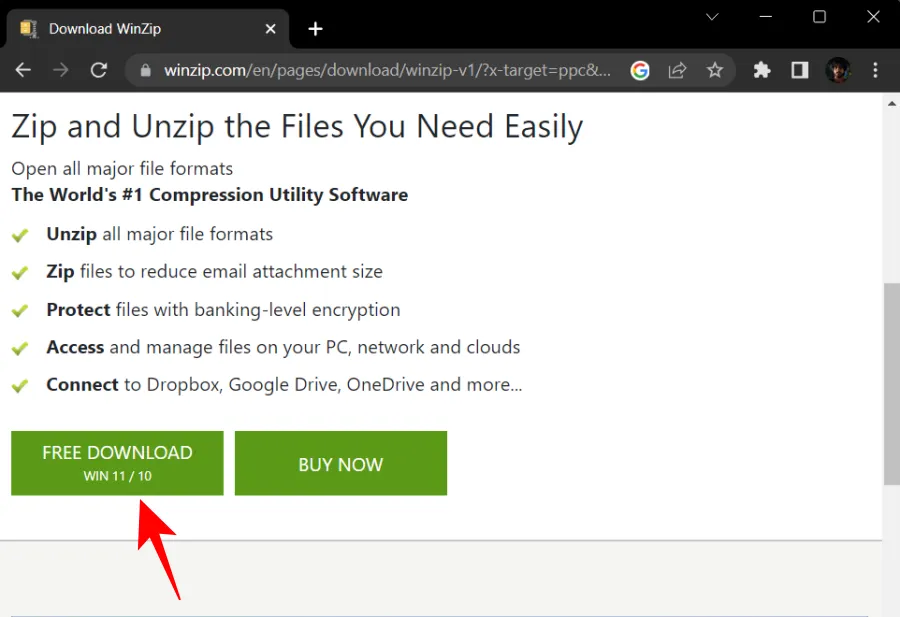
Agora, basta clicar com o botão direito do mouse no arquivo compactado e você encontrará a opção WinZip aqui.
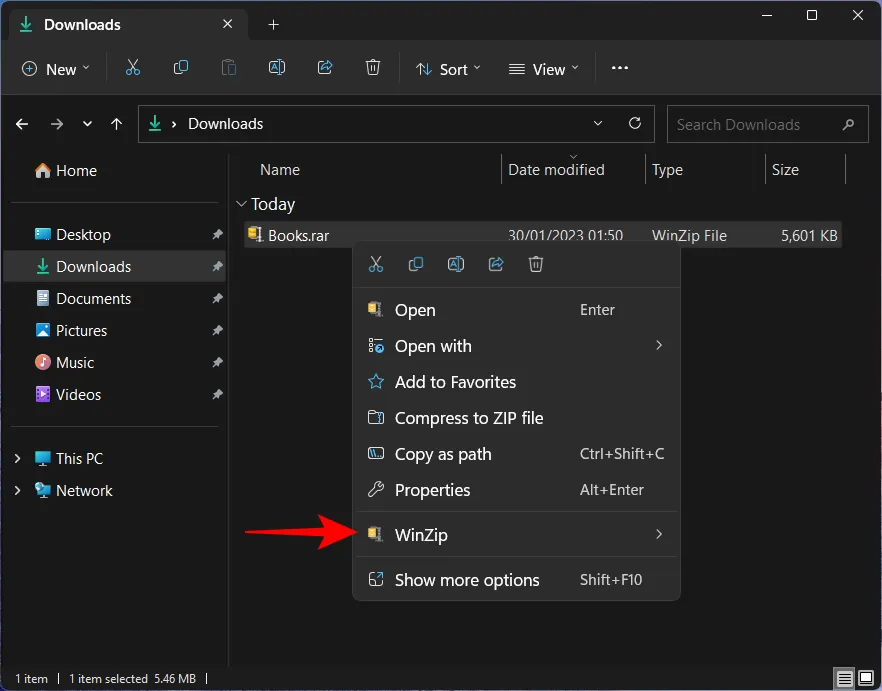
Passe o mouse sobre ele e, em seguida, no WinZip novamente e você encontrará as três opções de extração padrão.
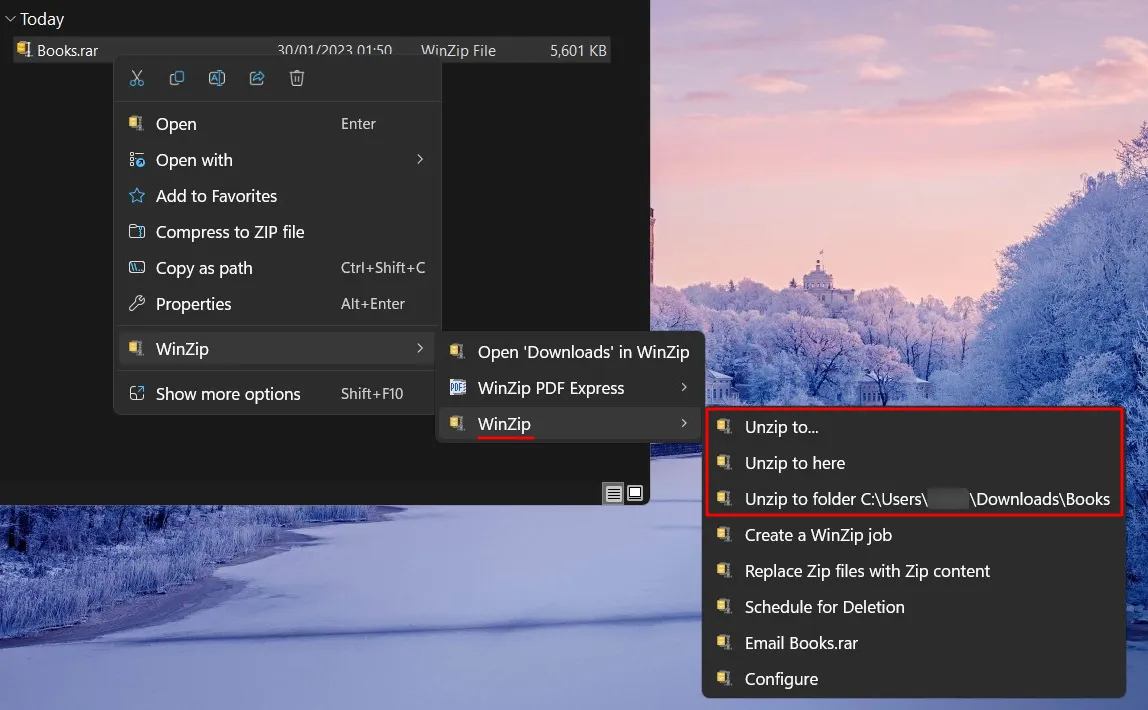
Ao extrair, por ser a versão gratuita, o WinZip pedirá para você comprar ou “Usar versão de avaliação”. Clique no último para prosseguir.
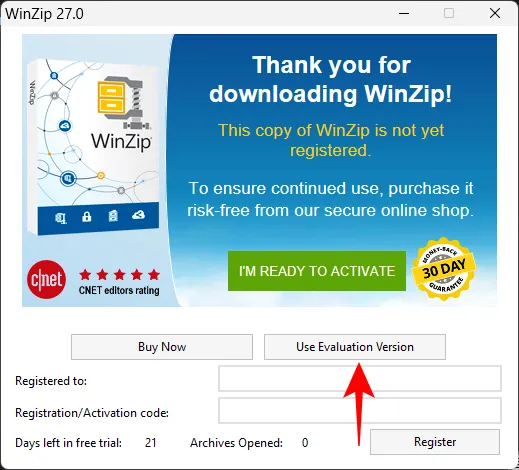
Se você escolheu a opção básica “Descompactar”, você será solicitado a selecionar seu destino. Vá para a pasta onde deseja extrair os arquivos. Em seguida, clique em Descompactar para iniciar o processo de extração.
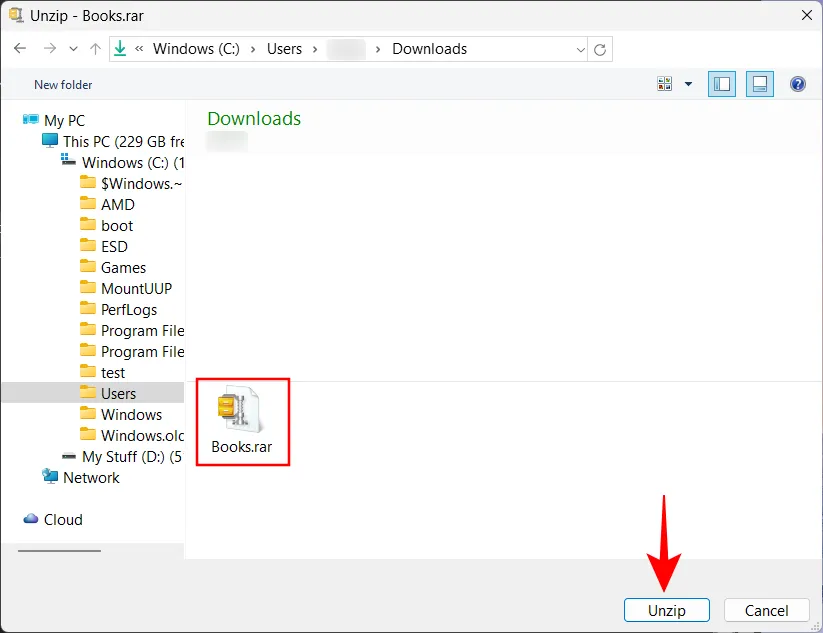
4. Usando o WinRAR grátis
Outro extrator conhecido que custa um preço é o WinRAR. Mas não recomendamos que ninguém faça uma compra antes de experimentar o aplicativo primeiro. Veja como usar a versão de teste do WinRAR para extrair arquivos:
- WinRAR Grátis | Link para Download
Clique em Baixar WinRAR na página de download fornecida acima e instale o aplicativo.
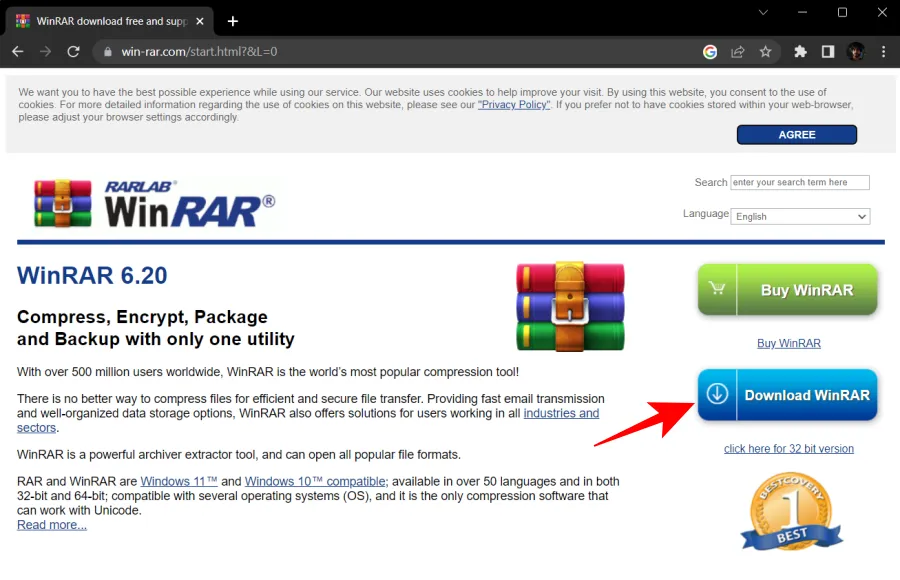
Em seguida, clique com o botão direito do mouse no arquivo compactado e você encontrará a opção WinRAR no novo menu de contexto, semelhante ao WinZip.
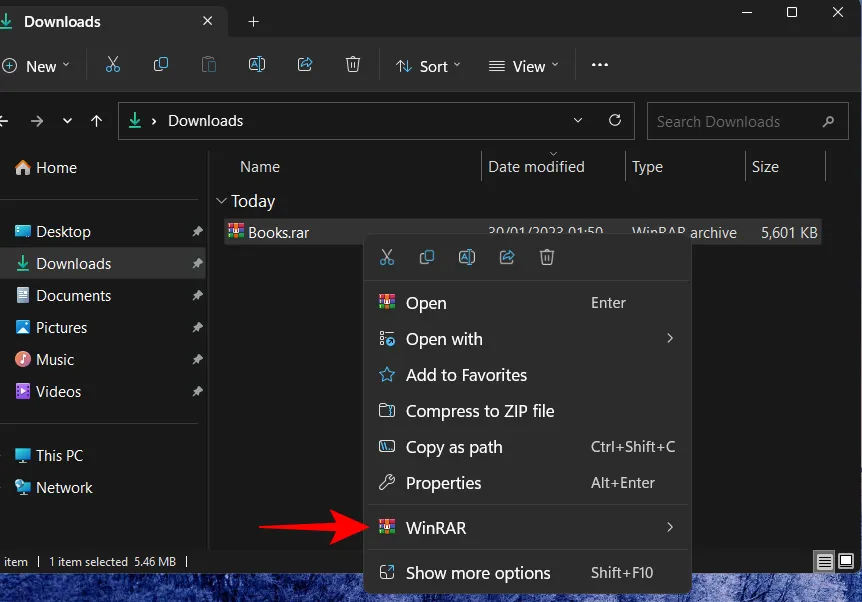
Mas ao contrário do WinZip, você pode acessar as opções de extração com um passo a menos.
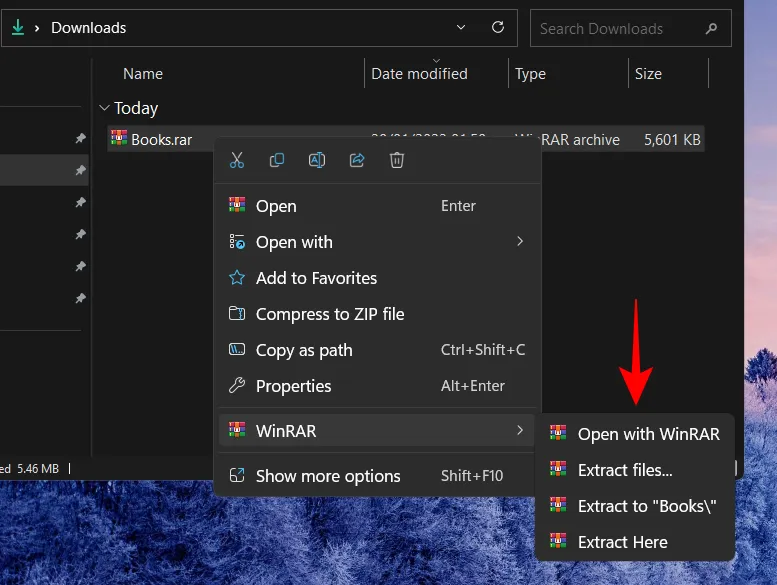
Aqui está o que todas as quatro opções são para:
- Abrir com WinRAR – Visualize arquivos dentro do arquivo sem extraí-los.
- Extrair arquivos – Abre uma nova janela para configurar o processo de extração.
- Extrair para (nome) – Crie uma nova pasta e extraia os arquivos dentro dela.
- Extrair aqui – Extraia arquivos na mesma pasta que a pasta de arquivo.
Você já estará familiarizado com as opções agora. Mas a janela de configuração da opção “Extrair arquivos” do WinRAR é diferente. Veja o que fazer ao selecionar a opção “Extrair arquivos” para definir as configurações de extração:
Seu caminho de destino é mostrado na parte superior e pode ser alterado no lado direito.
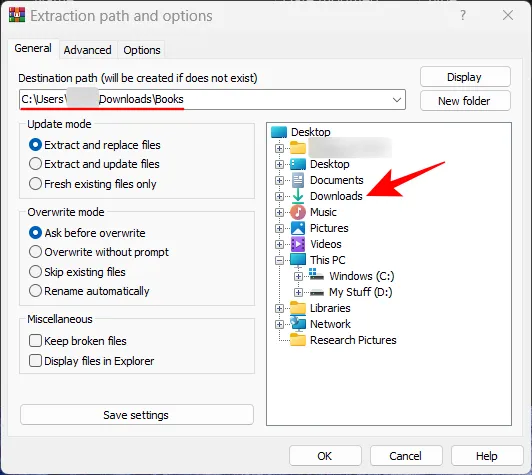
Opções adicionais estão disponíveis à esquerda, bem como nas guias “Avançado” e “Opções” na parte superior, que podem ser utilizadas para alterar tarefas pós-extração, adicionar atributos e substituir arquivos.
Mas se você quiser apenas extrair, renuncie a tudo isso e simplesmente clique em OK para iniciar a extração.

Extrair arquivos on-line
Aplicativos de terceiros são muito bons. Mas se você não deseja baixar um e ainda deseja extrair arquivos sem nenhuma limitação de formato, os extratores online podem ajudá-lo. Uma rápida pesquisa no Google pode render uma série de resultados.
Sim, você pode realmente extrair um arquivo online e, em seguida, baixar o conteúdo extraído para salvá-lo em seu PC. Para fins de demonstração, estamos usando extract.me .
1. Extract.me
Visite extract.me . Em seguida, clique em Escolher arquivo .
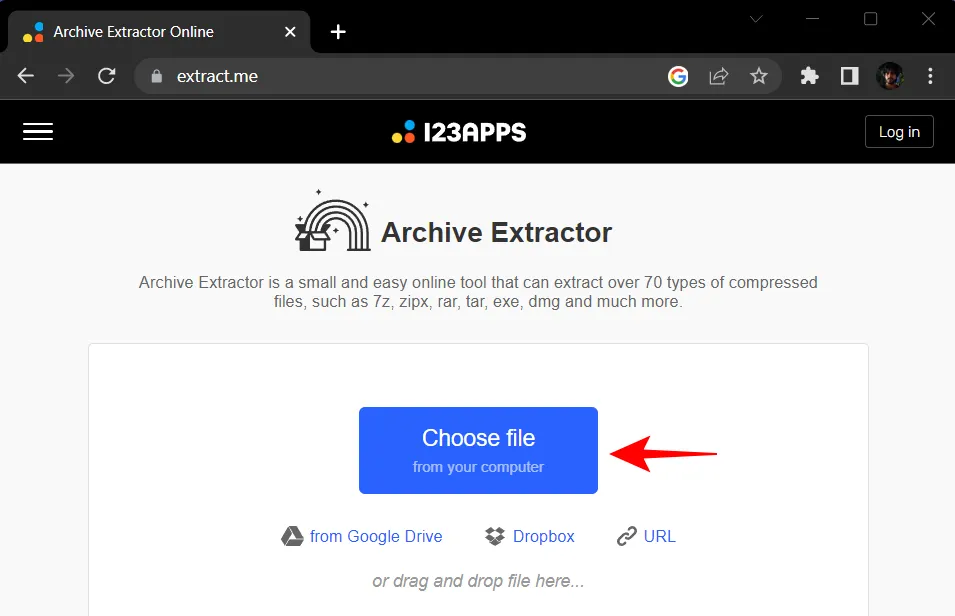
Selecione seu arquivo arquivado e selecione Abrir .
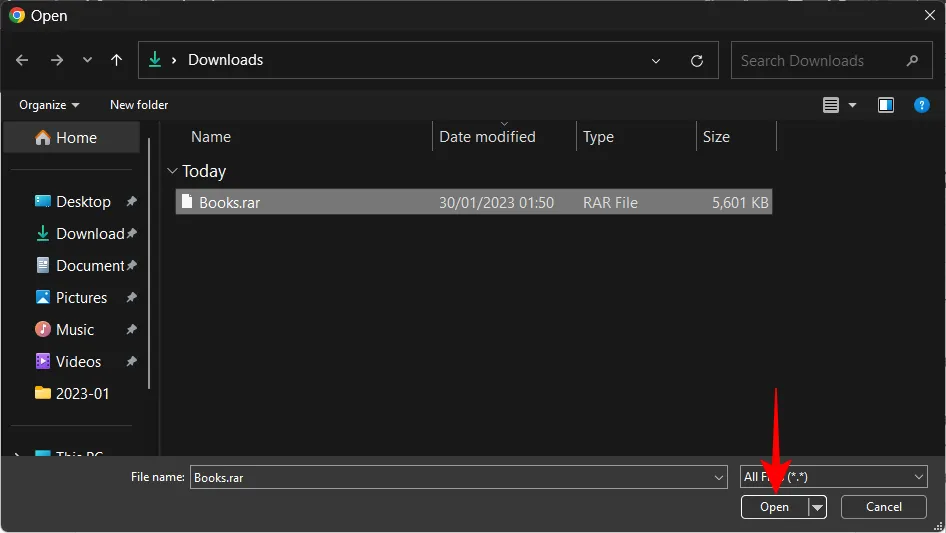
Aguarde o upload do arquivo.
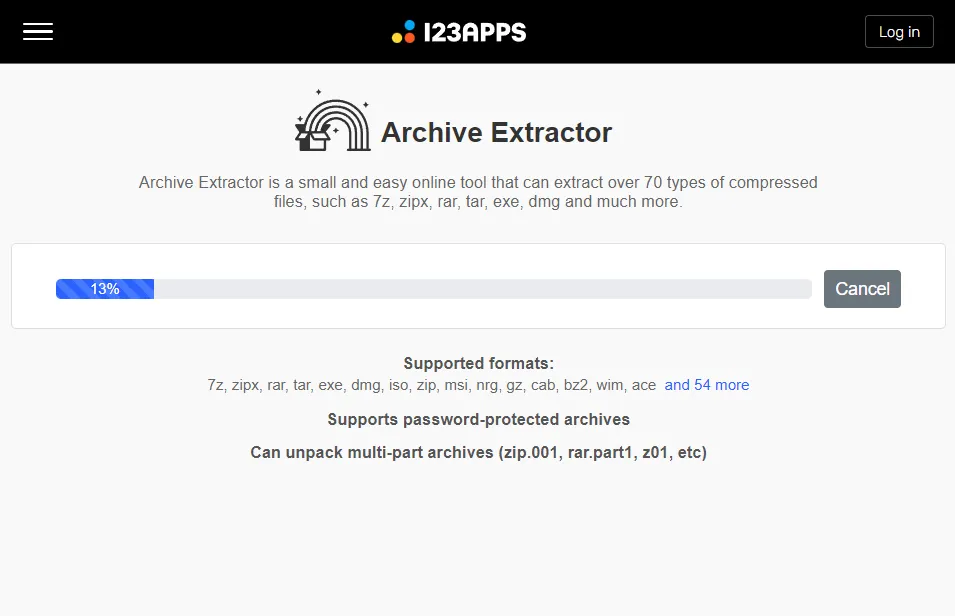
Aqui, você pode clicar em arquivos individuais para extraí-los e baixá-los.

Ou clique em Salvar tudo como ZIP e baixe os arquivos como ZIP que posteriormente podem ser extraídos usando o próprio Explorador de Arquivos.
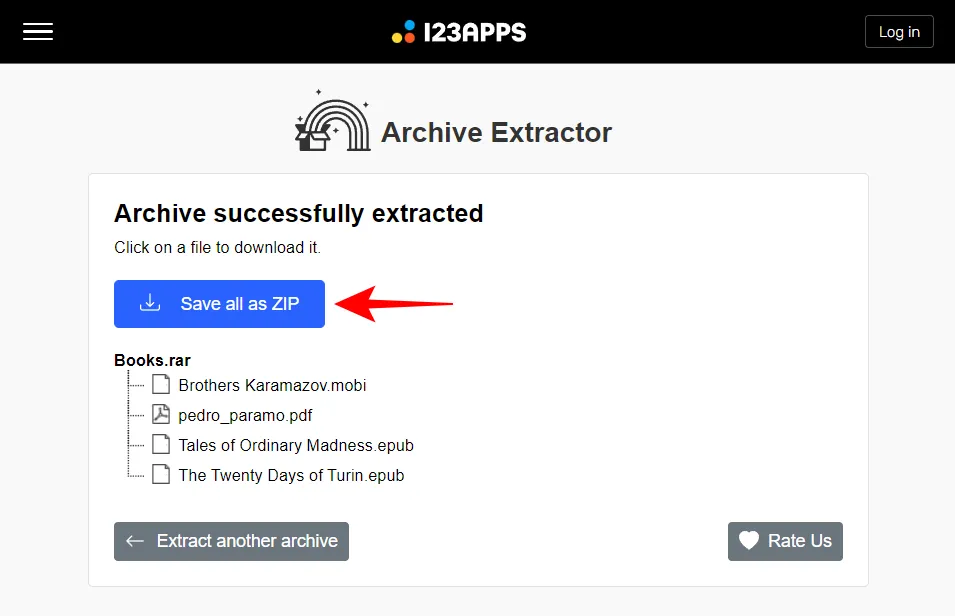
O que procurar em um extrator de arquivos ou aplicativo de arquivamento
Dadas as semelhanças entre os diferentes extratores e arquivadores de arquivos de terceiros, escolher um em detrimento do outro torna-se uma questão de detalhes e margens, bem como de suas próprias preferências, é claro. Vamos considerar algumas dessas coisas que você deve procurar em um aplicativo de extração e compactação de arquivos de terceiros:
O suporte a arquivos deve ser o primeiro fator a ser considerado. A maioria dos extratores de arquivos não tem problemas para trabalhar com um conjunto diversificado de formatos de arquivo. No entanto, vale a pena verificar se o extrator em que você está interessado suporta o tipo de arquivos com os quais você costuma trabalhar. Mas se você está simplesmente procurando por um programa que faça esse trabalho e apoie o que quer que seja, escolha qualquer programa fornecido acima sem pensar duas vezes.
Pago ou gratuito , dependendo de suas necessidades, decida se deseja gastar alguns dólares em um compactador/extrator de arquivos completo com todas as opções e configurações de que você precisará ou se está procurando simplesmente um freeware.
A conveniência como fator nunca pode ser negligenciada ao considerar margens finas, especialmente em programas que fornecem funcionalidades semelhantes. Cada aplicativo oferece uma interface de usuário e opções de extração ligeiramente diferentes. Vá com aquele que for conveniente de usar. Alguns aplicativos como WinRAR e WinZIP têm um botão dedicado disponível no próprio menu de contexto do Windows 11, mas também são aplicativos pagos. Se você não quiser fazer uma compra, terá que se contentar com aquelas que exigem um clique adicional para acessar o antigo menu de contexto. Não é tão conveniente, mas certamente não é o fim de tudo.
As opções de arquivamento estão presentes em todos os extratores de arquivos. Afinal, é uma via de mão dupla, e o aplicativo escolhido também deve se destacar na compactação e arquivamento de arquivos.
É melhor experimentar alguns aplicativos e descobrir qual deles se adapta às suas necessidades e meios.
perguntas frequentes
Vamos dar uma olhada em algumas perguntas frequentes sobre a extração de arquivos no Windows 11.
Como você extrai arquivos no Windows?
Arquivos zip podem ser extraídos simplesmente usando o File Explorer no Windows. Se o arquivo arquivado estiver em qualquer outro formato, como RAR ou 7z, você precisará instalar um aplicativo de arquivamento de terceiros, como 7-Zip ou WinRar para extrair os arquivos. Consulte nosso guia acima para saber mais.
O Windows 11 tem um programa zip?
Sim, o Windows 11 tem suporte integrado para arquivos com extensão. extensão zip.
O que é a opção Extrair aqui no Windows 11?
A opção “Extrair aqui” permite aos usuários analisar o conteúdo de um arquivo compactado na mesma pasta do próprio arquivo compactado.
Portanto, essas foram algumas das maneiras pelas quais você pode extrair arquivos no Windows 11. Embora as opções nativas possam cuidar do formato do arquivo zip, para todo o resto, você precisará de um aplicativo de terceiros. Esperamos que você tenha encontrado o extrator de arquivos que funciona melhor para você.
Como extrair RAR, 7Z ou TAR no Windows 11?
Bem, como o File Explorer pode lidar apenas com arquivos ZIP, você pode usar um aplicativo de terceiros como o PeaZip para extrair arquivos não ZIP como RAR, TAR, 7Z e muitos outros tipos de arquivo.



Deixe um comentário