Como exportar seu documento MS Word para Kindle

O que saber
- Você pode exportar seus documentos do MS Word para seus dispositivos Kindle para lê-los no formato Kindle, como um livro.
- Documentos do Word podem ser exportados para o Kindle através do próprio MS Word, bem como usando as diferentes formas da função ‘Enviar para Kindle’ da Amazon
- Você também pode converter o documento do Word via Calibre e enviá-lo para o Kindle por meio de um cabo USB.
Uma das maneiras mais fáceis para romancistas e escritores criativos visualizarem seu trabalho em andamento é enviá-lo para o Kindle e visualizá-lo no aplicativo Kindle ou no dispositivo Kindle. Se você quiser ler um documento do Word no Kindle, siga o guia abaixo para conhecer todas as diferentes maneiras de exportar ou transferir seu documento do MS Word para o Kindle.
Exporte seu documento do MS Word para o Kindle
Dependendo do seu dispositivo e preferência, você pode usar os métodos abaixo para enviar seu documento do Word para o Kindle.
Método 1: a partir do recurso de exportação do MS Word no PC
O Microsoft Word recebeu um recurso nativo Enviar para Kindle no início deste ano, permitindo que você envie seu documento do Word de dentro do aplicativo MS Word. Veja como fazer isso:
Abra seu documento do Microsoft Word e clique em Arquivo no canto superior esquerdo.
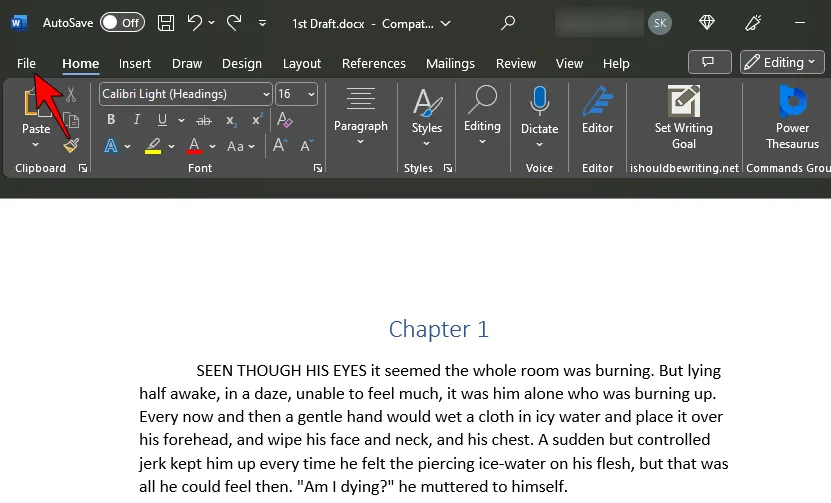
Clique em Exportar .

Aqui, selecione Enviar documentos para o Kindle à esquerda.
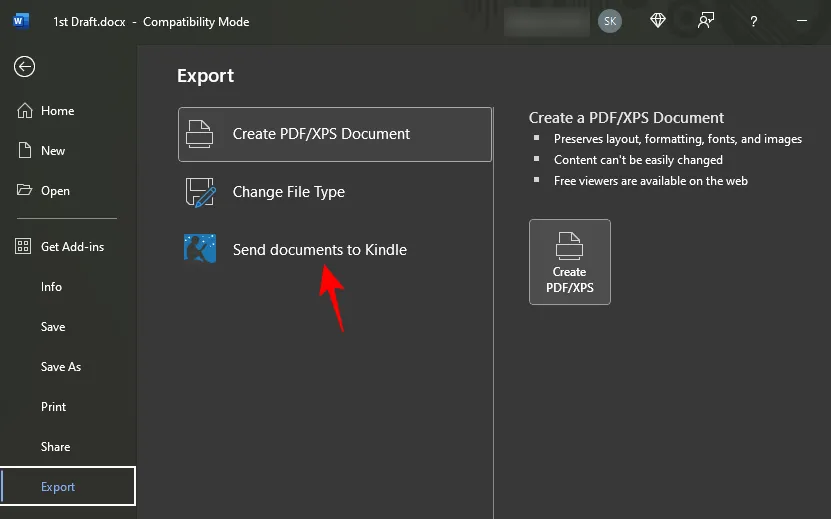
Em seguida, clique em Enviar para Kindle à direita.
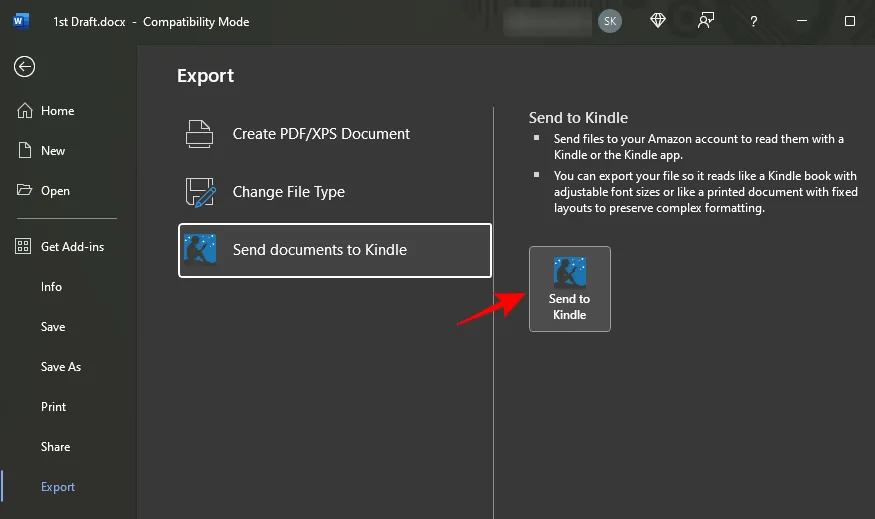
Se estiver usando esse recurso pela primeira vez, você precisará fazer login em sua conta Amazon/Kindle.
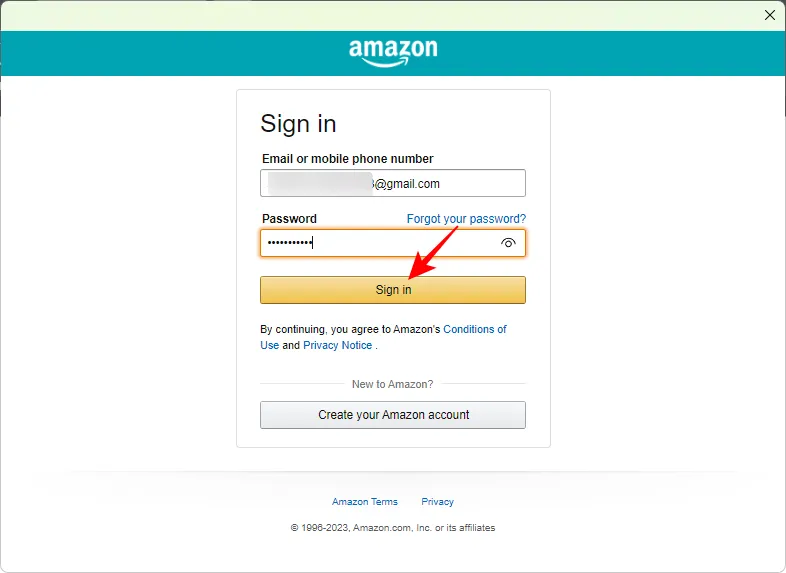
Assim que você fizer login, será perguntado “Como deseja ler seu arquivo?” Selecione Como um livro Kindle se você tiver um manuscrito que deseja ler como um livro.
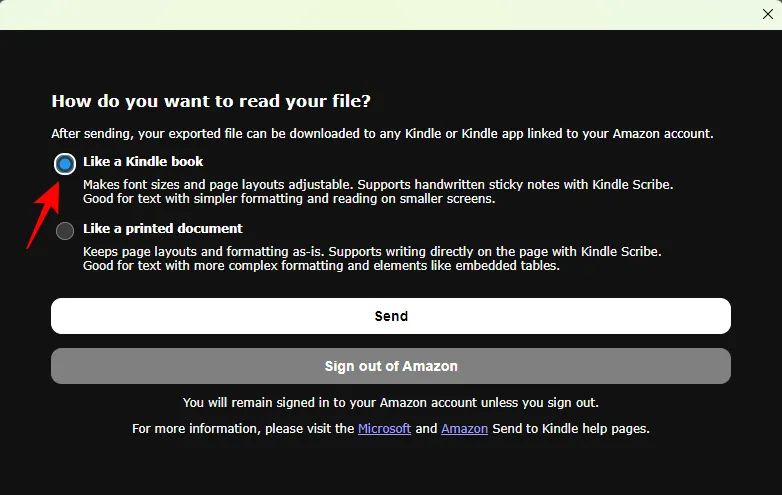
Isso tornará as fontes e os layouts de página do seu documento do Word ajustáveis para leitura em um Kindle.
Alternativamente, se você quiser preservar a formatação e o layout do seu documento de forma que ele seja lido como um documento impresso , selecione essa opção.
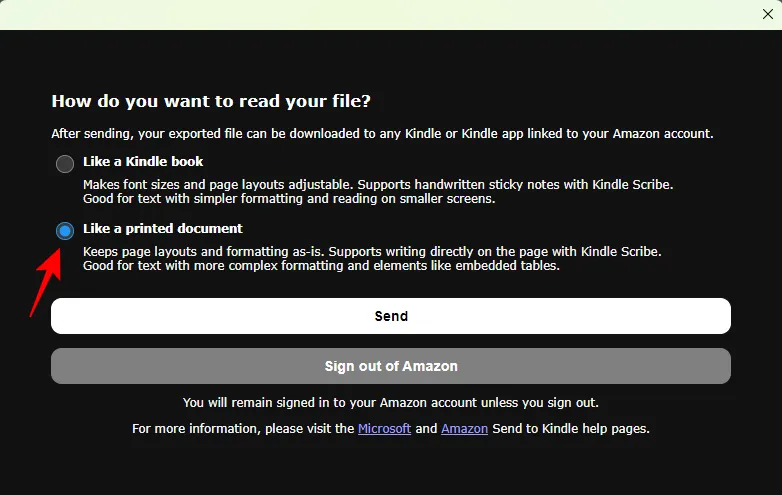
Isso é ideal se o seu documento tiver formatação complexa e elementos adicionais, como tabelas. Depois de selecionado, clique em Enviar .
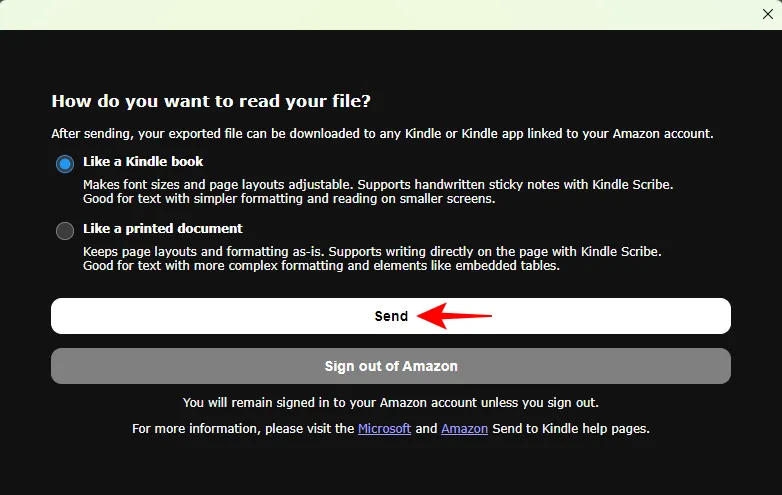
Seu documento agora será enviado para sua biblioteca Kindle. Você pode ter que esperar alguns minutos para que ele chegue.
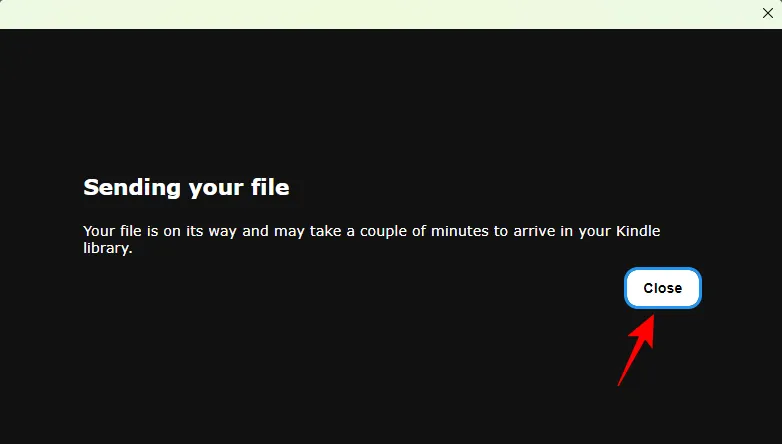
Assim que aparecer na sua biblioteca Kindle, você pode baixá-lo em qualquer dispositivo ou aplicativo Kindle e começar a lê-lo como se fosse qualquer outro livro ou documento Kindle. Você pode acessar sua biblioteca Kindle no aplicativo Kindle ou em um dispositivo Kindle.
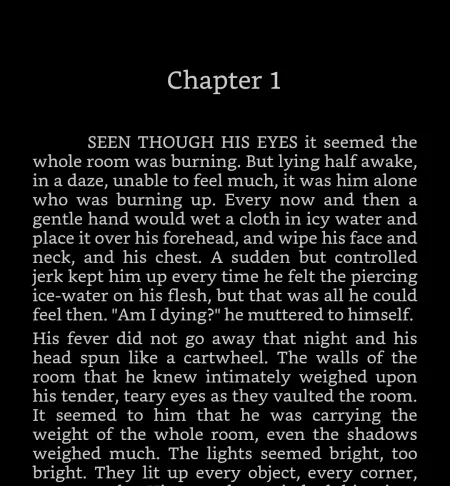
Certifique-se de sincronizar sua biblioteca Kindle para que ela reflita.
O aplicativo Microsoft Word em seu smartphone também pode enviar seu documento para o Kindle, desde que você também tenha o aplicativo Kindle instalado nele. Portanto, se ainda não o fez, instale o aplicativo Kindle em seu smartphone e faça login em sua conta Kindle.
Em seguida, abra seu documento do Word no aplicativo MS Word. Em seguida, toque no botão Compartilhar na parte inferior do seu documento do Word.
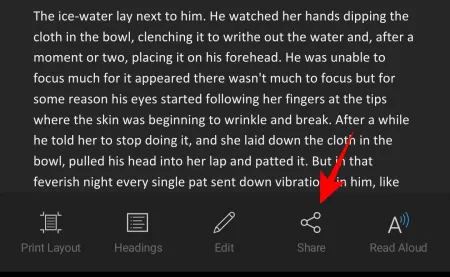
Em seguida, toque no ícone de três pontos.
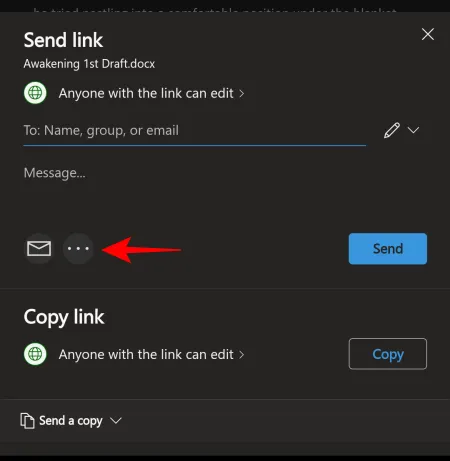
E selecione o aplicativo Kindle.
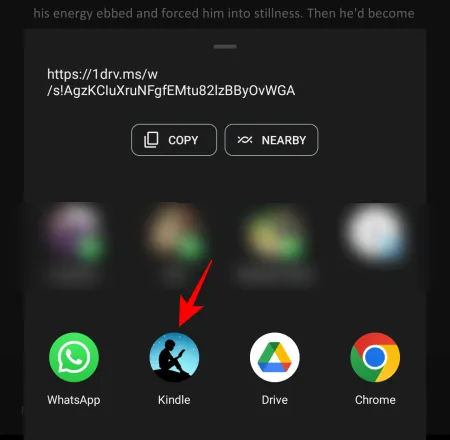
Altere o título e o nome do autor conforme desejar.
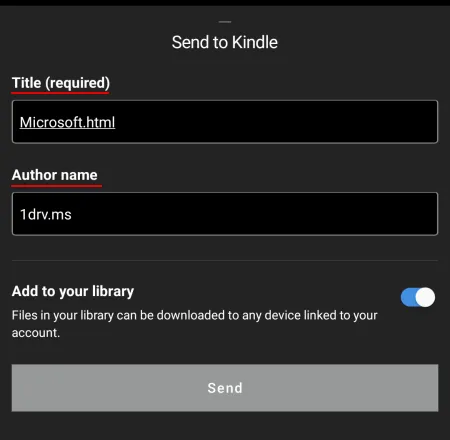
Além disso, certifique-se de que o botão “Adicionar à sua biblioteca” esteja ativado.

Em seguida, toque em Enviar .
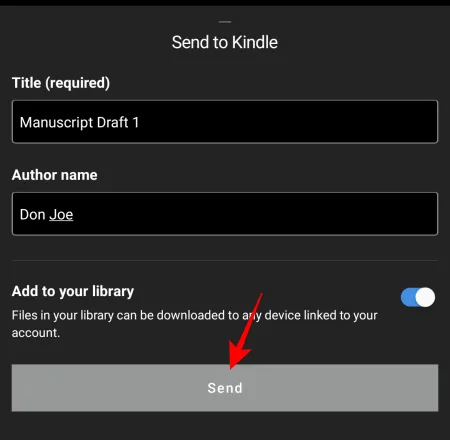
Assim que o arquivo for enviado, você receberá uma notificação sobre isso.
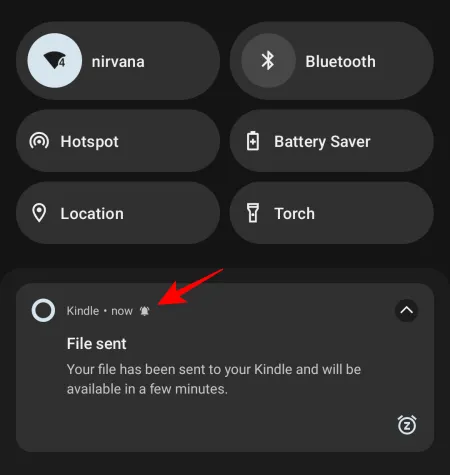
Verifique sua biblioteca Kindle em alguns minutos para obter o documento do Word.
Método 3: usando ‘Send to Kindle’ da Amazon no PC
A função Enviar para Kindle da Amazon no PC funciona de forma semelhante ao aplicativo Kindle, pois ambos transferem o documento para sua biblioteca Kindle. Aqui estão três maneiras de usá-lo em seu PC.
3.1 – Transferir documentos do Word para o Kindle através do site ‘Send to Kindle’
Clique no link abaixo e navegue até o site Send to Kindle da Amazon.
Enviar para Kindle | Link do site
Certifique-se de estar conectado à sua conta Amazon. Em seguida, clique em Selecionar arquivos do dispositivo para fazer upload do seu documento Word.
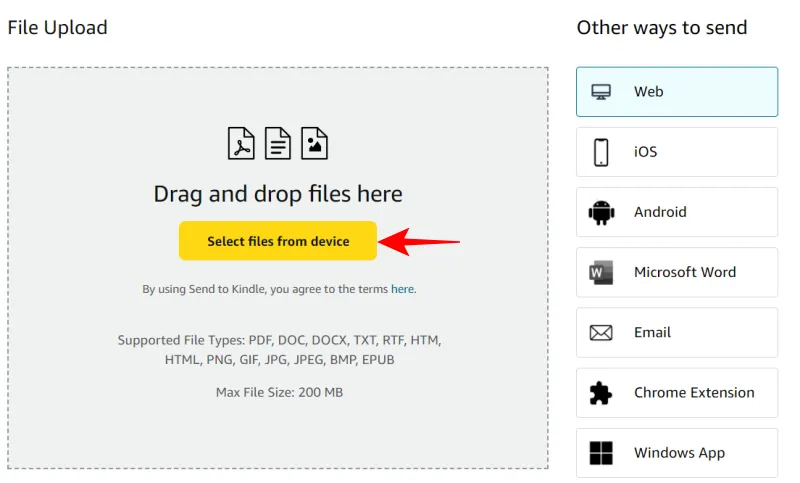
Navegue até o arquivo do Word, selecione-o e clique em Abrir .
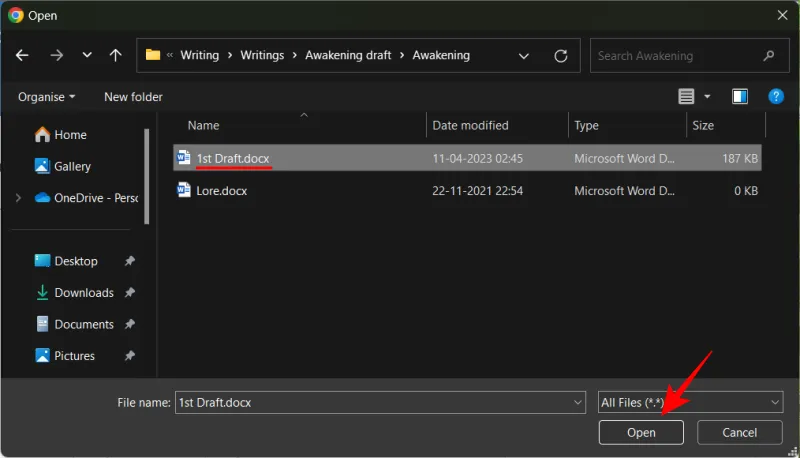
Clique em Enviar .

Depois de carregado, você pode verificar seu status na parte inferior.
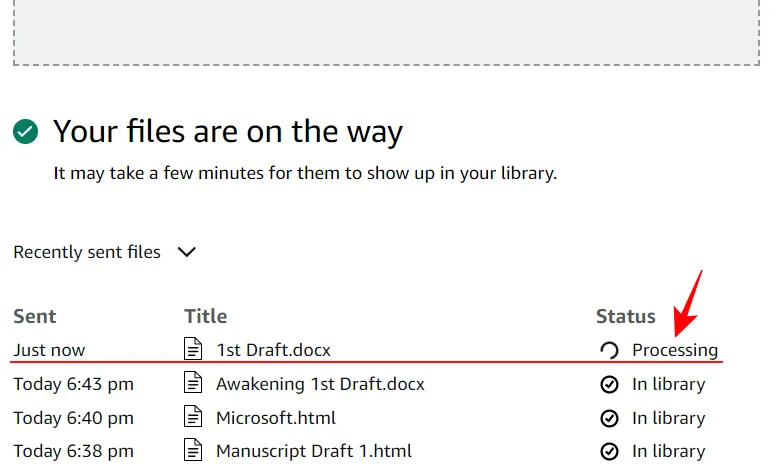
Quando seu status mudar para ‘Na biblioteca’, você poderá acessá-lo na sua biblioteca Kindle.
3.2 – Transferir documentos do Word para o Kindle através do aplicativo ‘Send to Kindle’
Se desejar que a função ‘Enviar para Kindle’ esteja disponível no próprio menu de contexto, você terá que baixar o aplicativo para Windows primeiro.
Enviar para Kindle | Link do aplicativo do Windows
Clique no link mencionado para começar. Em seguida, clique em Obter envio para Kindle para Windows .
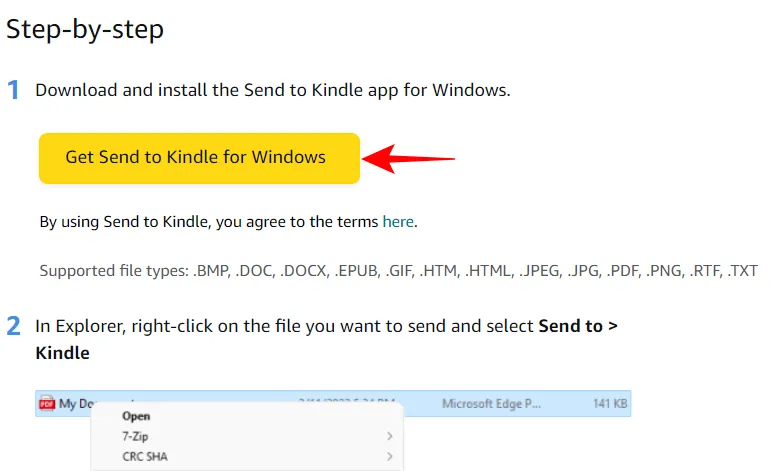
Depois de baixado, execute o arquivo de configuração.
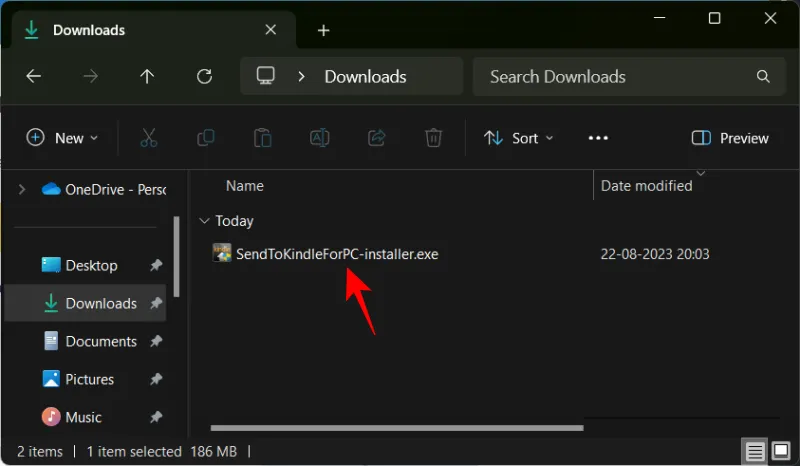
Clique em Instalar .
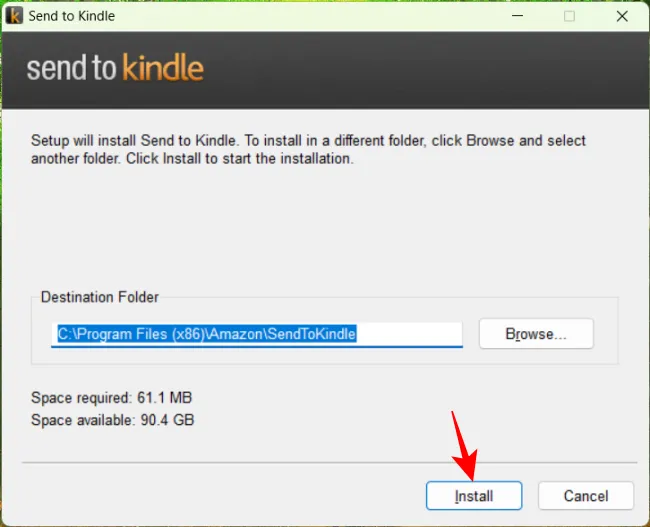
Depois de instalado, clique em Concluir .
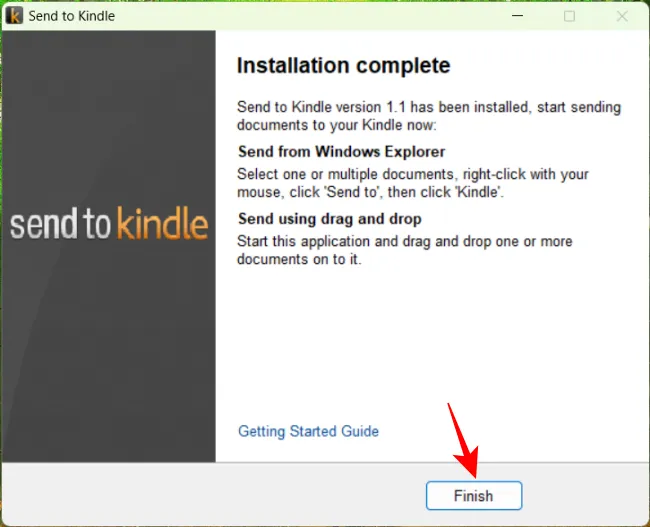
Você será solicitado a fazer login em sua conta Amazon pela primeira vez.
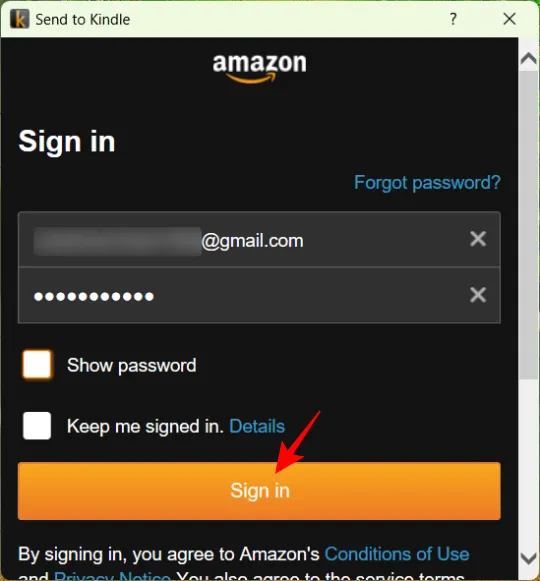
Agora, basta navegar até o documento do Word no PC, clicar com o botão direito e selecionar Mostrar mais opções .
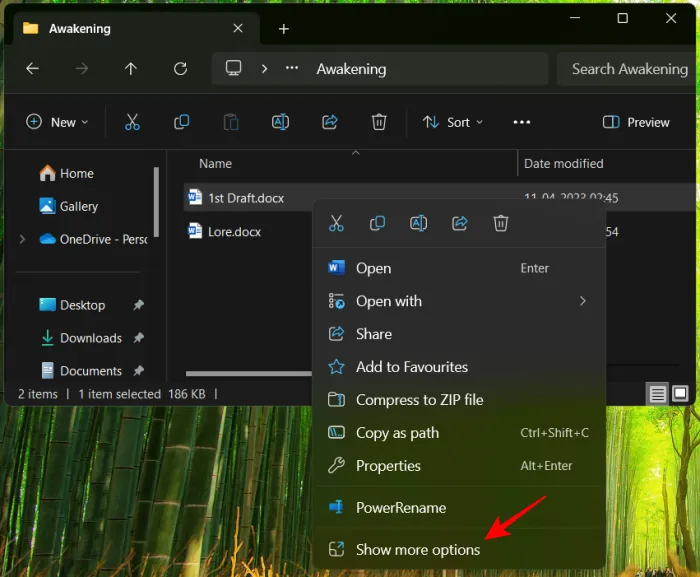
Em seguida, passe o mouse sobre Enviar para e selecione Kindle .
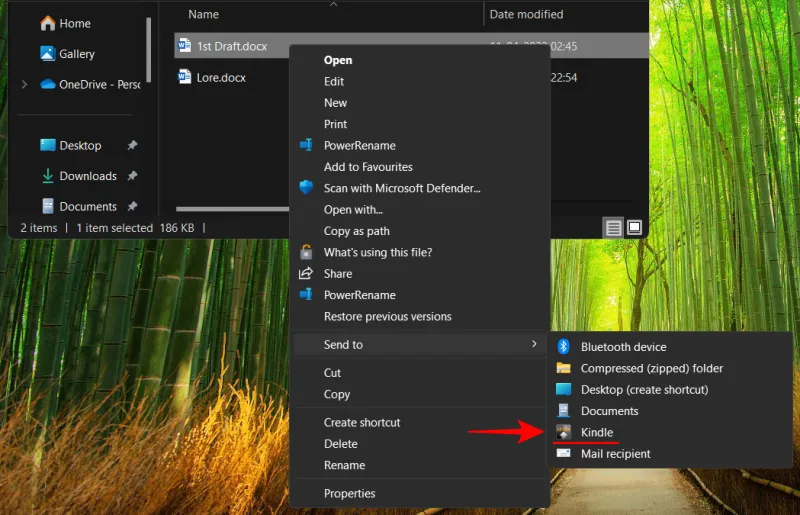
Isso abrirá a janela Enviar para Kindle. Aqui, selecione para qual dos seus dispositivos registrados você deseja enviar o documento Word.
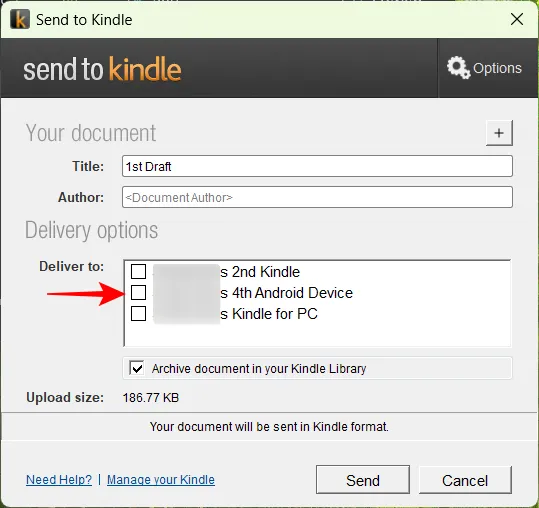
Por fim, clique em Enviar .
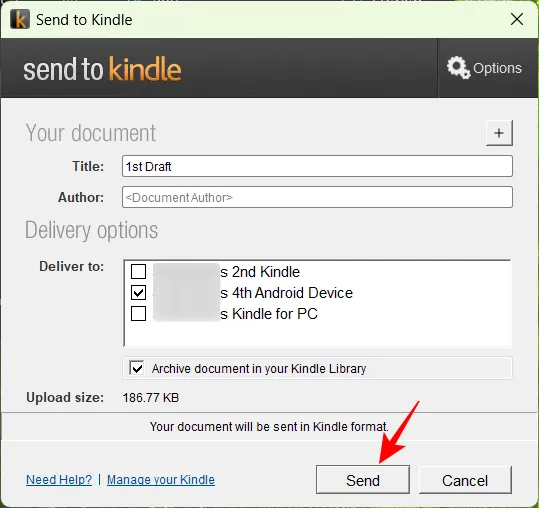
Aguarde o upload.
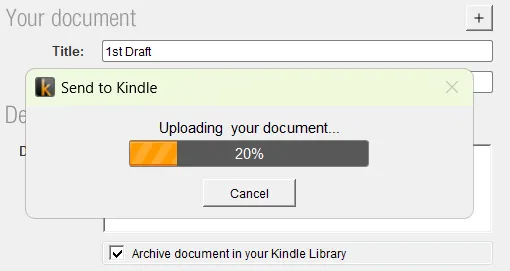
Após o upload, clique em OK e aguarde alguns minutos para que o documento do Word apareça no dispositivo Kindle selecionado.
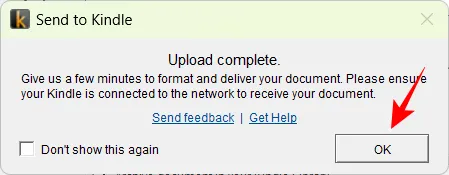
O documento Word carregado estará disponível na sua biblioteca Kindle.
3.3 – Envie o documento do Word por e-mail para o Kindle
Cada dispositivo Kindle registrado possui seu próprio endereço de e-mail para o qual você pode enviar seus documentos do Word.
Existem algumas maneiras de encontrar o endereço de e-mail do seu Kindle – por meio do site da Amazon e nas configurações do Kindle. Para o primeiro, clique no seguinte link:
AmazonMYK | Link
Aqui, primeiro, certifique-se de estar logado. Em seguida, clique na guia Dispositivos .
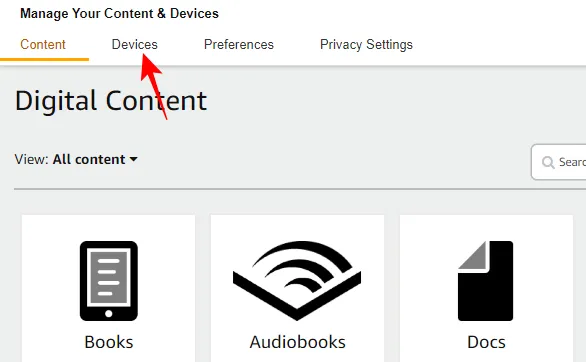
Selecione Kindle .
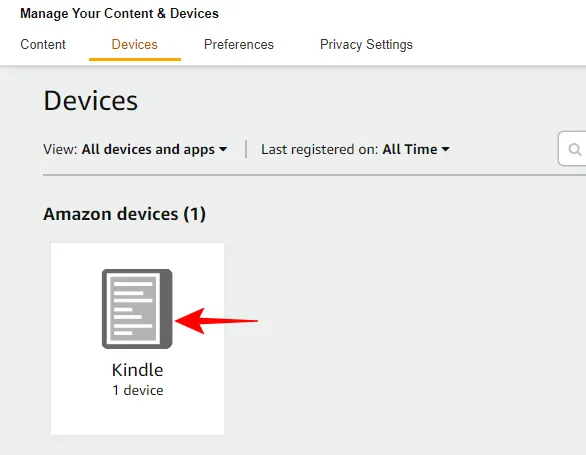
Selecione seu Kindle.
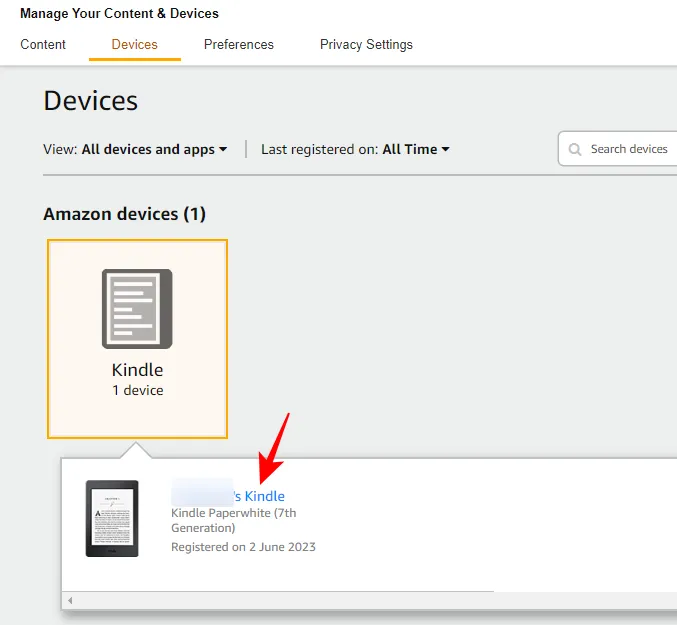
Na próxima página, você verá informações sobre o seu dispositivo, incluindo o endereço de e-mail personalizado. Tome nota disso.
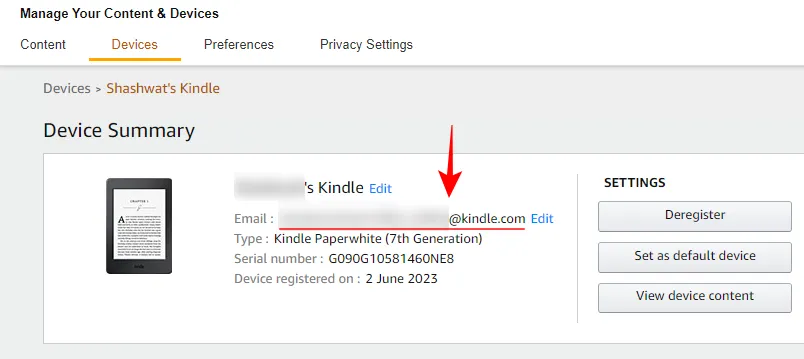
Para encontrar o endereço de e-mail no seu dispositivo Kindle, toque na alça na parte superior.
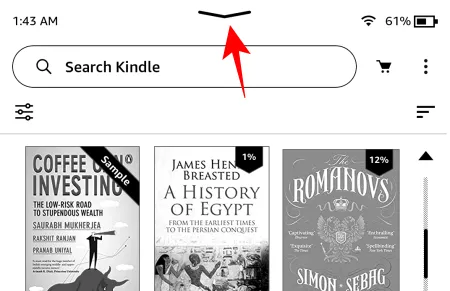
Selecione Todas as configurações .

Toque em Sua conta .
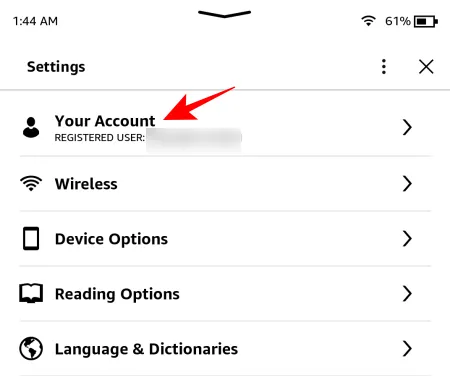
Na parte inferior, você verá seu e-mail Enviar para Kindle.
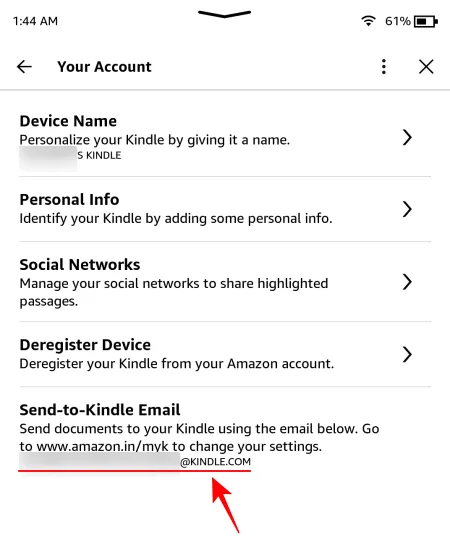
Depois de obter o endereço de e-mail do Kindle, abra seu provedor de e-mail em um navegador e escreva um e-mail. Anexe seu arquivo e envie-o para o endereço de e-mail informado anteriormente.

Em alguns minutos, você verá seu documento aparecer na biblioteca do Kindle.
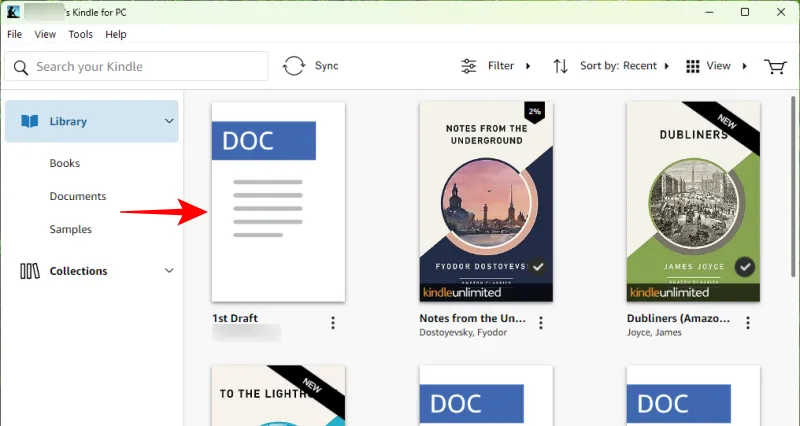
Método 4: envie seu documento do Word para o Kindle usando um cabo USB
Você pode enviar seus documentos do Word para o seu dispositivo Kindle mesmo se não estiver online e tiver um cabo USB em mãos. No entanto, você precisará da ferramenta Calibre para converter seus arquivos DOCX em AZW3 para que o Kindle os reconheça. Então, primeiro, clique no link abaixo para baixar o aplicativo Calibre.
Aplicativo Calibre para PC | Link para Download
Selecione Baixar calibre 64 bits .
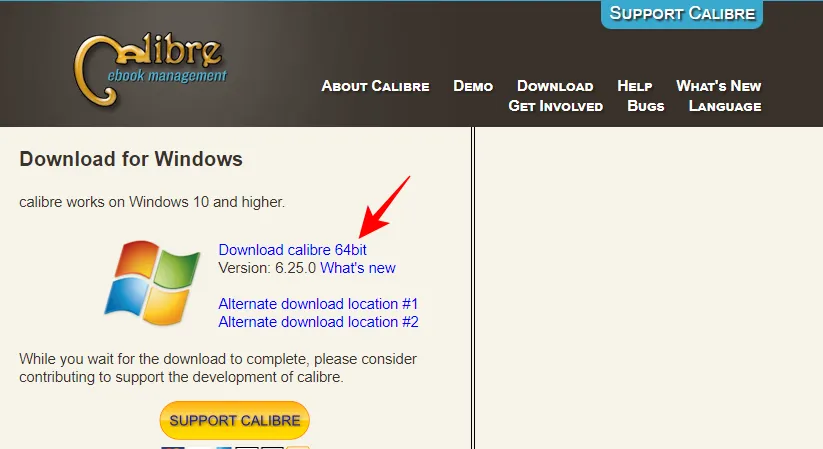
Execute o arquivo de configuração baixado.
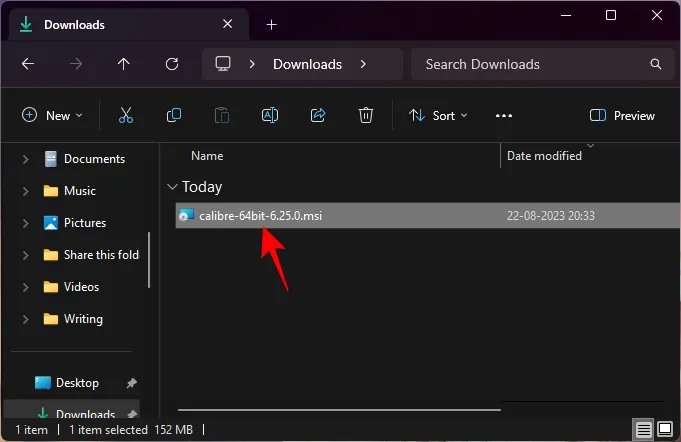
Selecione Instalar .
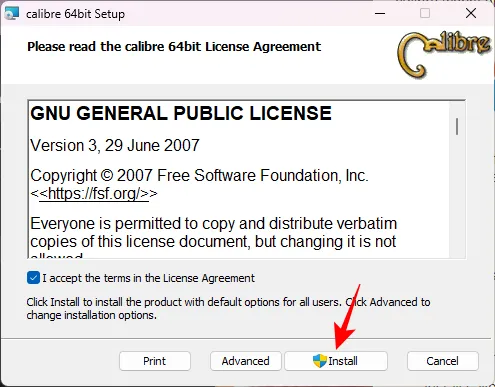
Em seguida, clique em Concluir e inicie o Calibre.
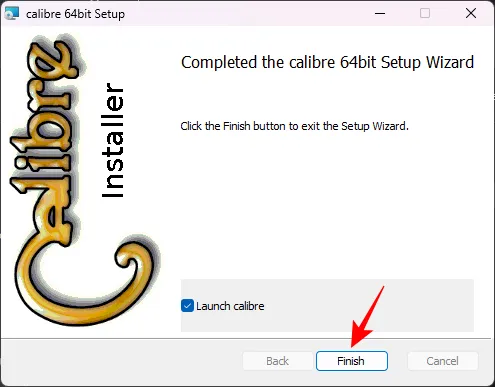
Quando o Calibre abrir, clique em Adicionar livros no canto superior esquerdo.
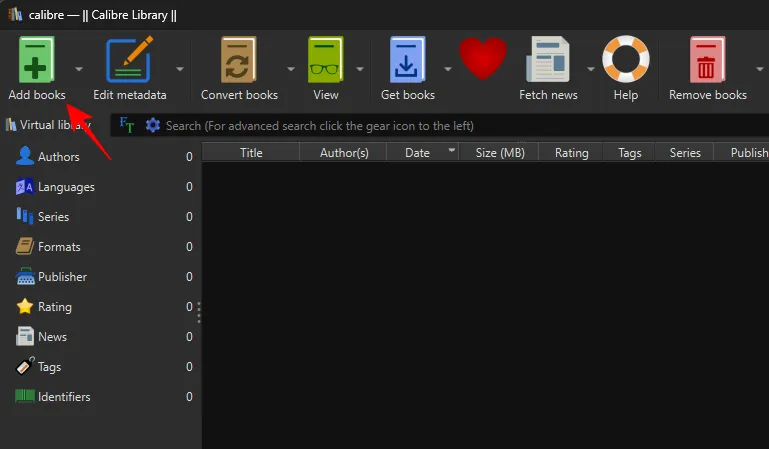
Em seguida, localize o arquivo do documento do Word, selecione-o e clique em Abrir .

Você deverá ver o documento aparecer na biblioteca do Calibre. Clique em Converter livros na parte superior.
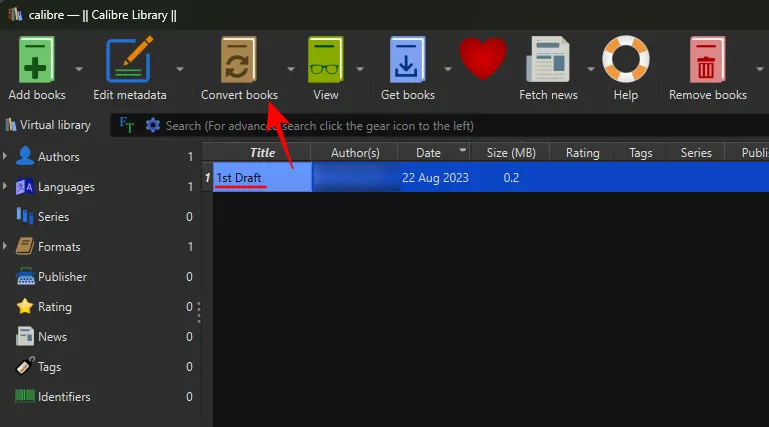
Agora, clique em “Formato de saída” no canto superior direito.
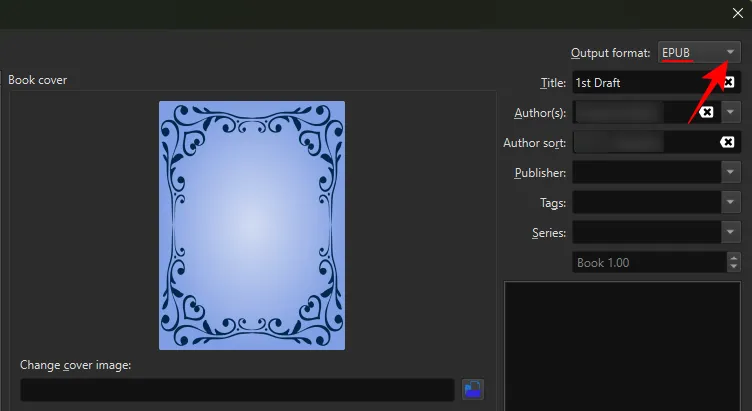
Selecione AZW3 .
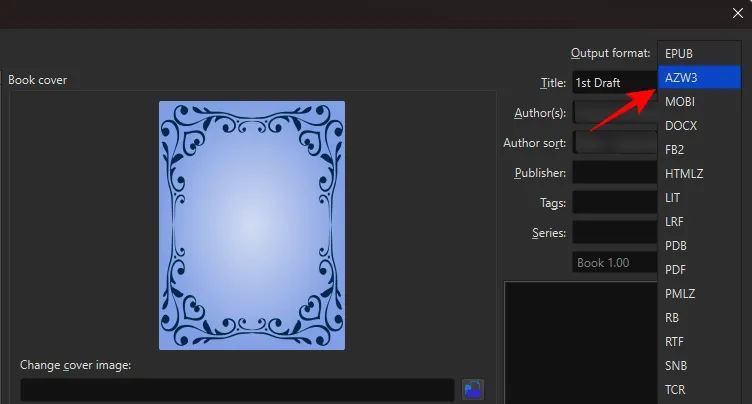
Em seguida, clique em OK .
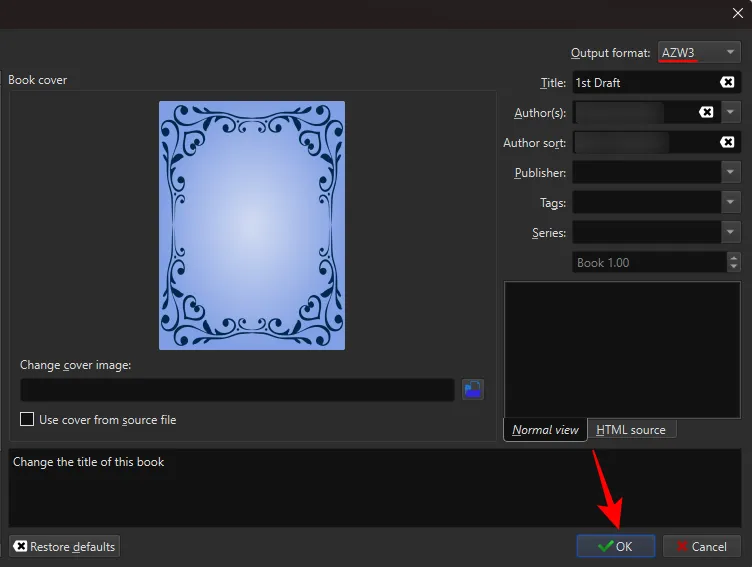
Seu arquivo será convertido em alguns segundos. Uma vez feito isso, clique com o botão direito no documento convertido na lista, passe o mouse sobre Salvar no disco e selecione Salvar no disco novamente.
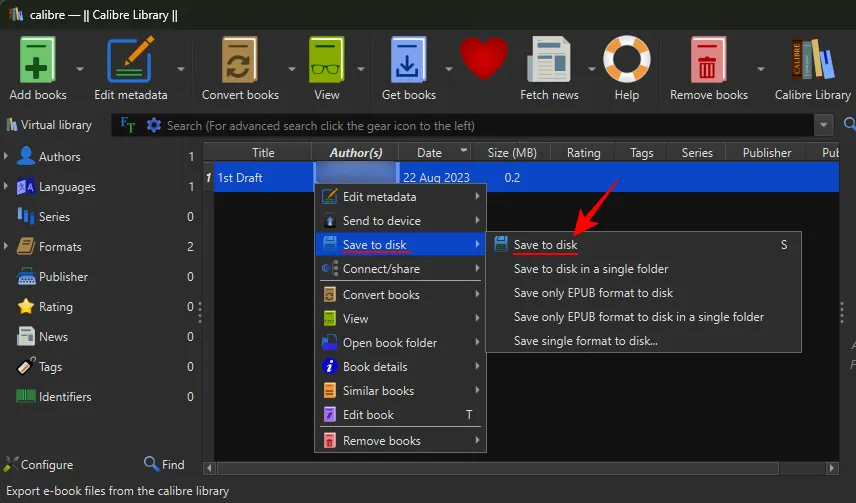
Selecione uma pasta para salvar o arquivo convertido.
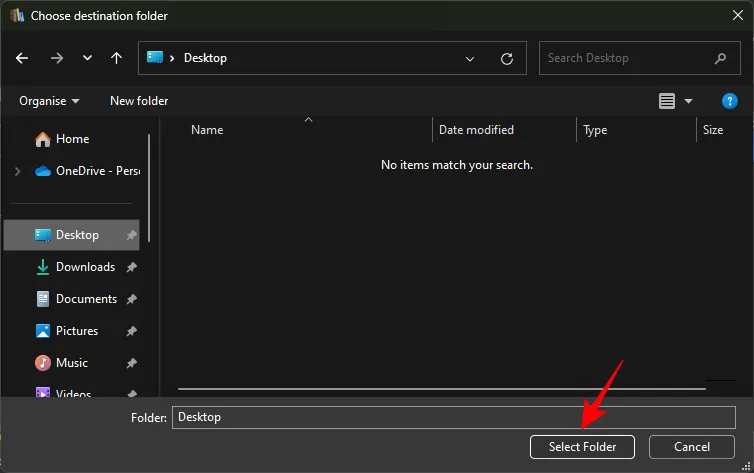
Em seguida, copie esta pasta.
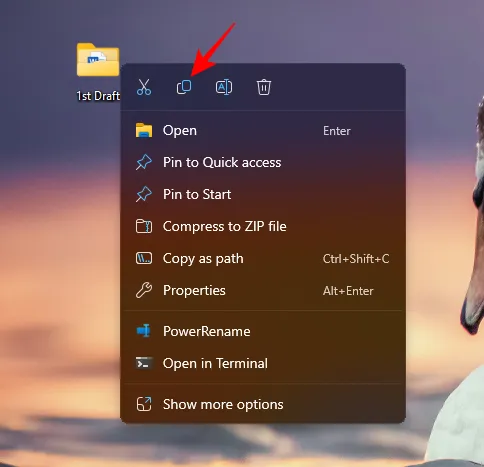
Agora, conecte seu Kindle ao PC por meio de um cabo USB. E, em seguida, cole a pasta na pasta ‘documentos’ da unidade Kindle.
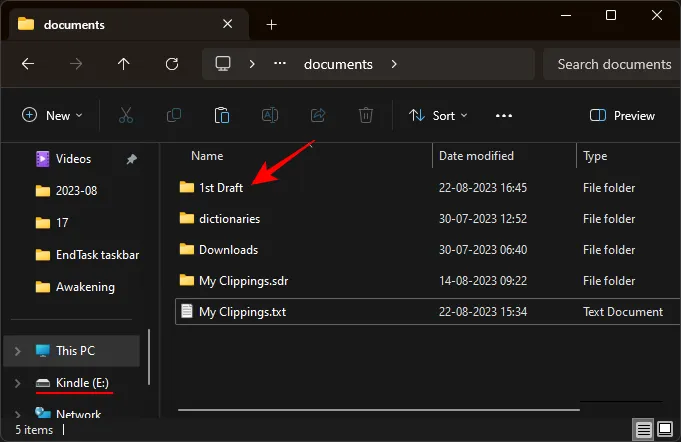
Alternativamente, se o seu Kindle já estiver conectado, você pode simplesmente enviar o arquivo convertido diretamente para o Kindle. Para fazer isso, clique com o botão direito sobre ele, passe o mouse sobre Enviar para dispositivo e selecione Enviar para memória principal .
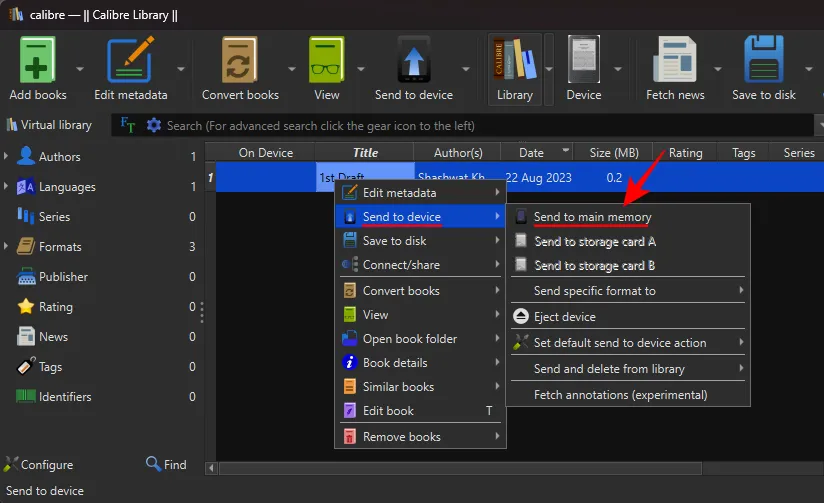
Finalmente, ejete o Kindle do PC. Seu documento Word convertido aparecerá na sua biblioteca Kindle.
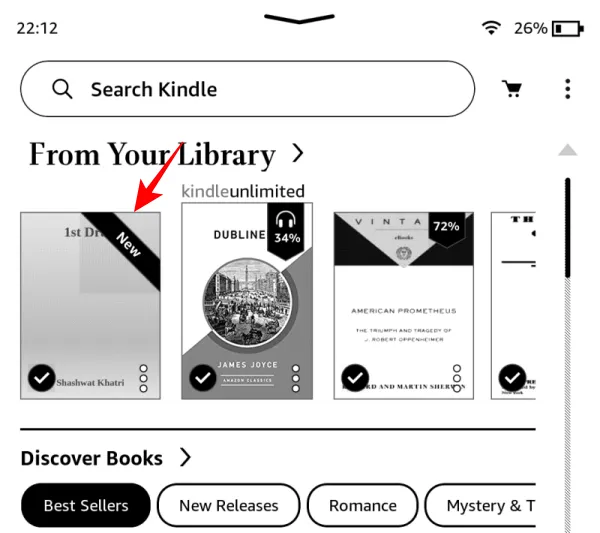
CORREÇÃO: o documento do Word ‘A solicitação está bloqueada’ não abre no Kindle
Às vezes, você pode ver a mensagem ‘solicitação bloqueada’ ao abrir seu documento do Word no Kindle.
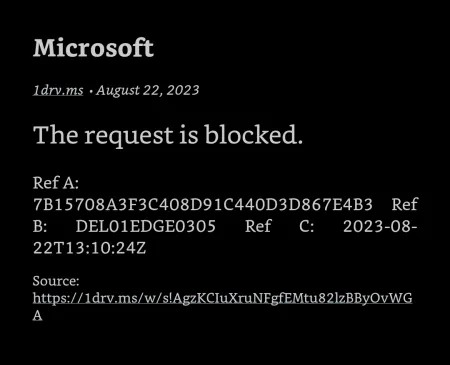
Isso acontece quando você tenta compartilhar o documento do Word que está salvo no seu OneDrive e não no seu dispositivo. Para corrigir isso, primeiro baixe e salve o documento do Word em seu dispositivo. Para fazer isso, abra o documento e toque no ícone de três pontos no canto superior direito.
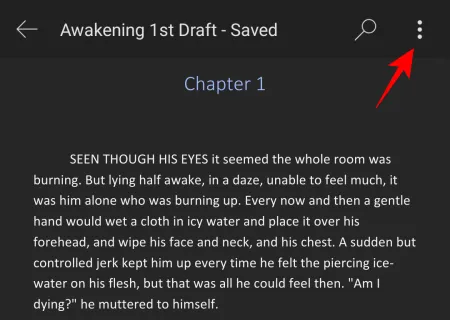
Selecione Salvar .
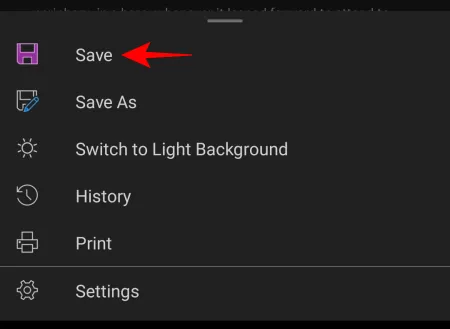
Em seguida, abra o aplicativo Gerenciador de Arquivos em seu smartphone e encontre o arquivo baixado. Toque no ícone de três pontos próximo a ele.
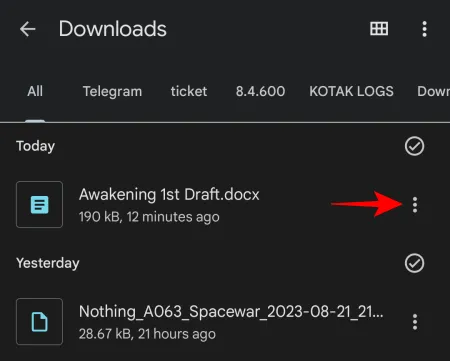
Selecione Compartilhar .

Em seguida, selecione o aplicativo Kindle .
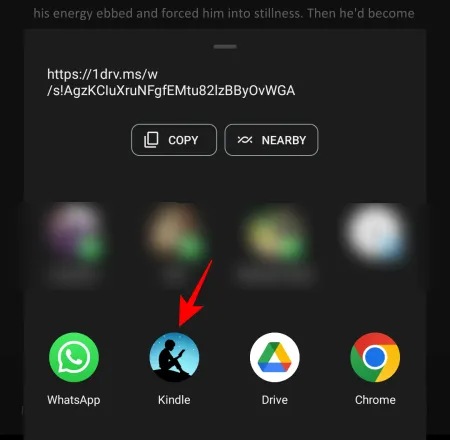
Como antes, insira o título e o nome do autor, ative ‘Adicionar à biblioteca’ e toque em Enviar .
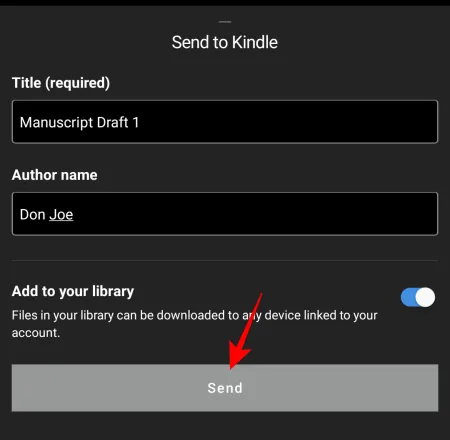
Depois de carregado em sua biblioteca Kindle, você poderá acessá-lo sem receber a mensagem ‘solicitação bloqueada’.
Perguntas frequentes
Vamos dar uma olhada em algumas perguntas frequentes sobre o envio de seu documento MS Word para o Kindle.
Um dispositivo Kindle pode ler arquivos do Word?
Sim, os dispositivos Kindle podem ler arquivos do Word, desde que sejam transferidos por meio da função ‘Enviar para Kindle’ da Amazon.
Por que não consigo encontrar a opção ‘Enviar documentos para Kindle’ no MS Word?
A opção ‘Enviar documentos para Kindle’ no Microsoft Word é um recurso relativamente novo. Se você não conseguir encontrá-lo em sua versão do Microsoft Word, atualize o MS Word ou Microsoft 365 e procure a opção em Arquivo > Exportar.
Ser capaz de ler seus documentos do Word em um dispositivo Kindle ou no aplicativo Kindle é uma virada de jogo para qualquer pessoa, não apenas para escritores e editores, que desejam visualizar seus arquivos do Word ou simplesmente lê-los em seus dispositivos Kindle. Esperamos que você tenha achado este guia útil para o mesmo. Até a próxima vez!



Deixe um comentário