Como exportar arquivo do InDesign para o Excel
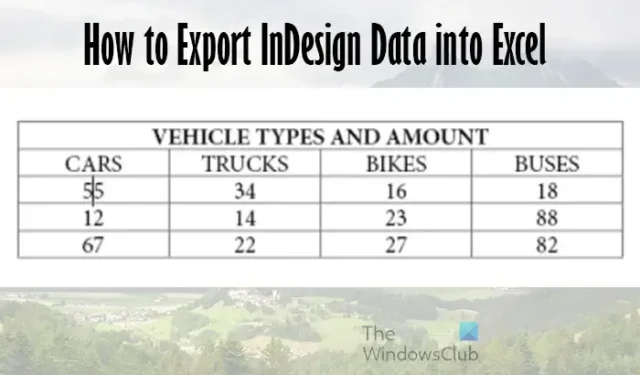
Deseja transferir a tabela do InDesign para o Excel ? Esta postagem mostrará como exportar um arquivo do InDesign para o Excel. Você pode usar o InDesign e o Excel juntos para projetos. O InDesign é um dos principais softwares de editoração eletrônica que é bom para impressão e publicação eletrônica. O Excel é um excelente software de planilha que é bom para obter dados em tabelas, calcular, criar diferentes tipos de tabelas e gráficos e muito mais.
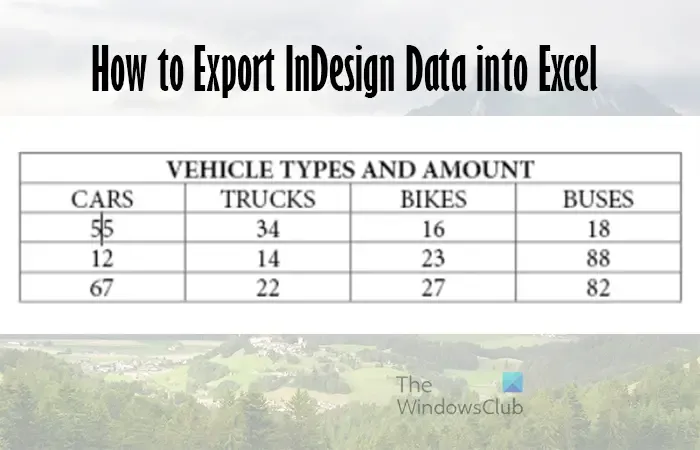
Você pode ter tabelas que precisa colocar no Excel para cálculos automáticos ou para transformá-las em gráficos e tabelas. Isso significa que aprender a exportar dados do InDesign para o Excel é muito importante.
Como exportar dados do InDesign para o Excel
Exportar tabelas ou dados do InDesign para o Excel é bastante fácil e existem algumas maneiras de fazer isso. este artigo o guiará pelas diferentes maneiras de exportar seus dados para o Excel.
- Copiar e colar
- Salve como PDF e importe para o Excel
1] Copie e cole
Copiar uma tabela do InDesign e colá-la no Excel é uma maneira de exportar dados do InDesign para o Excel.
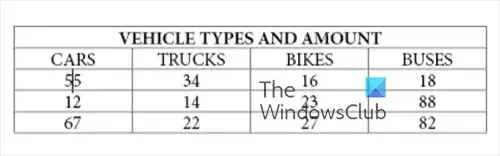
Como o Excel colocará dados em tabelas, seriam dados de tabelas que você desejaria do Excel.
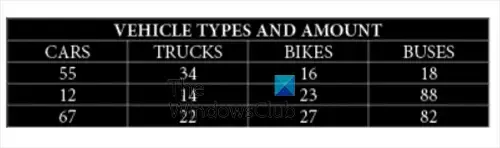
Para copiar os dados das tabelas no InDesign, selecione a ferramenta Texto e selecione a tabela clicando e arrastando sobre todo o conteúdo que deseja da tabela.
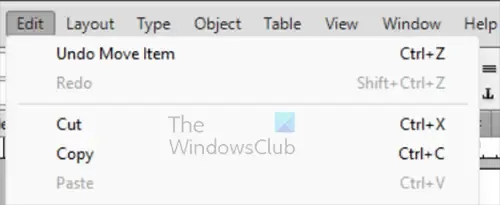
Quando a tabela estiver selecionada , copie os dados selecionados acessando Arquivo, Editar e Copiar ou pressione Ctrl + C .
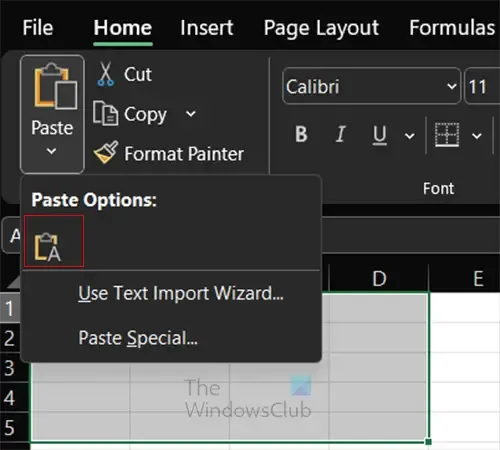
Abra o Excel e clique na célula onde deseja que os dados comecem. Vá para o botão colar na barra de menu superior. Clique na seta suspensa no botão colar para revelar as opções de colagem.
Colar apenas texto
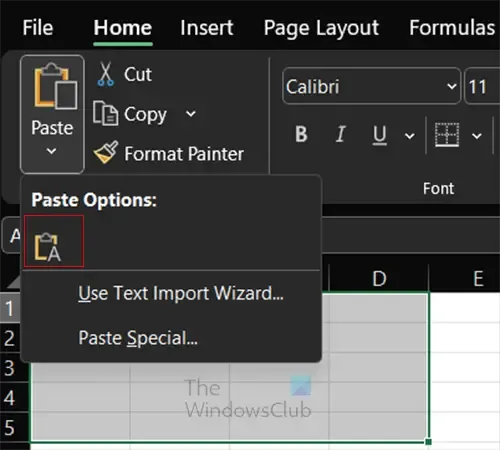
Se você pressionar o botão A , colará o conteúdo copiado do InDesign, mas manterá apenas o texto.
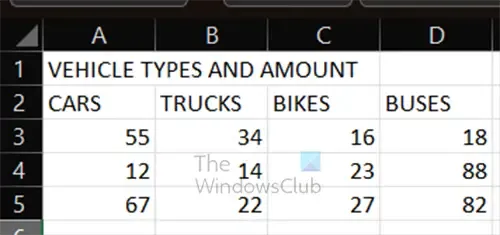
Esta é a tabela que é colocada no Excel com colagem regular.
Usar o assistente de importação de texto
Usar o Assistente de importação de texto para colocar o texto do InDesign no Excel permite que você escolha algumas opções específicas. Como você está movendo uma tabela de um software para outro, pode ser necessário informar ao Excel como especificar onde as colunas e linhas são separadas.
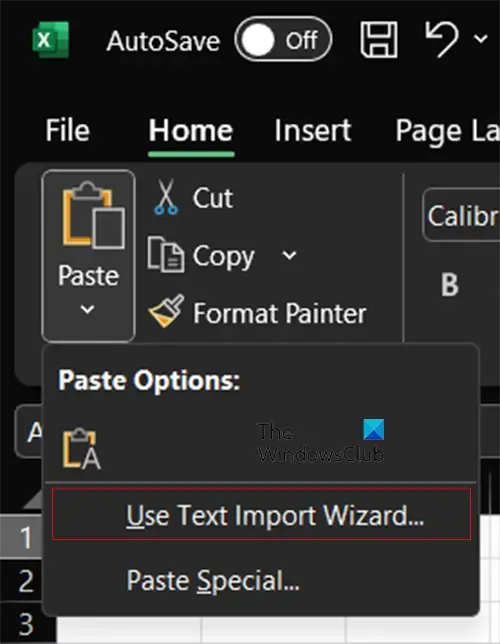
Para usar o Assistente de importação de texto, copie os dados do InDesign, vá para o Excel e clique no botão suspenso no botão colar. Selecione Usar assistente de importação de texto .
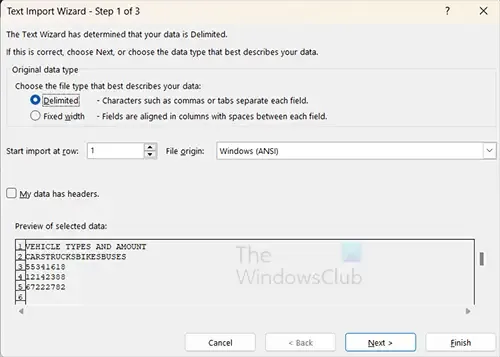
A primeira etapa do Assistente de importação de texto será exibida; O Excel detectará o estado dos dados que você selecionou. Depois de escolher as opções, pressione Avançar para passar para a próxima tela.
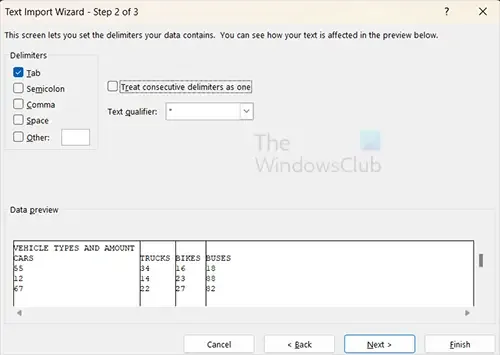
Na próxima janela, você verá Espaço selecionado e todo o resto desmarcado sob o título Delimitadores. Você pode manter o Espaço selecionado se não tiver mesclado células com dados. Se você mantiver Espaço selecionado, sua célula mesclada com dados será colocada no Excel com linhas de coluna entre cada palavra. Selecione Tab e o Excel pegará os espaços criados pelas linhas da tabela no InDesign e será usado para decidir onde estão as colunas. Como os dados já estão nas tabelas do InDesign, essas seleções funcionarão. Clique em Avançar se quiser escolher mais opções ou pressione Concluir .
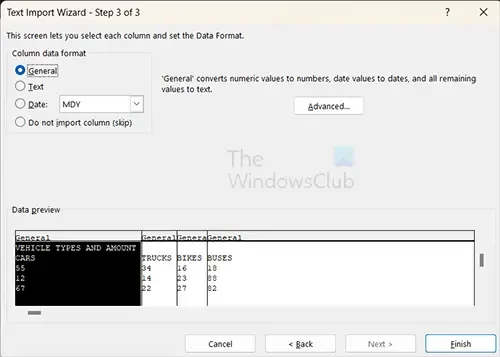
Se você pressionar Avançar, poderá selecionar como deseja que seus dados sejam formatados. Dependendo dos seus dados, você selecionará uma opção diferente; você pode ver as alterações na janela de visualização. Em seguida, pressione Concluir para importar os dados.

Esta é a tabela importada para o Excel.
2] Salve como PDF e importe para o Excel
Outra maneira de exportar dados do InDesign para o Excel é salvar os dados como PDF. Você criaria sua tabela no InDesign e a salvaria como Adobe PDF (impressão).
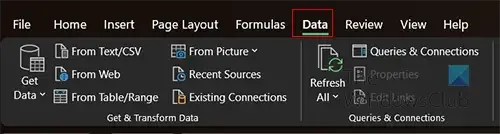
Com o PDF salvo, vá para o Excel e clique na guia Dados .

Em seguida, vá para o botão Obter dados e clique na seta suspensa, selecione Do arquivo e, em seguida , Do PDF .
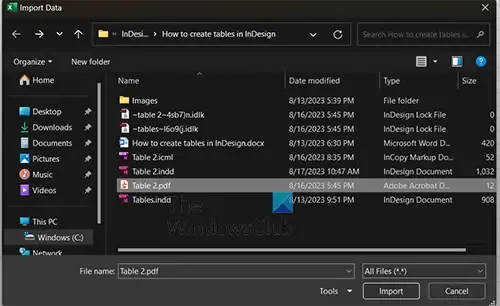
A janela Importar dados será aberta, escolha o arquivo PDF e clique em Importar .
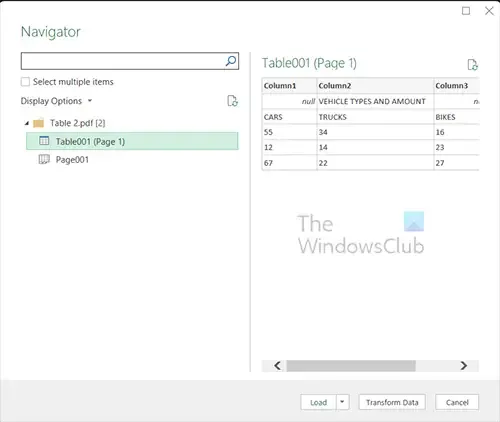
A janela do Navegador será aberta e aqui você verá várias versões dos arquivos. Clique em cada um para ver uma prévia de como ficará. Em seguida, pressione Carregar quando vir o que deseja.
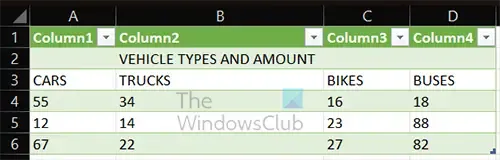
A tabela será colocada no Excel e a tabela será formatada com cores alternadas.
Como faço para criar uma tabela no InDesign?
Você pode criar uma tabela no InDesign de algumas maneiras, mas as opções de Inserir tabela serão descritas aqui . A caixa de opções aparecerá, escolha os números e linhas que deseja para sua mesa e pressione OK.
Como faço para criar uma tabela PDF preenchível?
Para criar uma tabela PDF preenchível, primeiro crie uma tabela no InDesign. Em seguida, você salvaria o documento como um PDF. Abra o documento PDF com a tabela no Acrobat Reader e vá para Prepare a Form. Siga as instruções e clique em OK. Você verá a tabela preenchida com campos de texto para você digitar. Você pode preencher a tabela e imprimi-la ou salvá-la, ou ambos.



Deixe um comentário