Como exportar, importar e clonar máquina virtual no VirtualBox
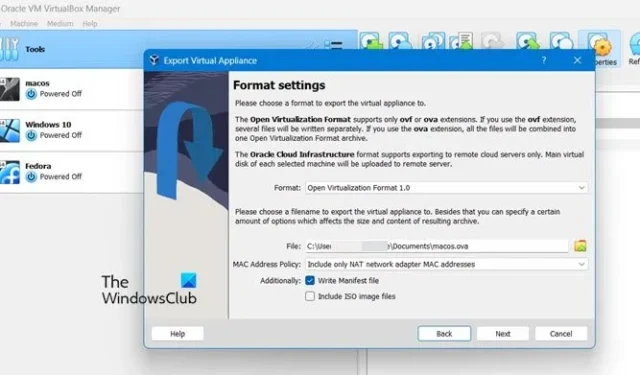
Se estiver tentando replicar uma máquina virtual no Oracle VirtualBox, você terá duas opções: Exportar e importar para um computador separado ou Criar um clone. Neste post, veremos como você pode exportar, importar e clonar Máquina Virtual no VirtualBox.
Antes de prosseguir e exportar, importar ou clonar a máquina virtual no VirtualBox, precisamos manter o seguinte sob controle. Em primeiro lugar, certifique-se de que possui a versão mais recente do VirtualBox, para isso navegue até Arquivo > Verificar atualizações. Se alguma atualização estiver disponível, vá em frente e instale-a.
Depois de instalar as atualizações, é recomendável desligar todas as máquinas virtuais ativas e fechar o VirtualBox. Isso ajuda a minimizar conflitos e a garantir que a máquina virtual seja exportada corretamente.
Como exportar máquina virtual no VirtualBox
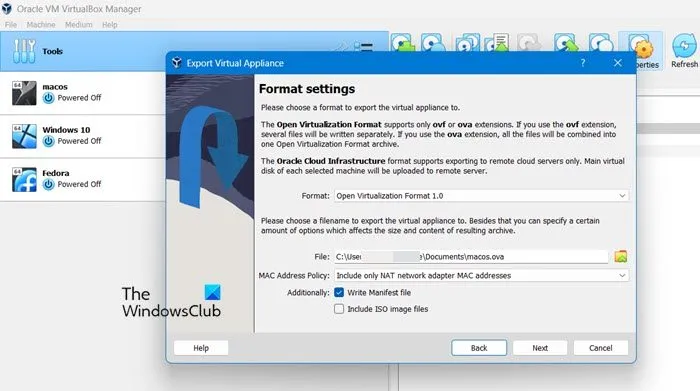
Para exportar uma VM no Oracle VirtualBox, você precisa seguir as etapas mencionadas abaixo.
- Conforme mencionado anteriormente, desligue todas as VMs e feche o aplicativo VirtualBox.
- Após alguns minutos, inicie o aplicativo VirtualBox e vá em Ferramentas > Exportar Appliance.
- Agora, clique em Modo guiado.
- Em seguida, você deve selecionar a máquina que deseja exportar e prosseguir clicando no botão Avançar para abrir o painel Configurações do aparelho.
- No painel de configurações do Appliance, precisamos configurar a exportação. Portanto, altere o formato do arquivo resultante, escolha um nome de arquivo para exportação e defina se deseja manter os endereços MAC e outras configurações de rede.
- Caso você não queira mudar nada, siga a opção predefinida. Certifique-se de que o campo Formato esteja definido como Open Virtualization Format 1.0.
- No campo denominado “Arquivo” , você precisa modificar o destino e o nome da exportação. Por padrão, o arquivo será exportado para a pasta Documentos e terá o mesmo nome da sua VM.
- Agora, vá em frente e selecione o endereço MAC ou apenas siga a opção padrão que inclui apenas endereços MAC do adaptador de rede NAT.
- Certifique-se de selecionar Gravar arquivo de manifesto e optar por Incluir arquivos de imagem ISO se preferir não baixar os arquivos ISO novamente no futuro. Posteriormente, clique em ‘Avançar’ para prosseguir para o painel Configurações do sistema virtual.
- Nas configurações do sistema virtual, clique duas vezes nas linhas que deseja editar e mencione todos os detalhes necessários.
- Por fim, clique em Concluir para concluir sua solicitação e iniciar a exportação.
Isso pode exigir que você seja paciente, pois levará algum tempo.
Como importar máquina virtual no VirtualBox
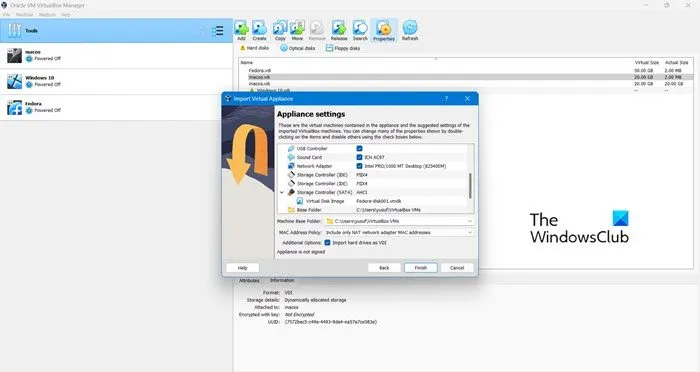
Importar é mais fácil do que exportar porque você não precisa selecionar todas as opções que fizemos anteriormente. Para importar um VDI, você precisa seguir as etapas mencionadas abaixo.
- Primeiro de tudo, abra o VirtualBox e vá em Ferramentas > Importar Appliance.
- Clique no ícone Navegar ao lado de Arquivo e navegue até o local onde você armazenou seu arquivo. Arquivo OVA e selecione-o.
- Clique em Próximo.
- Se necessário, faça alterações nas opções mencionadas e clique em Concluir.
Esperançosamente, isso fará o trabalho para você.
Como clonar máquina virtual no VirtualBox

Finalmente, vamos ver como você pode clonar uma máquina virtual. Um clone de VM refere-se a uma cópia de uma máquina virtual. A máquina virtual original é chamada de pai, enquanto a recém-criada é chamada de clone. Assim que o processo de clonagem for concluído, a VM clonada operará como uma máquina virtual independente. Siga as etapas mencionadas abaixo para fazer o mesmo.
- Abra o VirtualBox.
- Desligue sua máquina.
- Clique com o botão direito na sua máquina virtual e selecione Clonar.
- Agora, dê um nome, defina um caminho e selecione um tipo de clone. Se você não tiver certeza do que selecionar, selecione Full Clone e mantenha o restante das opções inalteradas.
- Por fim, clique em Concluir.
Deixe-o clonar sua máquina, pois isso pode levar algum tempo.
É isso!
Como faço para exportar e importar VirtualBox VM?
É muito simples exportar e importar VMs do VirtualBox. Você pode abrir o aplicativo, ir para Ferramentas e selecionar Exportar Appliance ou Importar Appliance. Se você quiser mover sua VM para um dispositivo diferente, exporte-a e copie o arquivo. Arquivo OVA criado como resultado e, em seguida, envie-o para o dispositivo desejado. Para saber como fazer todas as exportações e importações, confira o guia citado anteriormente.
Como você clona uma máquina virtual no VirtualBox?
O VirtualBox fornece um utilitário para clonar facilmente suas máquinas virtuais. Você precisa abrir o VirtualBox, clicar com o botão direito na máquina e selecionar Clonar. Insira as informações solicitadas e clique em Concluir, é simples assim.



Deixe um comentário