Como exportar logs do Visualizador de Eventos no Windows 11/10
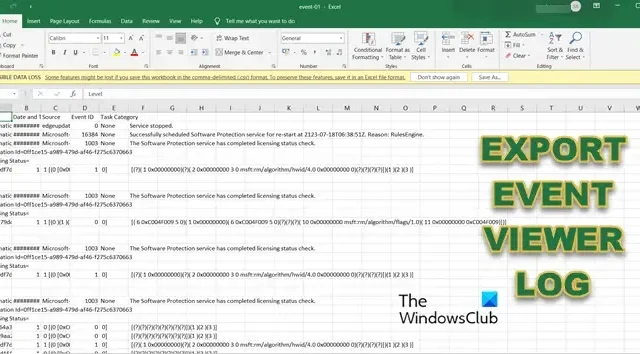
O Visualizador de Eventos no Windows cria um registro de eventos que ocorreram em seu computador. Então, digamos que um aplicativo falha ao iniciar por algum motivo; o Event Viewer irá capturá-lo e criar um log. Nesta postagem, veremos como você pode exportar logs do Visualizador de Eventos .
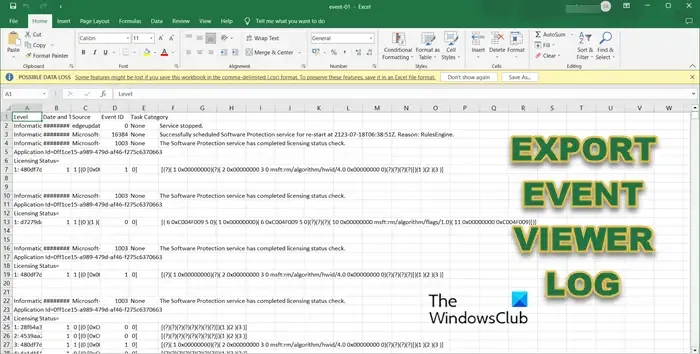
Exportar logs do visualizador de eventos no Windows 11/10
Existem vários formatos para os quais você pode exportar os Logs do Visualizador de Eventos. Nós mencionamos alguns dos mais comuns abaixo.
- Exportar Logs do Visualizador de Eventos para. evtx,. XML,. csv e. arquivos txt
- Exportar Logs do Visualizador de Eventos para um arquivo ZIP
- Exportar Logs do Visualizador de Eventos para o Excel
Vamos falar sobre eles em detalhes.
1] Exportar logs do visualizador de eventos. evtx,. XML,. csv e. arquivos txt
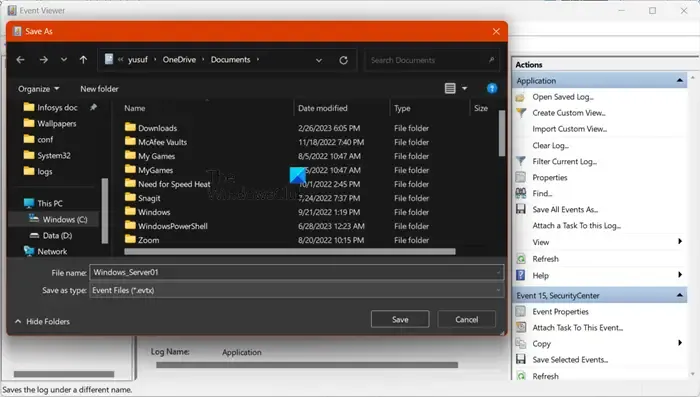
Mesmo que todos esses formatos, . evtx,. XML,. csv e. txt, são diferentes entre si, todos compartilham o mesmo procedimento. Portanto, se você deseja exportar seus logs para qualquer um dos arquivos mencionados, siga as etapas abaixo.
- Abra o Visualizador de Eventos pesquisando-o no Menu Iniciar.
- Procure o log que deseja exportar e selecione-o.
- Agora, no painel direito, na guia Ações, clique em Salvar todos os eventos como.
- Navegue até o local onde deseja armazenar o arquivo e dê um nome a ele; recomendamos nomear o arquivo cuidadosamente; você pode nomeá-lo na sintaxe, Logtype_Servername. Aqui, Logtype será o tipo de log que você está exportando e Servername será o servidor para o qual você planeja exportar.
- Por fim, selecione a extensão no menu suspenso Salvar como tipo e selecione Salvar.
Agora, você pode ir para o local mencionado para encontrar o arquivo de log.
2] Exportar Logs do Visualizador de Eventos para um arquivo ZIP
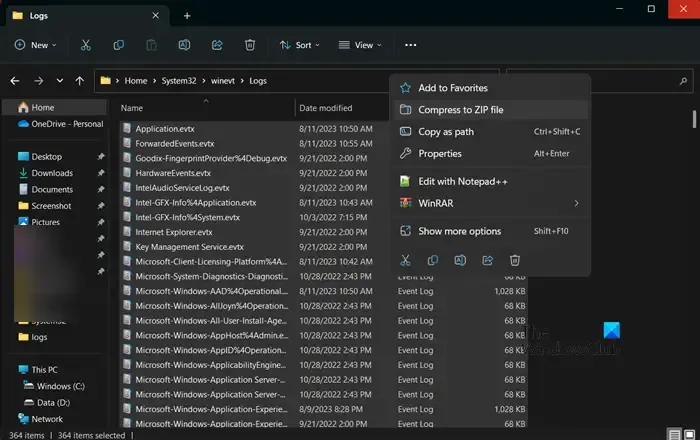
Você pode criar um zip de todos os logs ou algum log específico em seu computador. Mesmo que o aplicativo Event Viewer não tenha a opção de fazer o mesmo, temos uma solução alternativa que certamente funcionará para você. Para converter seus logs em arquivos ZIP, abra o File Explorer e vá para o seguinte local.
C:\Windows\System32\winevt\Logs
Agora, selecione os logs que deseja exportar, clique com o botão direito do mouse neles e selecione Compactar para arquivo ZIP.
Caso você obtenha Arquivo não encontrado ou Sem permissão de leitura, será necessário alterar a permissão da pasta Logs. Para isso, clique em winevt na barra de endereço. Agora, clique com o botão direito do mouse na pasta Logs e clique em Propriedades. Vá para a guia Segurança, selecione um usuário e clique em Editar.
Por fim, selecione a caixa associada ao Controle total e clique em Aplicar > Ok. Você pode compactar todos os arquivos de log com a mesma técnica.
3] Exportar Logs do Visualizador de Eventos para o Excel
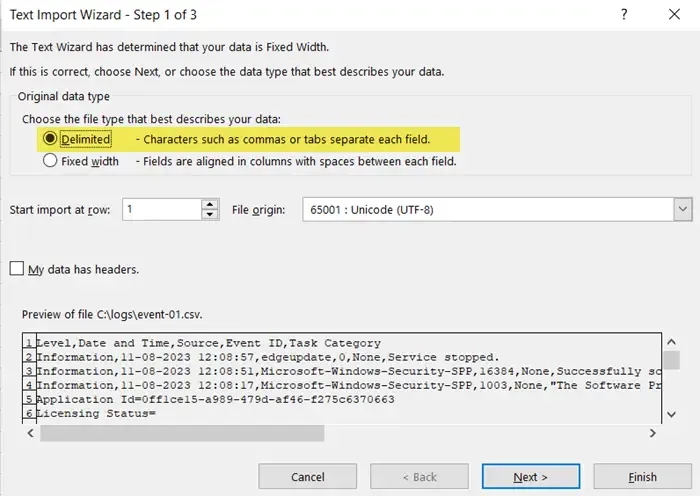
Finalmente, vamos ver como exportar logs para o Excel. A opção de exportar logs não está disponível nativamente no Visualizador de eventos, mas ainda podemos fazê-lo usando as etapas mencionadas abaixo.
- Abra o Visualizador de Eventos.
- Vá para o(s) log(s) que deseja exportar e selecione-os.
- Agora, clique em Salvar todos os eventos como e salve o arquivo no formato CSV (separado por comando).
- Abra o Excel.
- Clique em Abrir, vá para o local onde você armazenou o arquivo de log e abra-o.
- Isso iniciará o Assistente de importação de texto, clique em Delimitado e depois em Avançar.
- Marque a caixa ao lado da vírgula e desmarque a próxima à guia e clique em Avançar.
- Selecione Geral e clique em Concluir.
- Isso importará o arquivo de log para a planilha do Excel.
- Agora, clique em Dados > Classificar > Expandir a seleção > Classificar.
- Em Classificar por, você deve selecionar ID do evento e seguir as instruções na tela para classificar os dados da maneira que desejar.
Felizmente, você pode exportar logs usando qualquer um dos métodos mencionados anteriormente.
Onde estão os logs do Visualizador de Eventos armazenados no Windows 11?
O Windows armazena os logs do Visualizador de Eventos em C:\WINDOWS\system32\config\. Você pode abrir o File Explorer e navegar até esse local para acessar os arquivos de log. Você também pode armazenar arquivos de log específicos em locais diferentes e em formatos diferentes. Para saber como fazer o mesmo, consulte o guia mencionado acima.
Como faço para obter logs de eventos no Windows 11?
Para acessar os logs de eventos, abra o Visualizador de eventos pesquisando-o no menu Iniciar. Em seguida, você precisa expandir várias pastas colocadas no painel esquerdo para navegar até seu log. Para visualizar qualquer log, basta clicar duas vezes sobre ele e você obterá todos os seus detalhes.



Deixe um comentário