Como sair do modo de recuperação do Windows se você estiver travado
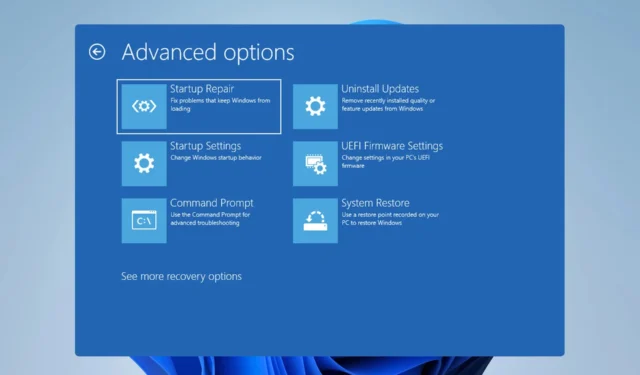
O Ambiente de Recuperação do Windows é um segmento especial do Windows que permite reparar vários problemas. No entanto, muitos usuários ficam presos nele e estão se perguntando como sair do Modo de Recuperação do Windows.
Felizmente, estamos aqui para ajudá-lo a resolver esse problema de uma vez por todas.
O que é o Modo de Recuperação do Windows?
- É um segmento especial do Windows usado para solução de problemas e reparos.
- Após várias tentativas de inicialização malsucedidas, seu PC iniciará no modo de recuperação.
- Você pode usá-lo para iniciar seu PC no modo de segurança.
- A Restauração do Sistema também está disponível no Modo de Recuperação.
- Você pode usar esse recurso para restaurar o Windows a partir de uma imagem do sistema.
- A remoção de atualizações do sistema também é possível no modo de recuperação.
- Para usuários mais avançados, há Prompt de Comando disponível.
- Se o seu PC não puder ser recuperado, você poderá usá-lo para realizar uma redefinição de fábrica.
Por que meu PC está inicializando no modo de recuperação?
- A instalação do Windows está danificada e não pode ser iniciada.
- Problemas com drivers ou software podem fazer com que seu PC fique preso no modo de recuperação.
- Problemas com o novo hardware podem fazer com que o PC não inicialize corretamente.
- Problemas com a unidade de inicialização.
- Hardware defeituoso é outra causa para esse problema.
Como faço para sair do modo de recuperação do Windows?
Antes de começarmos, existem algumas soluções rápidas que podem ajudá-lo com esse problema:
- Às vezes, um desligamento forçado pode ajudar, pressione e segure o botão liga / desliga do seu PC. Isso só funciona se não houver grandes problemas com o Windows.
1. Usando a opção Continuar
- Antes de solucionar problemas do seu PC, você obterá uma lista de opções.
- Selecione Continuar para inicializar o Windows normalmente.
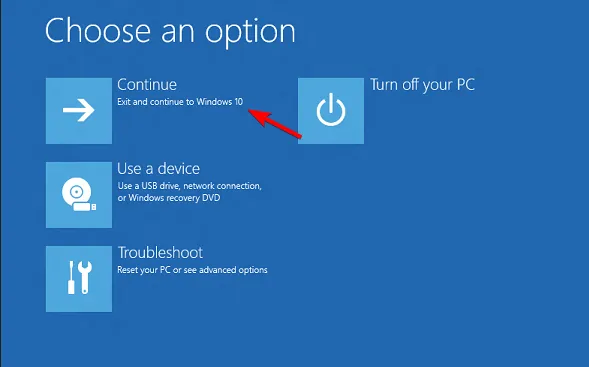
- Como alternativa, você pode usar Desligar o PC .
Lembre-se de que esse método só funcionará se não houver nenhum problema com seu sistema.
2. Use o reparo de inicialização
- Ao acessar o Modo de recuperação, escolha Solução de problemas .

- Em seguida, clique em Opções avançadas .

- Selecione Reparo de Inicialização .

- O Windows agora tentará reparar sua instalação.
Esse recurso não requer nenhuma entrada do usuário, mas pode ajudar apenas com problemas menores, como arquivos de sistema ausentes ou danificados, portanto, não é tão útil quanto outros no Windows Recovery Environment.
3. Use a Restauração do Sistema
- Escolha Solucionar problemas e Opções avançadas ao entrar no Modo de recuperação.
- Agora selecione Restauração do sistema .
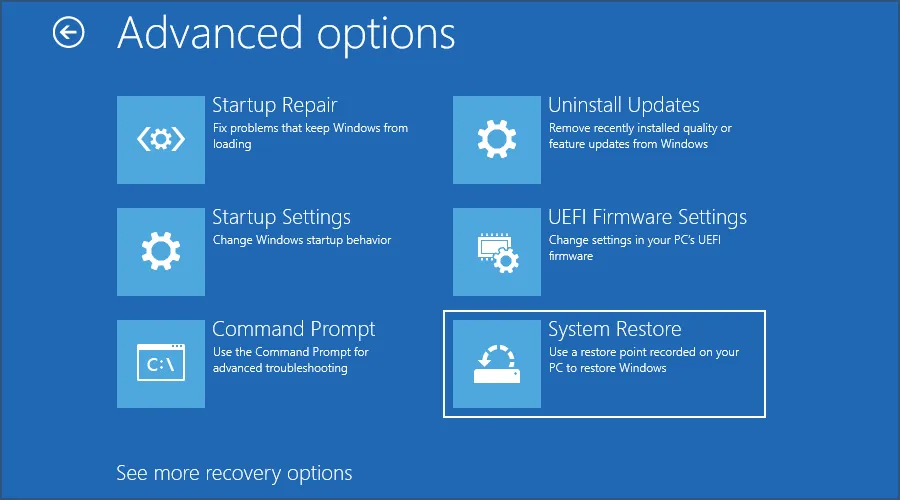
- Selecione sua conta de usuário e digite sua senha.
- Agora siga as instruções na tela e selecione o ponto desejado para restaurar.
Esse recurso é bastante simples de usar e pode ajudar se os problemas começarem a aparecer após a instalação de uma determinada atualização, software ou driver. Ao usar esse recurso, você restaurará seu sistema para um ponto diferente no tempo e, com sorte, corrigirá o problema.
Lembre-se de que esse não é um recurso totalmente poderoso, portanto, não pode ajudar com os principais problemas. Também vale a pena mencionar que, para usar esse recurso, você precisa criar um ponto de restauração do sistema com antecedência.
Normalmente, o Windows faz isso automaticamente, mas nem sempre é confiável.
4. Use a Recuperação de Imagem do Sistema
- Depois de acessar o Modo de recuperação, vá para Solução de problemas e selecione Opções avançadas.
- Em seguida, selecione Recuperação de imagem do sistema e clique em Ver mais opções de recuperação e, em seguida, selecione Recuperação de imagem do sistema .
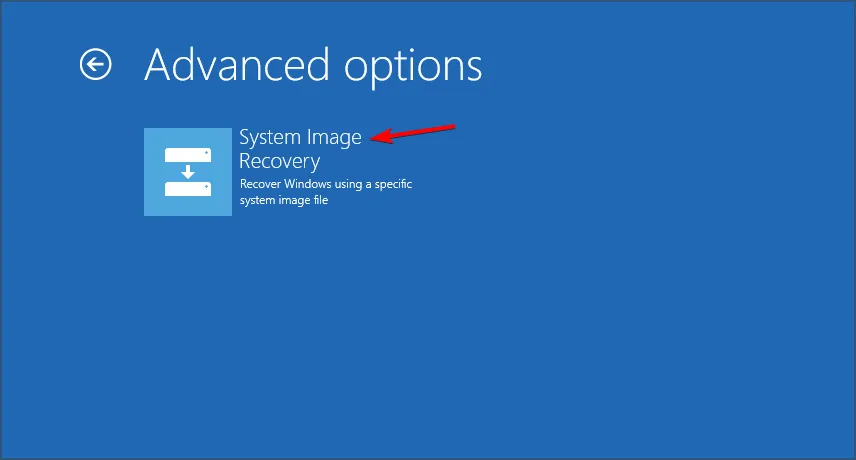
- Certifique-se de que a unidade com a imagem do sistema esteja conectada.
- O Windows agora deve detectar automaticamente a imagem do sistema. Caso contrário, você terá que procurá-lo manualmente.
- Selecione a imagem desejada e siga as instruções na tela para concluir o processo.
Caso você não esteja familiarizado, uma imagem do sistema é uma cópia exata do seu disco rígido. Com ele, você pode restaurar toda a sua unidade para o estado exato em que estava ao criar uma imagem de unidade.
Este é um recurso de recuperação incrivelmente poderoso e pode corrigir quase todos os problemas em seu PC. No entanto, não está habilitado por padrão e, para usá-lo, você precisa criar manualmente uma imagem do sistema e armazená-la em uma unidade segura.
5. Use o modo de segurança
- Depois de entrar no Modo de recuperação, vá para Solução de problemas e selecione Opções avançadas .
- Na inicialização avançada, escolha Configurações de inicialização e clique em Reiniciar .
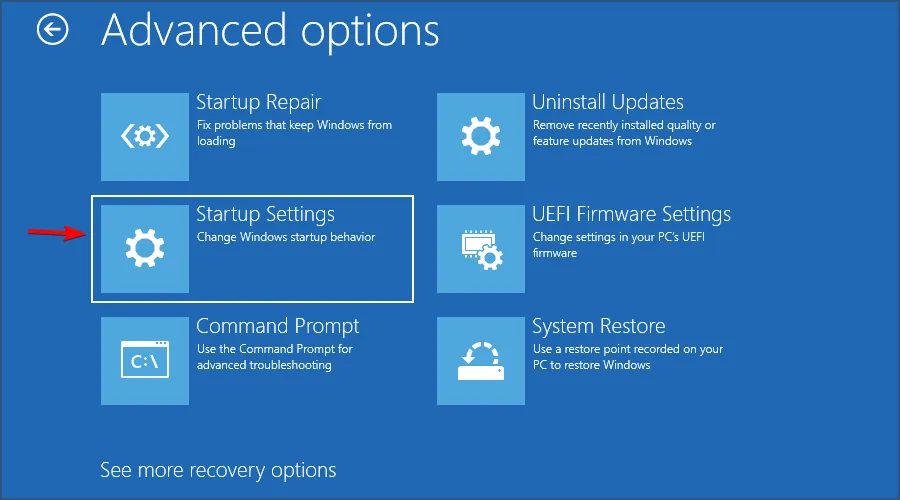
- Você será presenteado com várias opções de inicialização. Agora escolha uma das várias versões do modo de segurança pressionando a tecla do teclado correspondente.
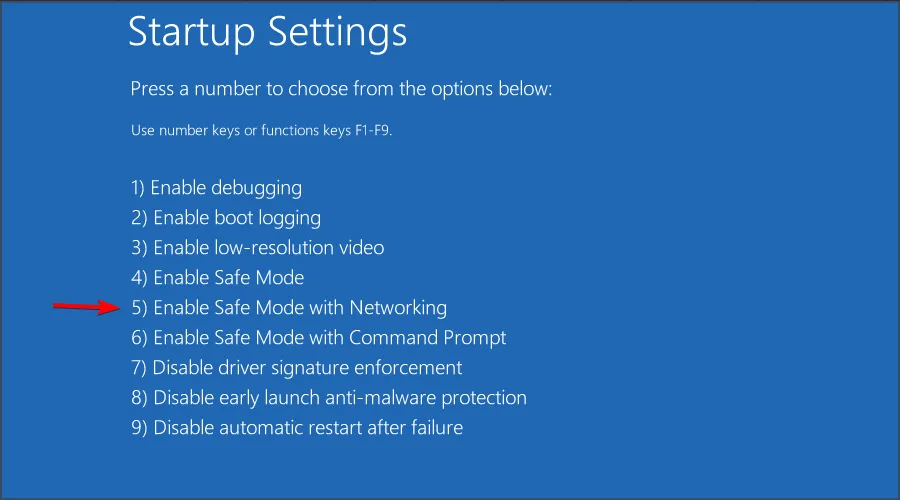
Modo de segurança é um modo especial do Windows que inicia com drivers e arquivos limitados. Dessa forma, você pode usá-lo para solucionar problemas com aplicativos e drivers de terceiros.
Se um problema aparecer no modo de segurança, isso significa que o problema com o qual você está lidando é causado por uma instalação ou hardware danificado.
6. Use o prompt de comando
- Assim como nos métodos anteriores, selecione Solução de problemas e Opções avançadas .
- Na inicialização avançada, selecione Prompt de comando .

- A linha de comando será iniciada agora.
No prompt de comando, você pode usar a varredura SFC para corrigir seu sistema:
sfc /scannow /offbootdir=d: /offwindir=d:\windows
Lembre-se de que pode ser necessário alterar as letras das unidades no Ambiente de Recuperação do Windows para que esse comando funcione.
Você pode usar o comando DISM da imagem do Windows para reparar seu sistema:
Dism /Image:C:\offline /Cleanup-Image /RestoreHealth /Source:c:\test\mount\windows
Lembre-se de que você precisa substituir o caminho de origem pelo caminho que corresponda ao local do arquivo de imagem do Windows em sua mídia de instalação.
Você também pode usar o Prompt de Comando para reparar, escanear seu disco rígido e reparar arquivos danificados com este comando:
chkdsk /r C:
Por fim, você pode corrigir os registros de inicialização executando estes comandos:
bootrec /RebuildBcd
bootrec /fixMbr
bootrec /fixboot
7. Desinstale atualizações recentes
- No modo de recuperação, vá para Solução de problemas .
- Navegue até Opções avançadas e escolha Desinstalar atualizações .
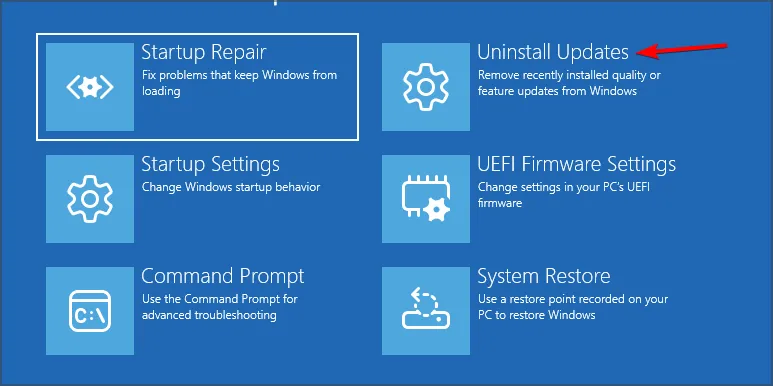
- Selecione se deseja remover a atualização de qualidade ou recurso.

- Siga as etapas na tela para concluir o processo.
Este método é útil se o seu PC não puder mais inicializar após uma atualização ruim, então você pode querer tentar este recurso.
8. Execute uma reinicialização do Windows
- Inicialize no modo de recuperação e escolha Solução de problemas .
- Agora selecione Redefinir este PC.

- Selecione Apenas remover meus arquivos .
- Siga as instruções na tela para concluir o processo.
Como posso desativar a ferramenta de reparo automático?
- Inicie o seu PC no Modo de Recuperação.
- Navegue até Solução de problemas e escolha Opções avançadas .
- Selecione Prompt de Comando .
- Execute o seguinte comando:
bcdedit /set {default} recoveryenabled no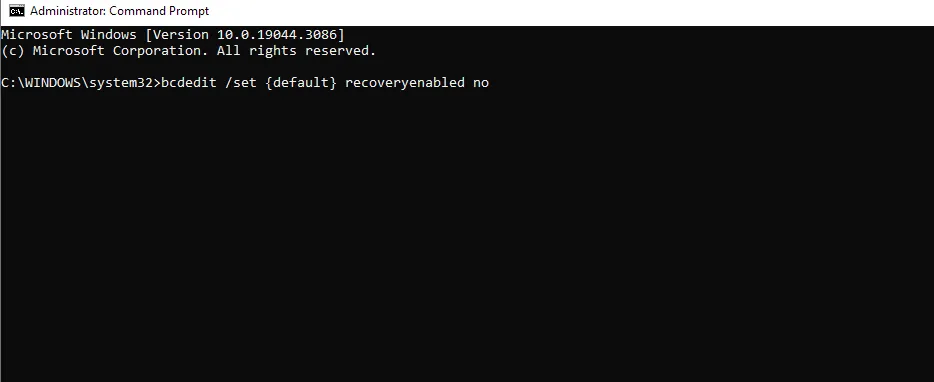
Caso o comando não funcione, execute o comando bcdedit e use-o para encontrar o identificador no Windows Boot Loader. Use esse identificador em vez de {padrão}.
Muitos usuários optam por desabilitar esse recurso porque ele inicia automaticamente após o Windows travar algumas vezes. Infelizmente, o reparo automático geralmente não corrige nenhum problema. No entanto, os usuários ainda precisam aguardar a conclusão da verificação antes de poderem acessar o Ambiente de Recuperação do Windows.
É por isso que alguns estão optando por desabilitar esse recurso para acelerar o processo de solução de problemas.
Como posso solucionar problemas de hardware com o Modo de Recuperação?
Problemas de hardware são difíceis de diagnosticar, mas você pode usar o modo de recuperação e o prompt de comando para verificar seu disco rígido com o comando chkdsk, conforme discutimos anteriormente.
Se você notar muitos arquivos danificados, sua unidade provavelmente está danificada e precisa ser substituída. Você também pode usar o comando diskpart para verificar se sua unidade está sendo exibida em seu PC.
Por fim, você pode usar o Modo de segurança para remover qualquer driver incompatível do seu PC
Como posso evitar ficar preso no modo de recuperação do Windows?
- Certifique-se de criar regularmente pontos de restauração do sistema.
- Tenha a imagem do disco do sistema pronta para recuperação.
- Mantenha seus drivers e sistema atualizados.
- Certifique-se de não instalar aplicativos conflitantes em seu PC.
Como você pode ver, você pode sair facilmente do Modo de Recuperação do Windows, mas se estiver preso nele, sempre poderá usar as ferramentas de recuperação deste guia para reparar seu PC e corrigir quaisquer problemas subjacentes que possa ter.
Essas ferramentas também são úteis para solução de problemas avançada, portanto, você deve se familiarizar com elas.
Esperamos que você tenha achado este guia informativo e, se tiver alguma dúvida, sinta-se à vontade para perguntar na seção de comentários abaixo.



Deixe um comentário