Como apagar no Microsoft Designer: remova objetos de uma imagem facilmente!
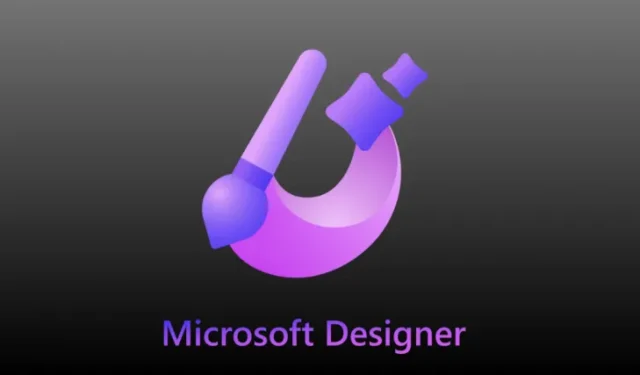
O que saber
- A ferramenta Generative Erase do Microsoft Designer permite remover objetos de imagens usando o gerador DALL-E 3 da OpenAI.
- Para usar o Apagamento Generativo, abra uma imagem no Microsoft Designer , vá para Ferramentas de imagem > Apagar > Seleção rápida > selecione os objetos a serem removidos e clique em Apagar objeto .
- O Designer também oferece uma opção de seleção de pincel para permitir que você escolha manualmente uma parte da imagem para apagar ou use-a para remover partes que não foram selecionadas pela opção Seleção rápida.
- Siga o guia com capturas de tela abaixo para saber mais sobre isso.
Requisitos
Para começar a usar o Generative Erase no Microsoft Designer, você precisa atender aos seguintes requisitos:
- Um PC com conexão ativa à Internet
- Um navegador da Web para fazer logon em designer.microsoft.com
- Uma conta da Microsoft para usar as ferramentas de IA do Microsoft Designer
- (Opcional) imagens para adicionar a um design se você não quiser gerar usando a plataforma de IA
Disponibilidade
- O Apagamento Generativo está disponível no Microsoft Designer quando você cria um design usando imagens.
- As imagens podem ser geradas usando a plataforma AI ou você pode adicioná-las do seu computador.
- Você pode usar a ferramenta Seleção rápida para permitir que a IA selecione os objetos que deseja descartar ou escolha manualmente uma parte da imagem para apagar usando a opção Seleção de pincel.
Como apagar objetos em uma imagem usando IA no Microsoft Designer
Antes de começar a usar a ferramenta Generative Erase, você precisa se inscrever em designer.microsoft.com usando sua conta da Microsoft em um navegador da web.
Passo 1: Abra a imagem da qual deseja remover objetos
Quando estiver conectado, abra a imagem da qual deseja remover objetos no Microsoft Designer. Se você tiver a imagem em seu PC, obtenha-a em Minha mídia > Deste dispositivo.

Ou, se você tiver um design no próprio Microsoft Design, abra-o em Meus Designs. Para isso, basta clicar no logotipo do Designer no canto superior direito e selecionar o design no pop-up Meus Designs que será aberto.

Etapa 2: use o apagamento generativo para remover objetos
Depois de adicionar as imagens ao seu design, selecione a imagem que deseja editar e clique em Ferramentas de imagem na barra de ferramentas na parte superior.
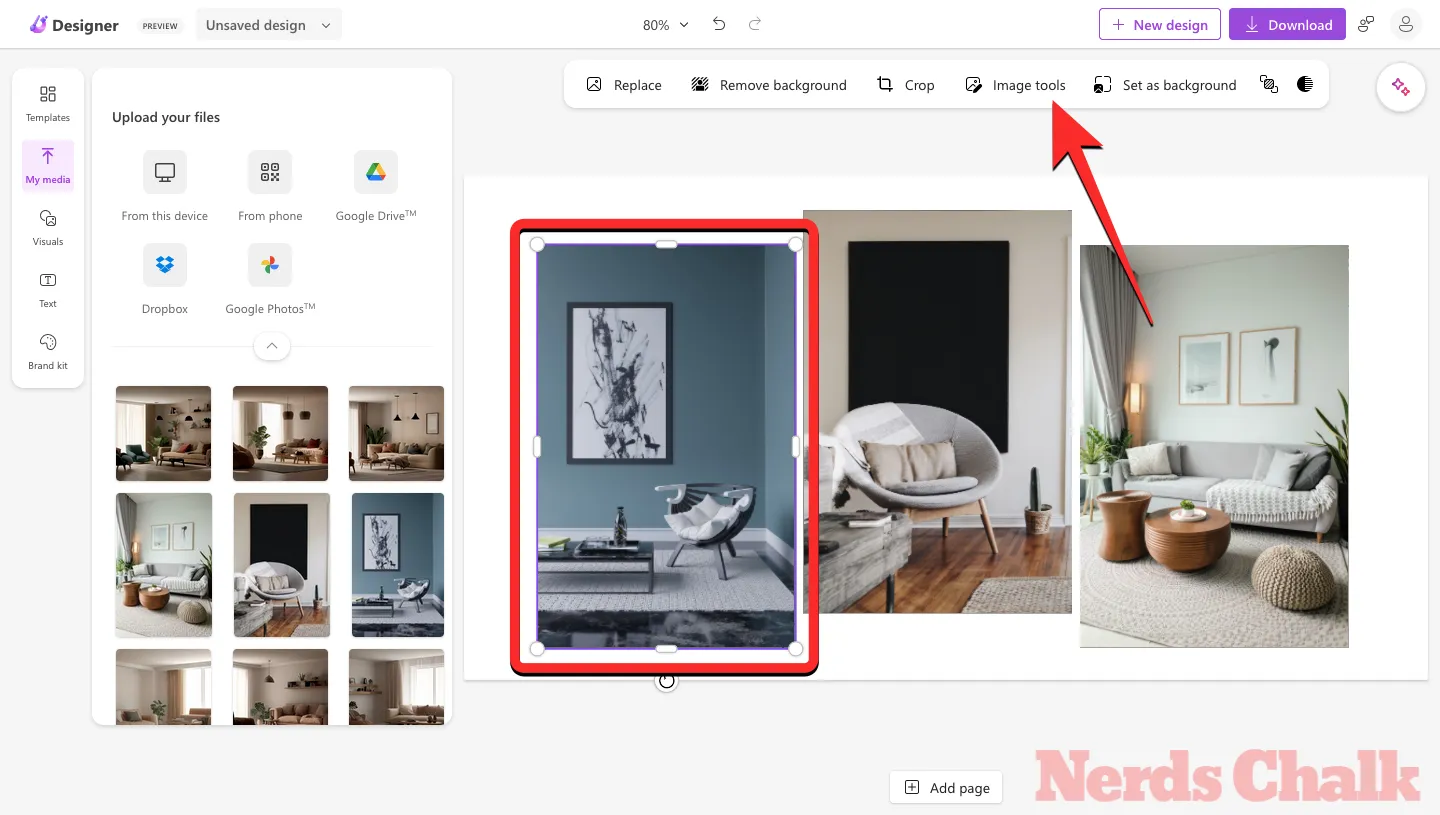
Agora você verá a barra lateral da ferramenta AI à esquerda. A partir daqui, clique em Apagar e depois clique em Seleção rápida na parte superior.

Quando a Seleção Rápida estiver ativa, passe o ponteiro do mouse sobre o objeto que deseja remover. Como você pode ver nesta captura de tela, passar o mouse sobre o pôster da parede selecionará apenas o pôster da parede para removê-lo.
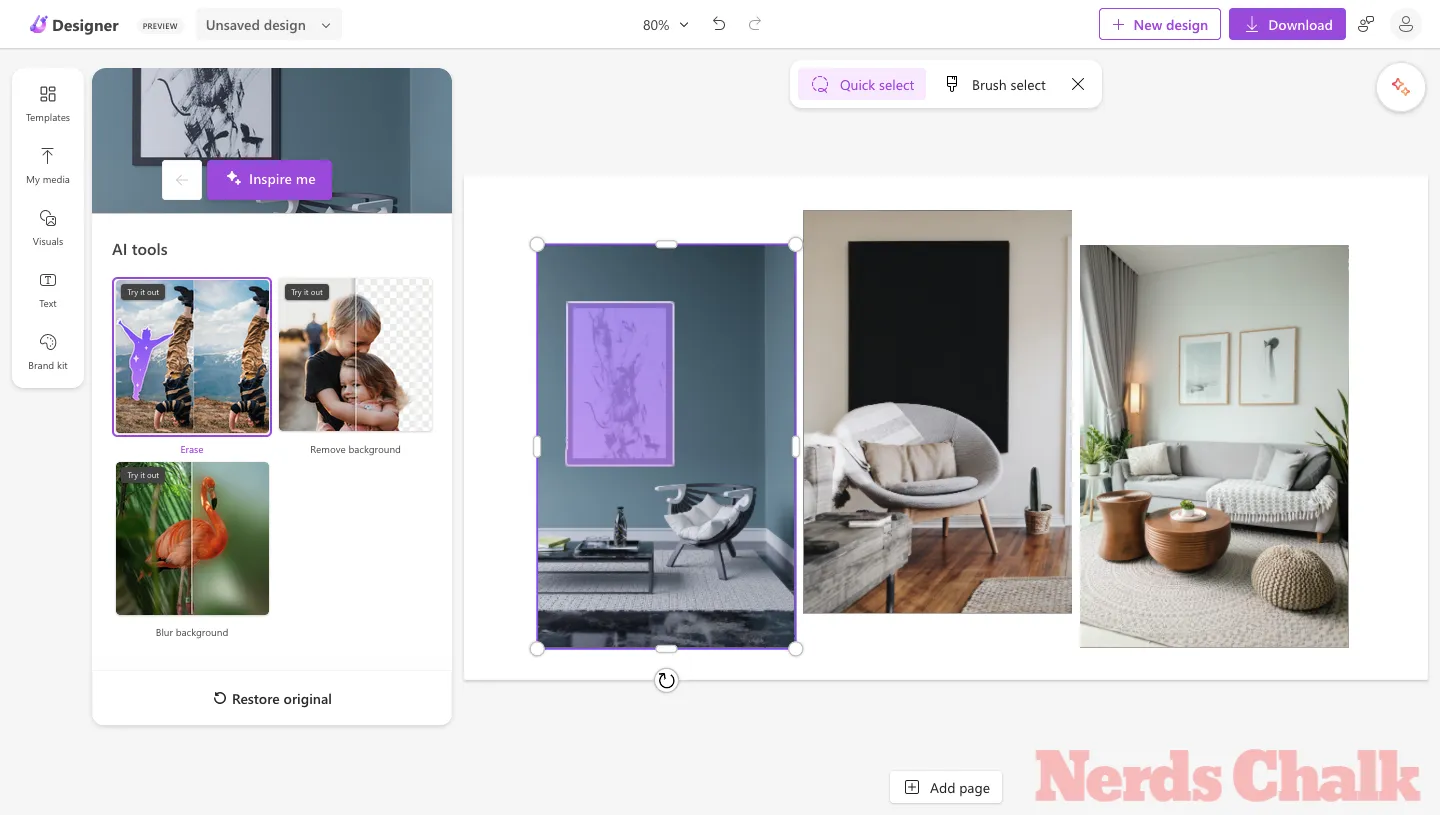
Para remover a cadeira da imagem, passe o ponteiro sobre ela até que toda a cadeira seja selecionada. Às vezes, passar o mouse sobre um item pode selecionar apenas algumas partes dele; então você pode tentar mover o ponteiro até que todo o objeto seja destacado.
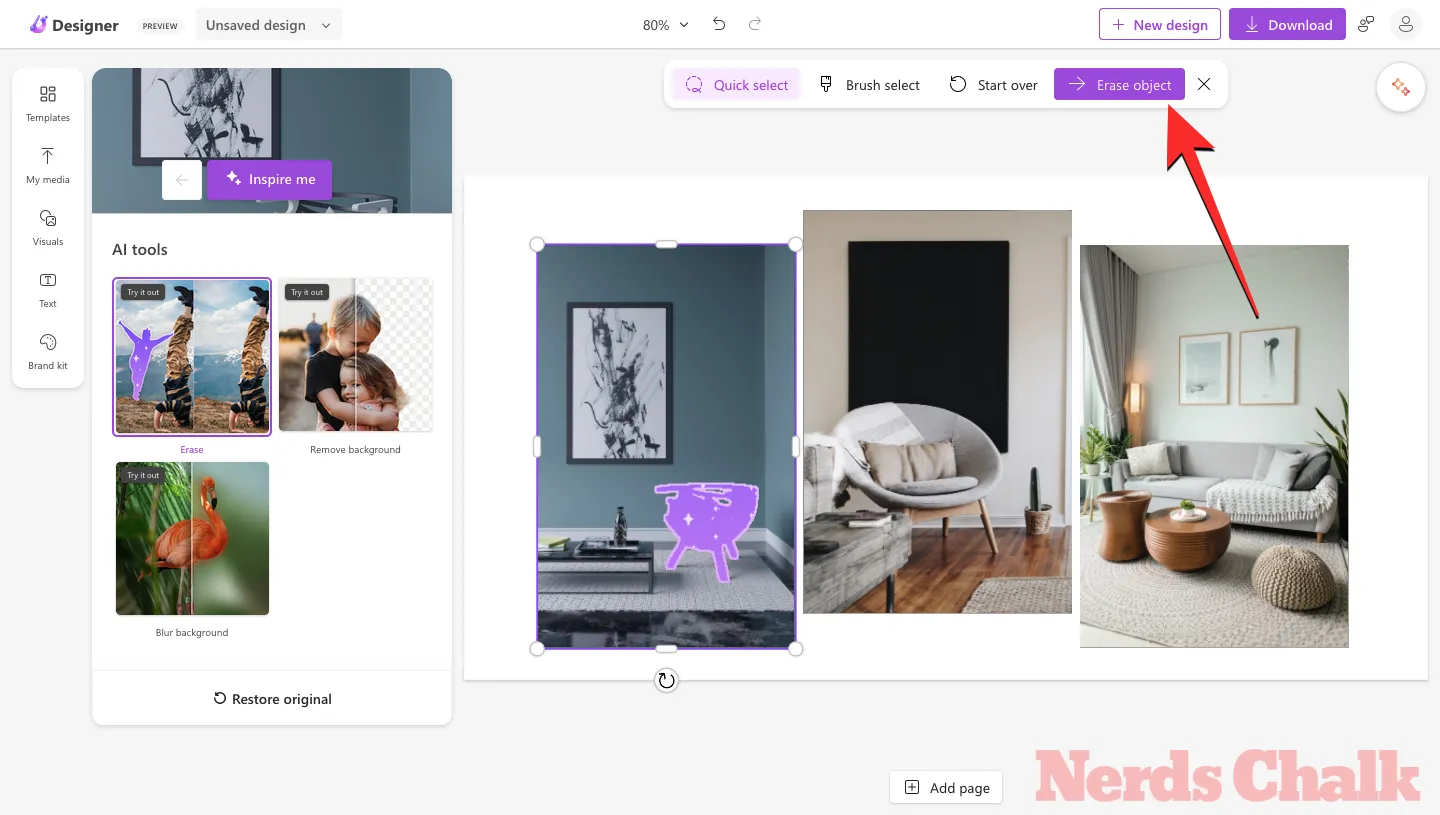
Quando o item indesejado for selecionado, clique nele e, em seguida, clique no botão Apagar objeto na parte superior.
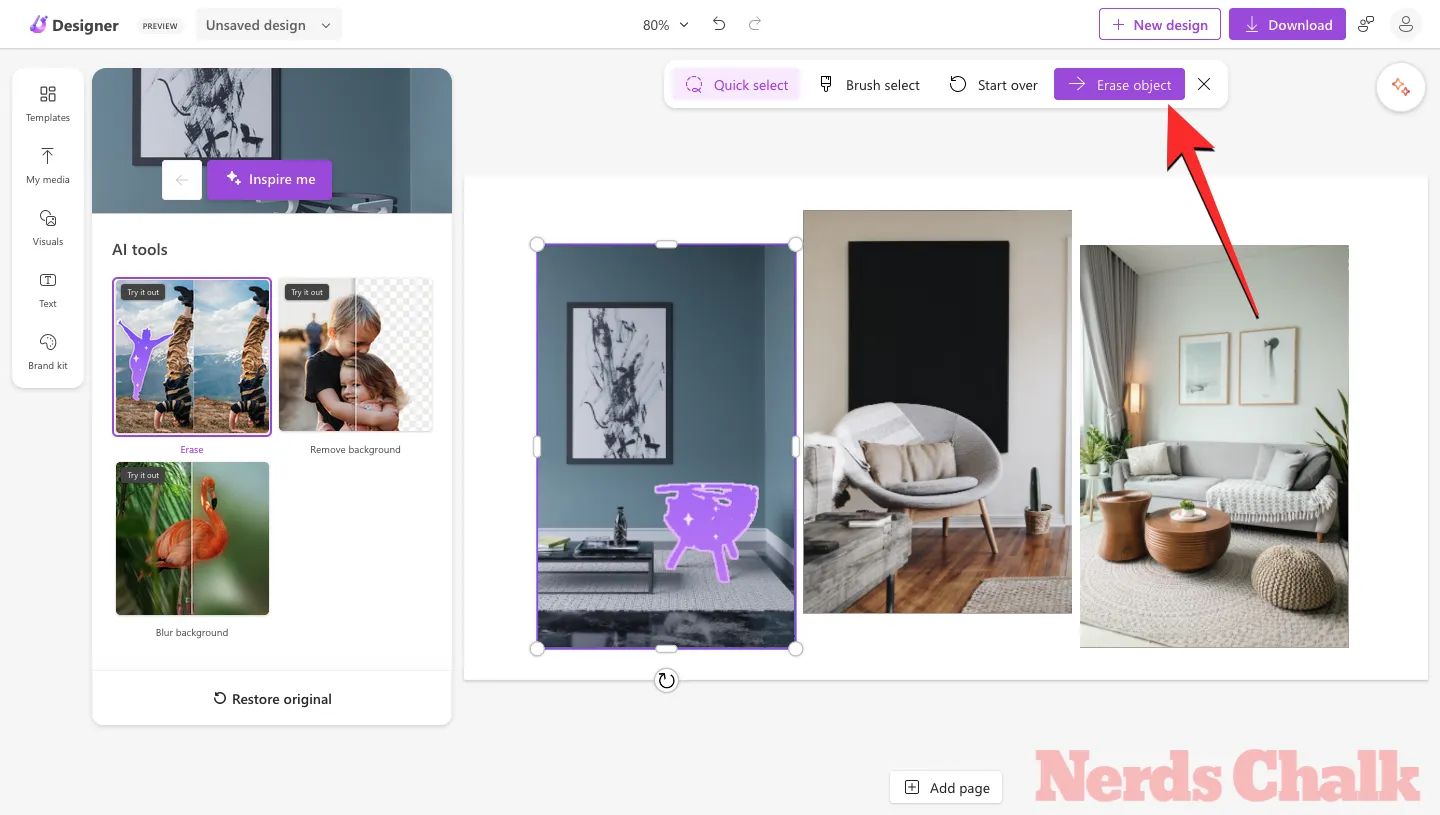
A ferramenta Designer agora removerá o objeto selecionado da imagem. Se estiver satisfeito com o resultado, você pode clicar em Parece bom na parte superior para salvar as alterações ou pode passar para a Etapa 2 abaixo para remover os resíduos do objeto.

Etapa 3: Apague resíduos usando seleção de pincel
Depois de remover objetos usando a seleção rápida, às vezes pode haver alguns elementos residuais, como sombras ou contornos, que podem não ter sido removidos pela ferramenta AI. Como você deve ter visto na captura de tela anterior, a imagem corrigida ainda mostrava sombras da cadeira que removemos.
Para remover esses elementos, você terá que clicar no botão de seleção de pincel na parte superior e escolher o tamanho do pincel usando o slide que aparece abaixo.

Agora, mova o ponteiro para a parte onde você vê os resíduos (sombras neste caso). Você também pode ampliar o design para ter uma visão mais clara do que precisa ser removido.

Para selecionar manualmente as partes indesejadas, clique e arraste o pincel ao redor da área desejada. Quando você cobrir a parte desejada, ela será destacada. Você pode então clicar no botão Apagar objeto na parte superior para solicitar que o Designer AI o exclua.

Em questão de segundos, você verá o resultado gerado. Se você estiver satisfeito com as mudanças, clique em Parece bom no topo.
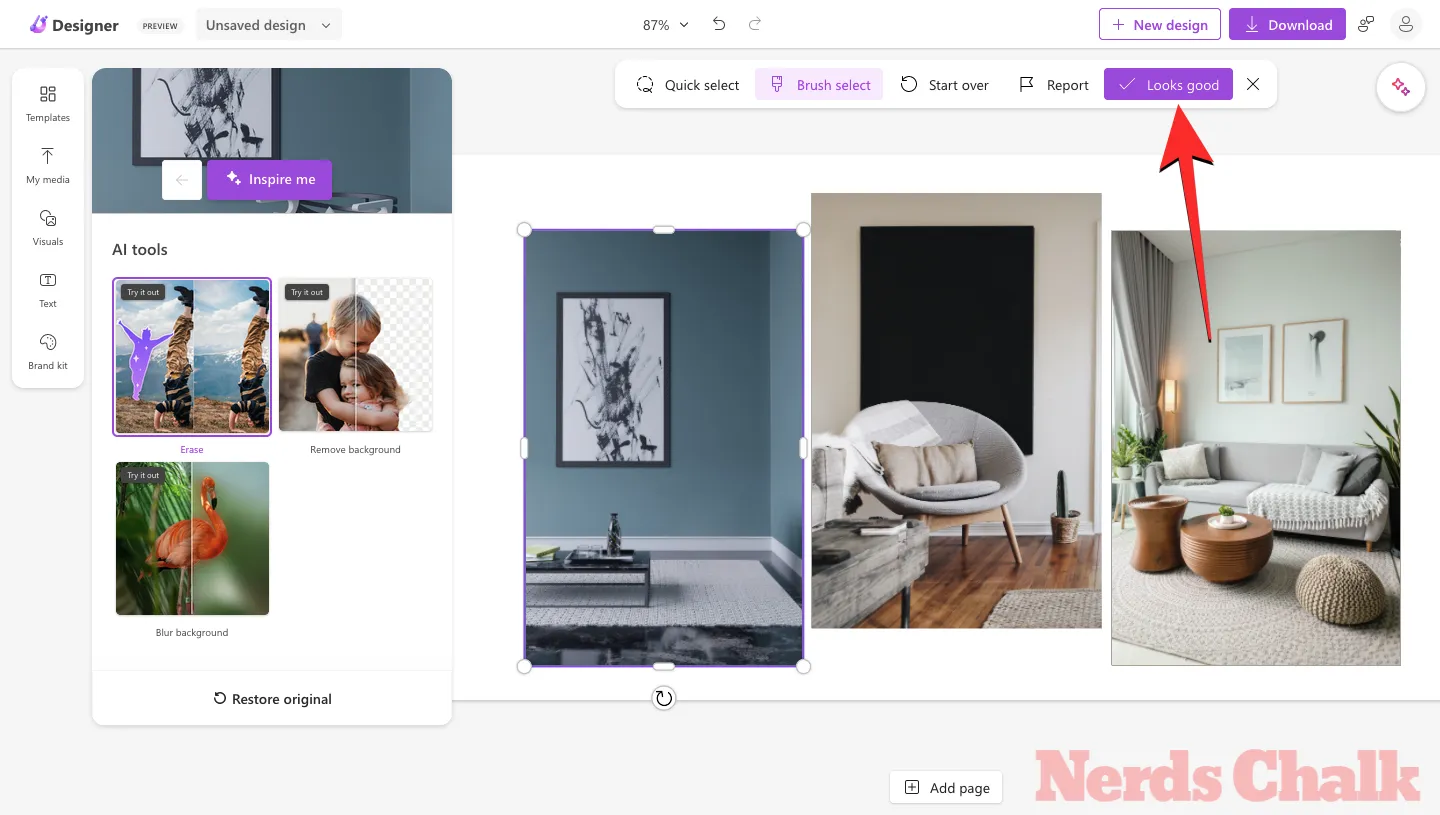
Etapa 4: repita as etapas 2 e 3 para apagar elementos de outras imagens em seu design
Para remover objetos e seus resíduos de outras imagens do mesmo desenho, você pode seguir as etapas 1 e 2 para fazer isso.
Aqui está o que removemos da segunda imagem.

Aqui está o que removemos da terceira imagem.
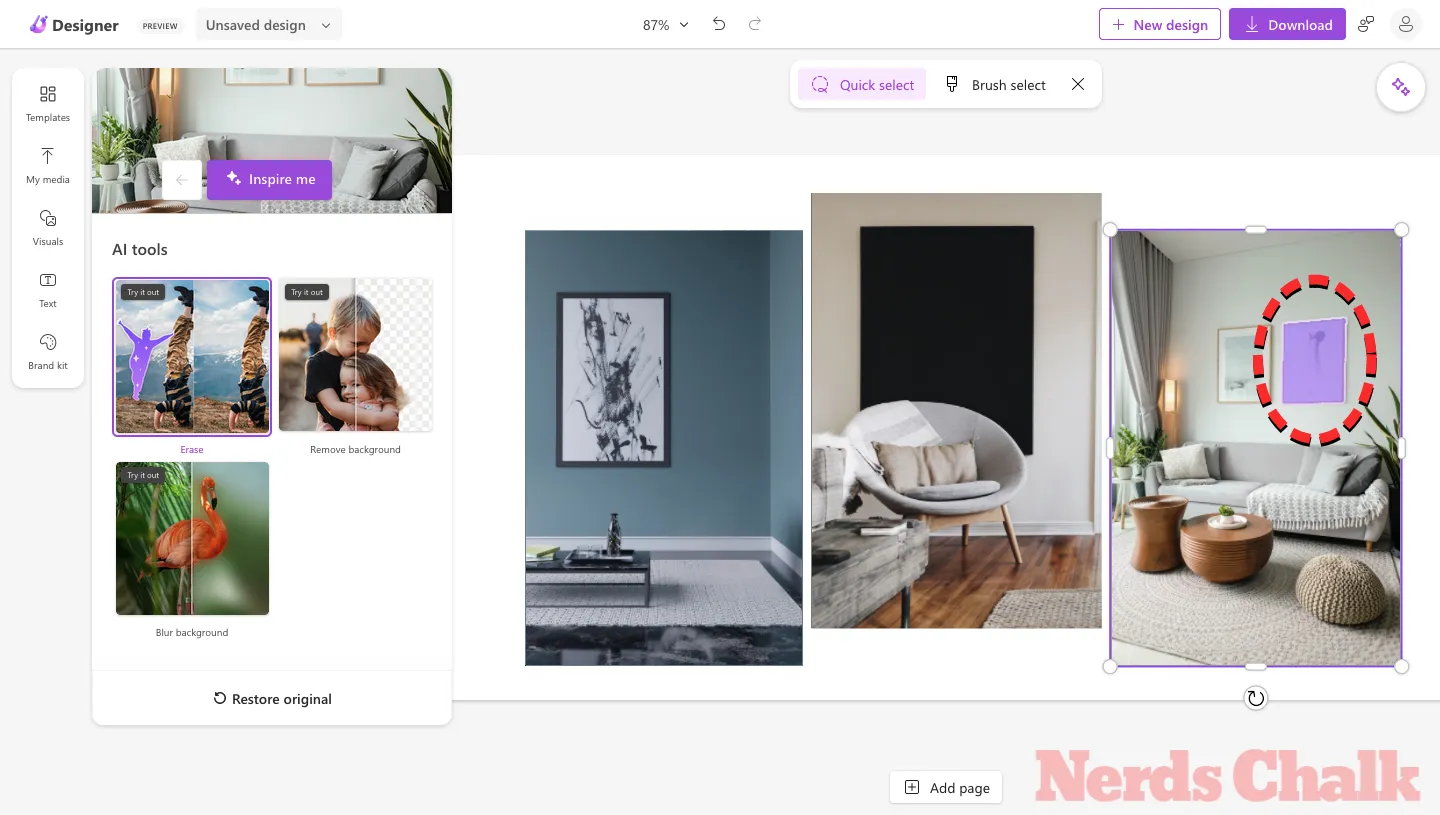
Etapa 5: salve e baixe seu design
Depois de apagar com sucesso objetos de imagens em seu design, você pode personalizar ainda mais sua aparência com um plano de fundo diferente e outros elementos. Para salvar o design final em seu computador, clique em Download no canto superior direito e selecione o tipo de arquivo de sua preferência (PNG, JPEG ou PDF).

Você pode então salvar esse arquivo clicando em Download no menu Baixe seu design.
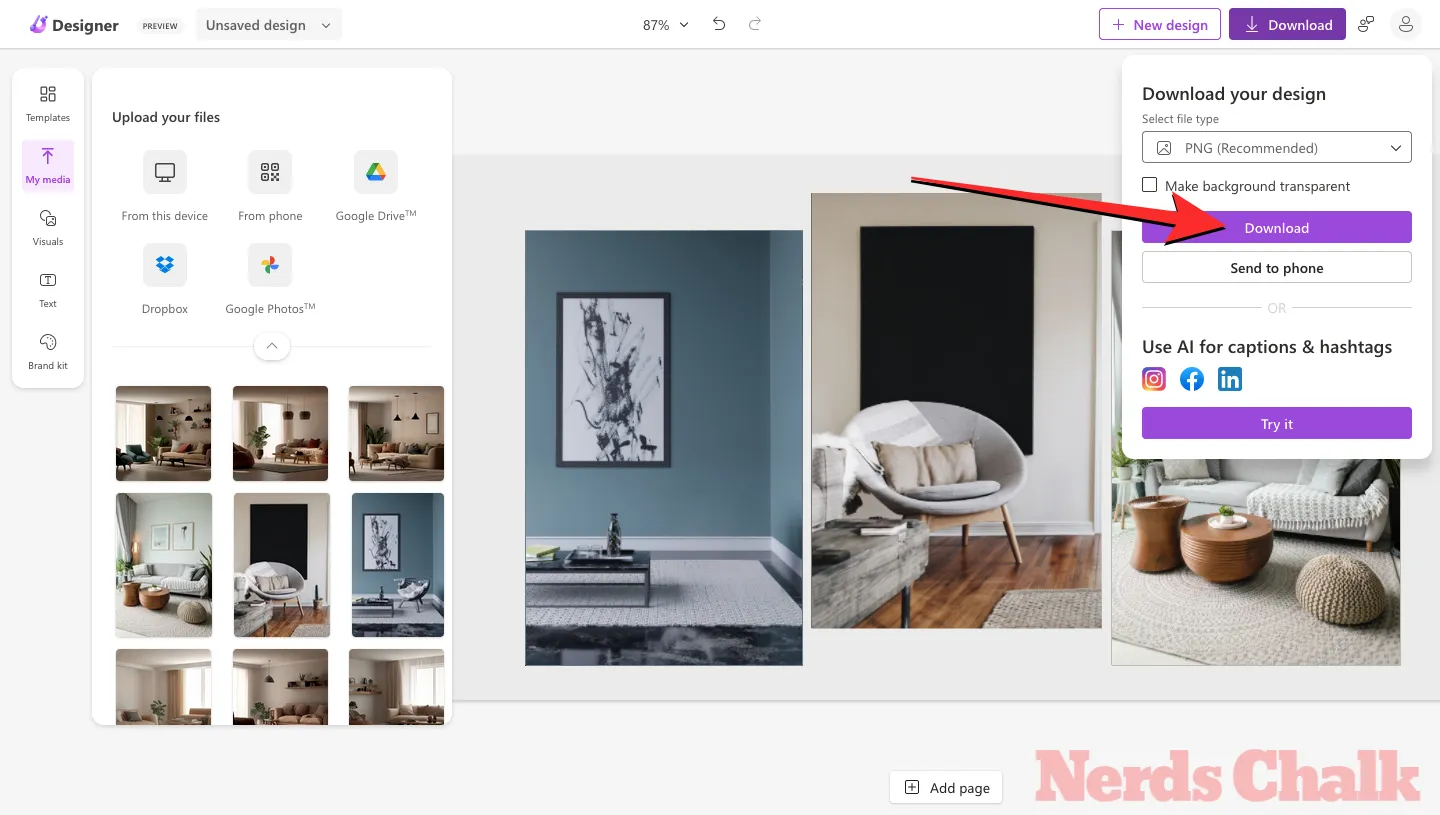
O design agora será salvo no seu computador.
Aqui estão os resultados finais!
Você pode comparar e verificar como o Microsoft Designer conseguiu apagar com êxito objetos e elementos indesejados do design original no design final.
Isso é tudo que você precisa saber sobre como usar a ferramenta Generative Erase para remover objetos de imagens no Microsoft Designer.



Deixe um comentário