Como entrar no BIOS no Windows: 7 métodos que funcionam
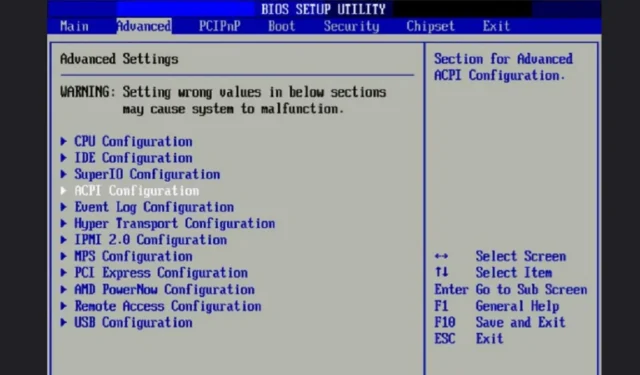
Algumas alterações no seu PC com Windows só podem ser realizadas a partir do BIOS ou UEFI. O método para chegar lá varia de pressionar a tecla certa no momento certo até usar várias ferramentas de desktop. Em vez de apenas se perguntar como entrar no BIOS do Windows, escolha seu método favorito abaixo.
1. Pressione uma tecla durante a inicialização
O método mais popular e o método principal para versões mais antigas do Windows é pressionar uma determinada tecla ou combinação de teclas durante o processo de inicialização. O único problema com esse método é que a chave varia de acordo com os diferentes fabricantes.

Para PCs com Windows mais antigos, o processo de inicialização é mais lento. Procure a(s) chave(s) na tela, logo antes do logotipo do Windows aparecer ou na própria tela inicial. A maioria dos PCs com Windows 10 e 11 inicializa muito mais rápido, o que significa que você provavelmente não verá a chave. Estas são as combinações de teclas mais comuns a serem usadas:
- F1
- F2
- F10
- Delete(ou Del)
- Esc
As chaves mais prováveis para fabricantes de PC populares incluem:
- Ace: F2ouDel
- Asus: F2ouDel
- Dell: F2ouF12
- Portal: F1ouF2
- HP: Escou F10(alguns modelos mais antigos usam F2ou F12)
- Lenovo: F1ouF2
- MSI:Del
- Samsung:F2
- Sony: F1ouF2
- Superfície: segure e solte o botão Power enquanto seguraVolume Up
- Toshiba: F2, F12, ouEsc
Você precisará reiniciar o computador e pressionar a tecla correta assim que o processo de inicialização for iniciado. Continue pressionando até que a tela do BIOS apareça.
2. Recuperação do Windows
Em alguns PCs com Windows mais recentes, você não pode inserir as configurações de BIOS ou UEFI apenas pressionando uma tecla. Em vez disso, você deve entrar no modo de recuperação primeiro. As etapas variam um pouco entre o Windows 10 e 11, mas o resultado final é o mesmo.
- Vá para Iniciar e selecione (ou pesquise) “Configurações”.
- Vá para “Sistema” no Windows 11 ou “Atualização e segurança” no Windows 10.
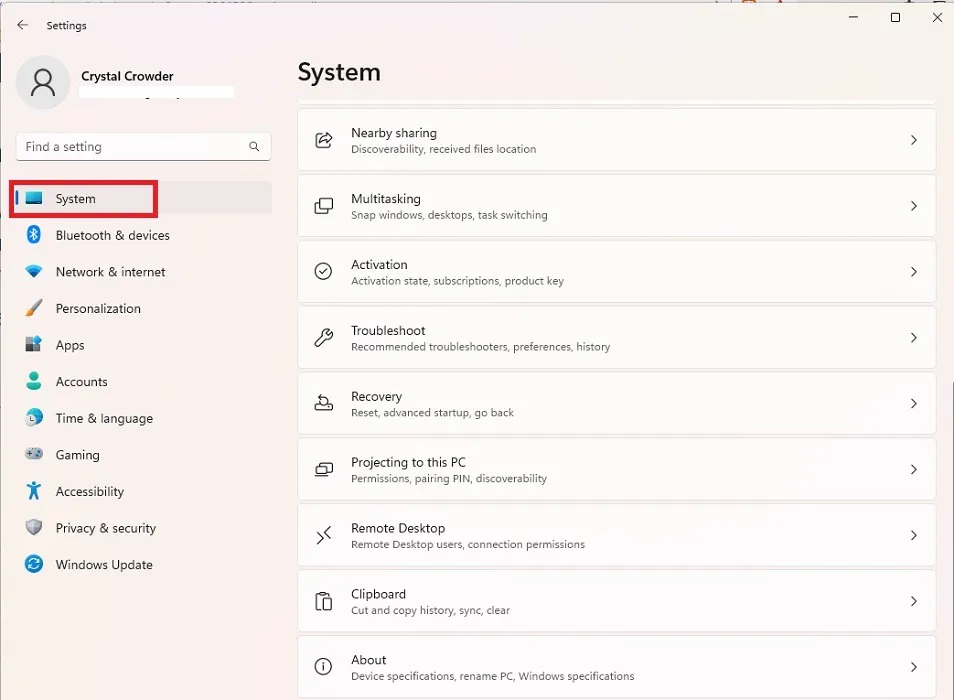
- Selecione “Recuperação” no painel direito do Windows 11. No Windows 10, está no painel esquerdo.
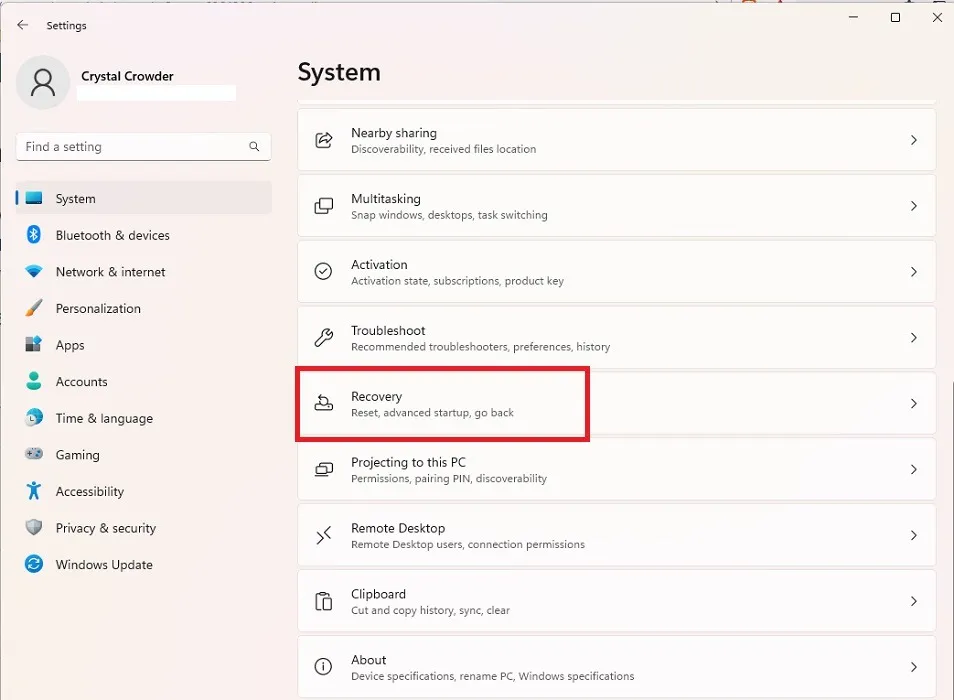
- Pressione “Reiniciar agora” ao lado de “Inicialização avançada”. Seu PC será reiniciado imediatamente. Certifique-se de ter salvo todo o trabalho aberto antes de fazer isso.
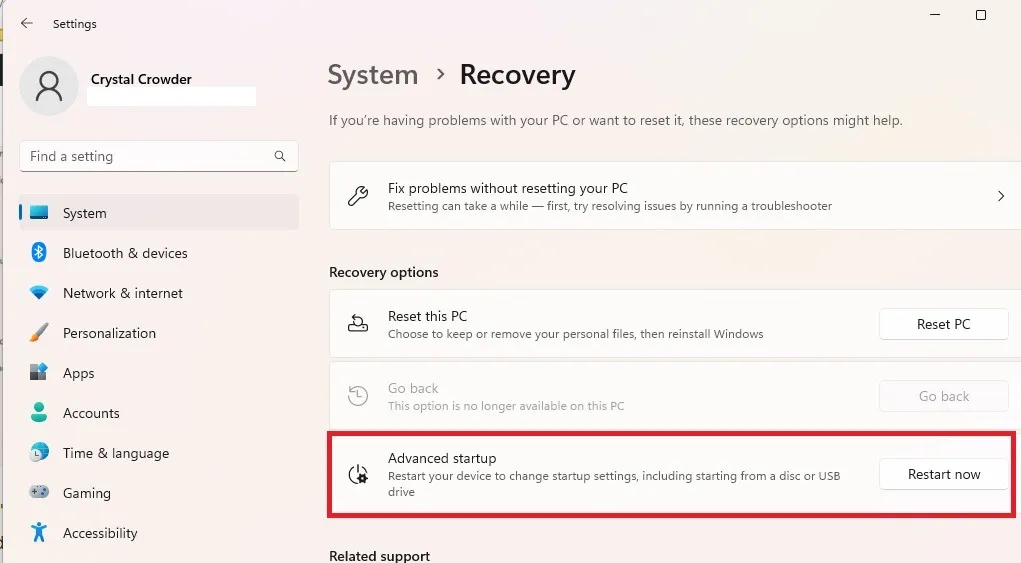
- Na próxima tela, selecione “Solucionar problemas”.
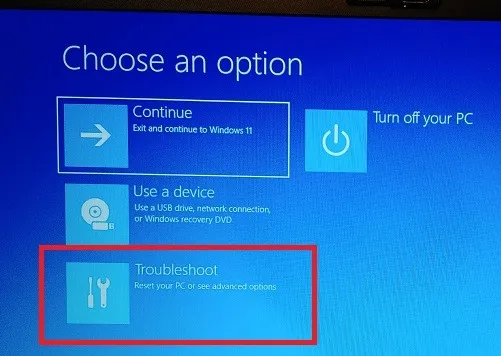
- Escolha “Opções avançadas”.
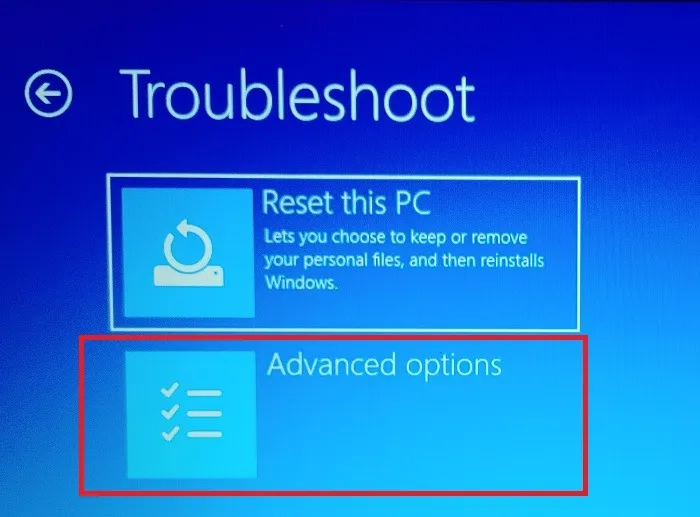
- Selecione “Configurações de Firmware UEFI”. Se você não tiver UEFI, saiba como converter BIOS herdado para UEFI. Você também pode se familiarizar com as diferenças entre os dois.
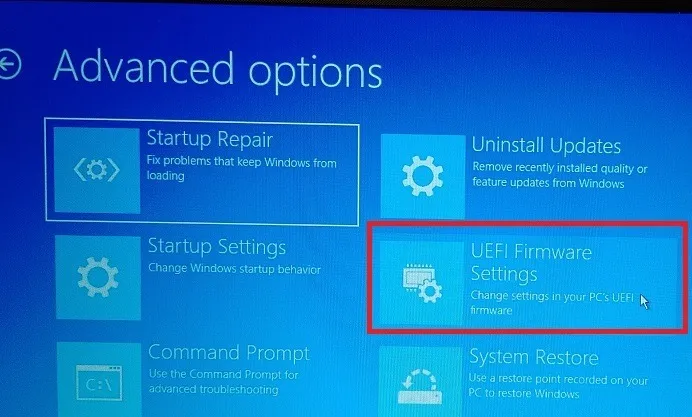
- Pressione “Reiniciar”.
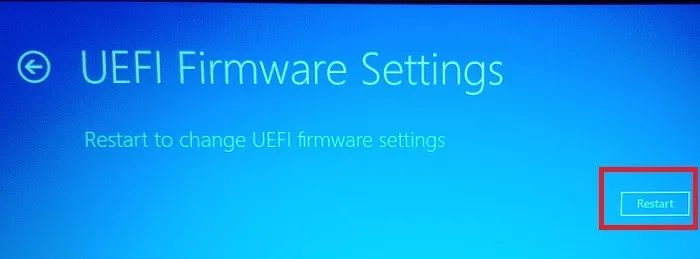
- Selecione “Configuração do BIOS”. Anote a chave ao lado desta opção para que você possa usá-la no futuro.
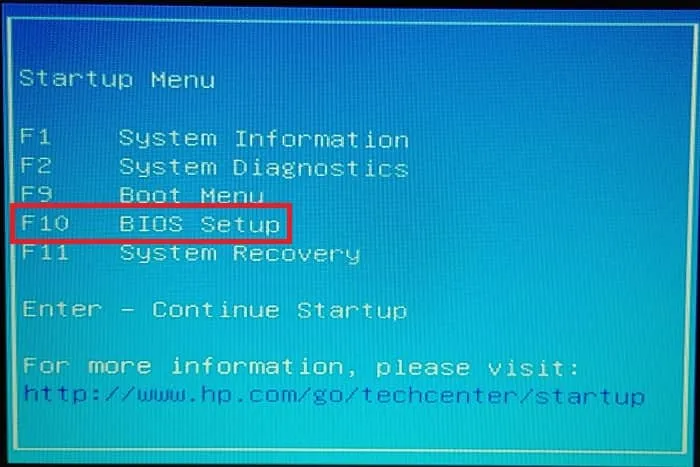
3. Entre no BIOS via Prompt de Comando
Se você não quiser passar por várias janelas em Configurações, é possível usar um único comando para reiniciar seu PC e acessar as opções de Inicialização avançada, assim como fizemos na seção anterior.
No Windows 10, você pode usar o prompt de comando. No Windows 11, você também tem a opção de usar o aplicativo Terminal. No entanto, o comando é o mesmo em ambos os casos.
- Pressione Win+ R, digite
cmdna janela Executar e pressione “OK” para abrir o Prompt de Comando. Se preferir usar uma janela de Terminal, pressione Win+ Xe selecione “Terminal (Admin)”.
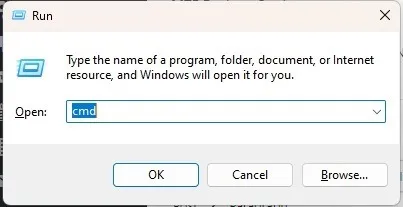
- Digite o
shutdown /r /o /f /t 00comando no prompt. Isso reiniciará seu PC imediatamente.
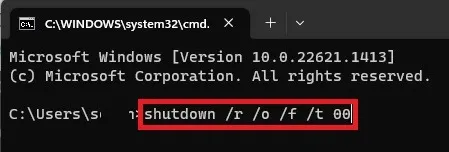
- Quando o seu PC for reiniciado, será o mesmo processo da seção anterior. Vá para “Solução de problemas -> Opções avançadas -> Configurações de firmware UEFI -> Reiniciar -> Configuração do BIOS”.
4. Entre via Executar
Uma versão mais simples do método anterior é inserir o comando de desligamento diretamente na caixa de diálogo Executar.
- Pressione Win+ Rpara abrir uma nova janela.
- Digite
shutdown /r /o /f /t 00na caixa.
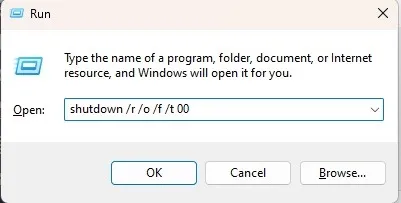
- Pressione “OK” para reiniciar, entre na tela Opções avançadas e selecione “Solução de problemas -> Opções avançadas -> Configurações de firmware UEFI -> Reiniciar -> Configuração do BIOS”.
5. Use uma reinicialização de turno
Se você está procurando o método mais rápido de entrar no BIOS no Windows 11, a opção Shift+ Restarté a melhor escolha. Essa combinação reinicia seu PC e leva você para a janela Opções avançadas mostrada nos métodos anteriores.
- Se você estiver na tela de login, selecione o botão “Power” com o mouse para abrir as opções de desligamento, suspensão e reinicialização. Se você estiver na área de trabalho, abra o menu Iniciar e clique no botão “Power”.
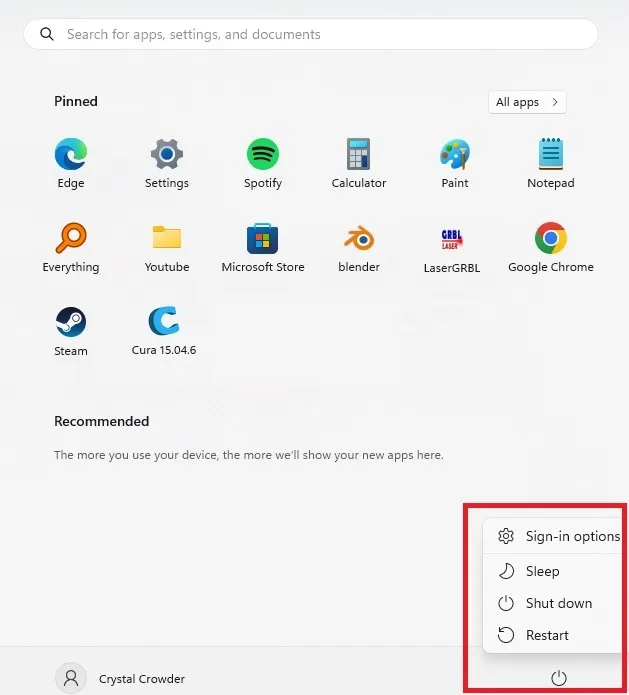
- Segure a Shifttecla e clique em “Reiniciar” com o mouse ao mesmo tempo.
- Isso deve reiniciar seu PC imediatamente e levá-lo para a janela de opções de inicialização avançada. A partir daí, vá para “Solução de problemas -> Opções avançadas -> Configurações de firmware UEFI -> Reiniciar -> Configuração do BIOS”.
6. Um botão específico
Alguns PCs incluem um botão BIOS especial ou uma combinação de botões que permite acessar o BIOS rapidamente. Por exemplo, se você tiver um dispositivo Surface, poderá usar o Volume Upbotão e o botão Liga/Desliga ao mesmo tempo para reiniciar no BIOS.
7. Crie um Atalho
A maneira mais rápida de entrar no BIOS no Windows é por meio de um ícone de atalho. Se você precisa entrar no BIOS com frequência, vale a pena criar um atalho para sua área de trabalho. Apenas não pressione acidentalmente, ou você reiniciará seu PC repentinamente.
- Clique com o botão direito do mouse onde deseja criar seu novo atalho do BIOS.
- Selecione “Novo -> Atalho”.
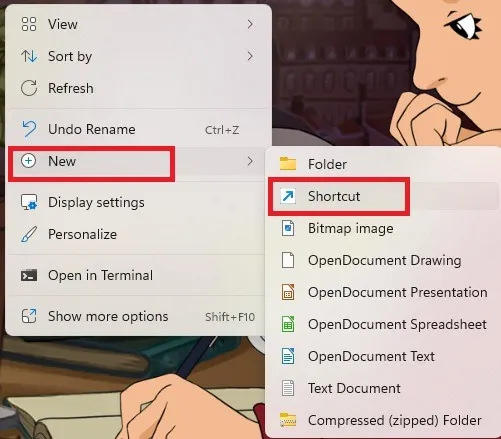
- Digite este caminho na caixa de localização:
shutdown /r /o /f /t 00.
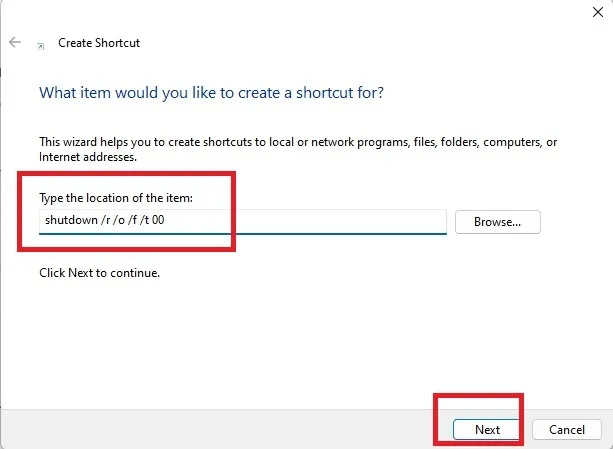
- Dê um nome ao seu atalho e pressione “Concluir”.
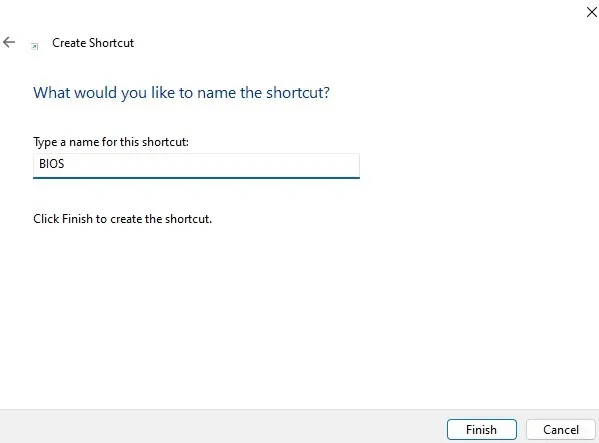
- Você verá seu novo ícone. Clique com o botão direito do mouse no ícone e escolha “Propriedades”.
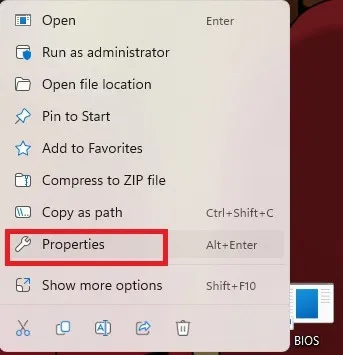
- Selecione “Avançado” na guia “Atalho”.
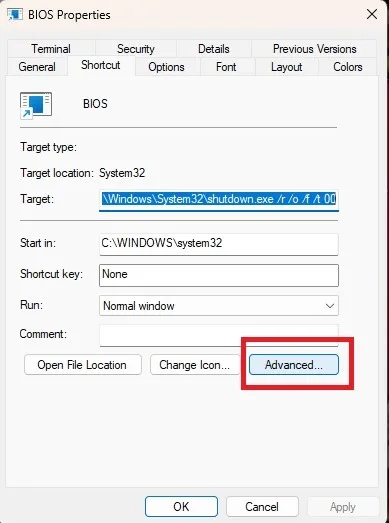
- Marque “Executar como administrador”. Pressione “OK” e “Aplicar” para salvar as alterações.
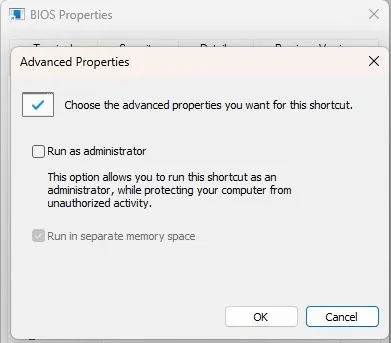
- Se você quiser alterar a imagem do ícone, clique com o botão direito do mouse e selecione “Propriedades”. Selecione “Alterar ícone” na guia “Atalho”. Escolha um ícone e selecione “Aplicar”.
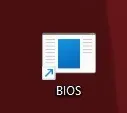
- Quando você clica no ícone, seu PC reinicia imediatamente e você entra na janela Opções avançadas como nos métodos anteriores. Em seguida, vá para “Solução de problemas -> Opções avançadas -> Configurações de firmware UEFI -> Reiniciar -> Configuração do BIOS”.
Solução de problemas
Nas versões recentes do Windows, o Fast Boot ajuda o seu PC a inicializar mais rapidamente. Em vez de realmente desligar, ele entra em uma mistura de hibernação e desligamento parcial. Se você tentar entrar no BIOS ligando seu PC a partir de um estado de desligamento, não poderá, pois o PC nunca foi iniciado do zero.
O Fast Boot também é conhecido por causar problemas ao tentar reiniciar o PC para acessar o BIOS. Se estiver com problemas para entrar no BIOS, tente desativar o Fast Boot.
- Abra o menu Iniciar e procure por “Painel de Controle”. Selecione o resultado.
- Selecione “Opções de energia”.
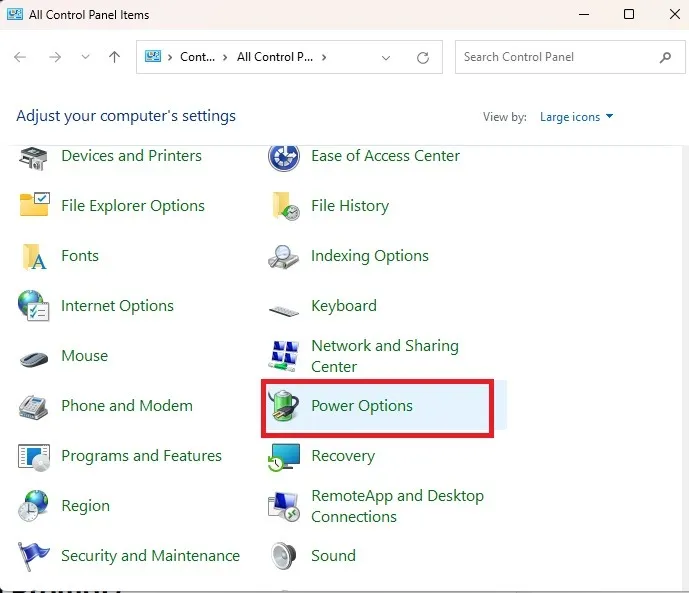
- Clique em “Escolha a função dos botões de energia” no lado esquerdo.
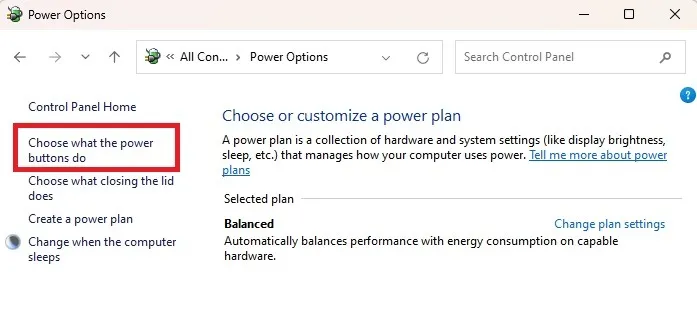
- Pressione “Alterar configurações indisponíveis no momento”.
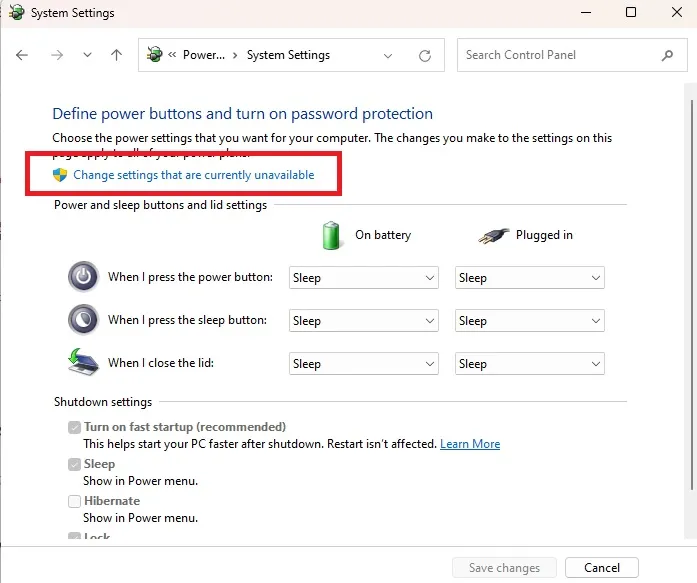
- Desmarque a opção “Ativar inicialização rápida” e pressione “Salvar alterações”. Se isso não resolver o problema, você poderá ativá-lo novamente mais tarde.
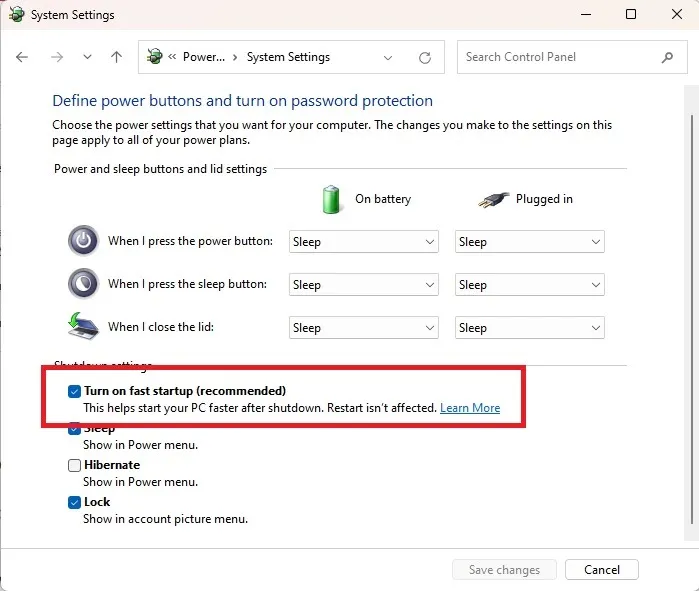
perguntas frequentes
Por que recebo um erro ao tentar os métodos Executar ou Prompt de Comando?
Se você não tiver direitos de administrador, talvez não consiga reiniciar o computador dessa maneira. Na verdade, é possível que nenhum dos métodos acima permita que você entre no BIOS. Isso é para proteger as configurações confidenciais do sistema de usuários não administradores. Você pode alternar uma conta de usuário padrão para administrador e vice-versa de qualquer conta de administrador.
Por que uma única tecla não permite que eu entre no BIOS?
Os PCs com Windows mais recentes geralmente inicializam muito rápido para você pressionar a tecla. Isso é especialmente verdadeiro em PCs com SSDs. Você pode tentar segurar a tecla correta no momento em que reiniciar ou pressionar o botão liga/desliga do computador.
Posso configurar meu PC para mostrar sempre as opções de Inicialização Avançada?
Não. Você deve inserir a chave correta ou usar um dos métodos de reinicialização acima para entrar na janela de opções de inicialização avançada.
Crédito da imagem: Flickr . Todas as capturas de tela por Crystal Crowder .
- Tweetar



Deixe um comentário