Como ativar o controle RGB do Windows 11

Mesmo que você não tenha construído um PC para jogos com RGB abundante, é provável que pelo menos um de seus periféricos tenha algum grau de implementação de RGB. Para fazer uso total de todos os componentes RGB em uma compilação, os usuários atualmente precisam mexer com pelo menos um software adicional, seja de um dos fabricantes de dispositivos ou de um software dedicado de terceiros que possa sincronizar todos os seus componentes RGB. Mas um recurso experimental do Windows 11 pode tornar esses programas obsoletos em breve. Este tutorial mostra como testar e experimentar este recurso de controle RGB antes mesmo de aparecer no sistema operacional.
Como adicionar necessidade de controle RGB no Windows
Do jeito que as coisas estão, muitos usuários de PC possuem componentes e periféricos de vários fabricantes: placas-mãe da Gigabyte, RAM da Corsair, GPUs da MSI, mouses da Razer e assim por diante. Com isso, acabam instalando programas de customização RGB de cada um desses fabricantes. Com muitos programas para gerenciar, um único software que pode fazer tudo soa muito melhor.

Felizmente, a Microsoft adicionou recentemente um novo recurso experimental a uma de suas compilações de visualização do Windows que visa substituir todos os softwares RGB adicionais. A opção Lighting foi adicionada em “Configurações -> Personalização” como parte do programa Windows Insider. Para testar esse recurso de iluminação, você precisará se inscrever no programa e atualizar sua versão do Windows para a compilação de visualização mais recente.
Atualize o Windows 11 para a versão Insider mais recente
Para se inscrever no programa Windows Insider, siga as etapas abaixo:
- Pressione Win+ Ipara abrir o aplicativo Configurações e selecione “Windows Update” nas opções à esquerda.
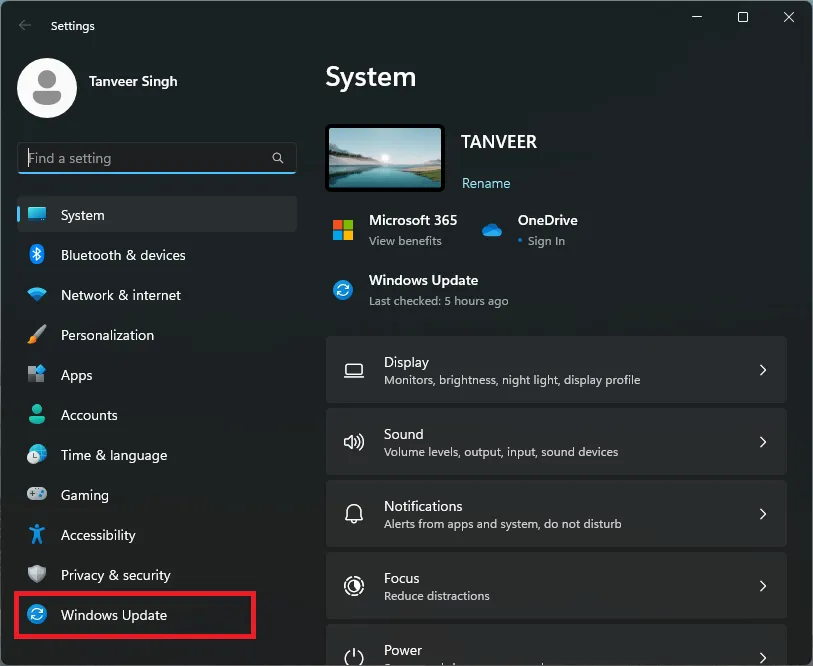
- Clique em “Windows Insider Program” para iniciar o processo de inscrição. Você precisará selecionar uma conta da Microsoft para se inscrever e um canal. Selecione o canal “Dev” ou “Canary” para prosseguir.
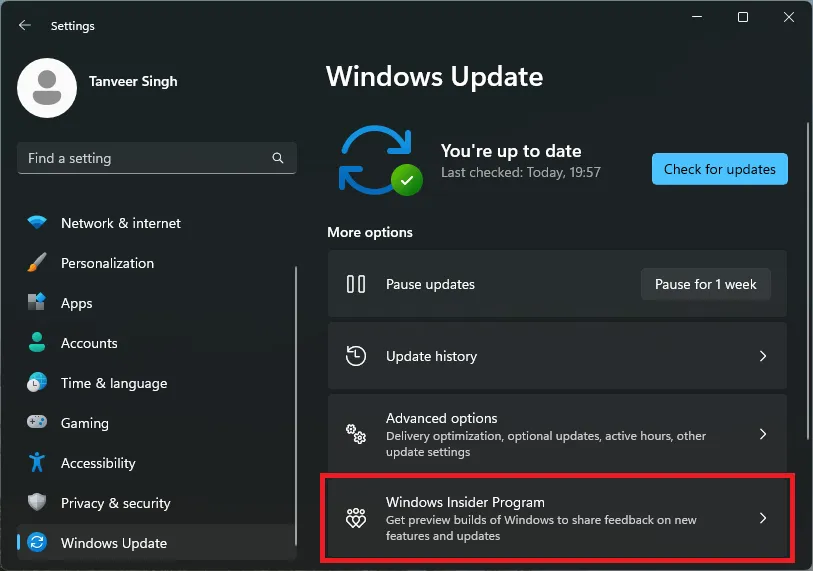
- Depois de se inscrever no programa, volte para a tela do Windows Update para ver as compilações de visualização mais recentes mostradas como atualizações disponíveis. Baixe e instale a compilação de visualização mais recente e reinicie o computador.
Ativar controle de iluminação usando ViVeTool
O ViVeTool é uma ferramenta de código aberto que permite ativar recursos experimentais fornecidos como parte das compilações de visualização do Windows. Está disponível como uma ferramenta de linha de comando e uma versão GUI. Siga as etapas abaixo para baixar, instalar e usar o ViVeTool para habilitar o recurso de controle de iluminação RGB oculto no Windows:
- Baixe o ViVeTool na página de download do GitHub.
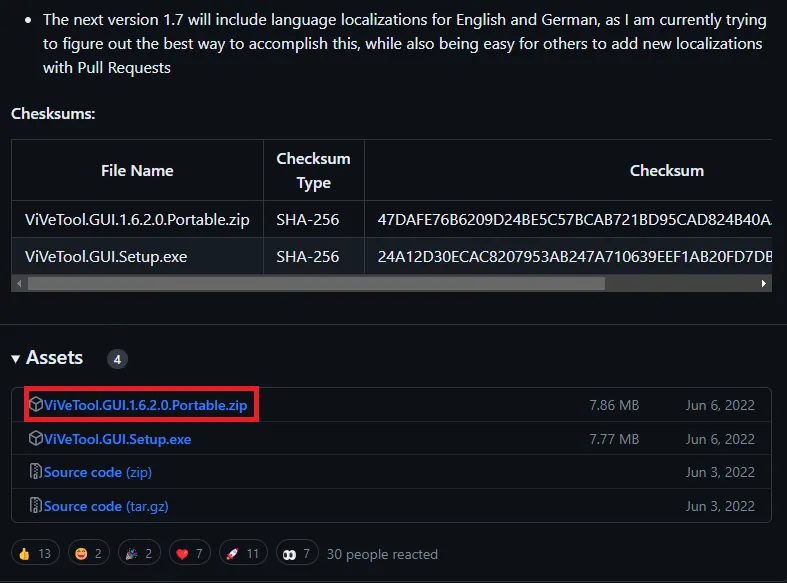
- Extraia os arquivos para qualquer local de sua escolha e execute o aplicativo ViVeTool_GUI a partir dos arquivos extraídos.

- Selecione o número da sua compilação no menu suspenso no canto superior esquerdo. Você pode encontrar o número da sua compilação acessando “Configurações -> Sistema -> Sobre”. O número da compilação será listado ao lado de “Compilação do sistema operacional” em “Especificações do Windows”.
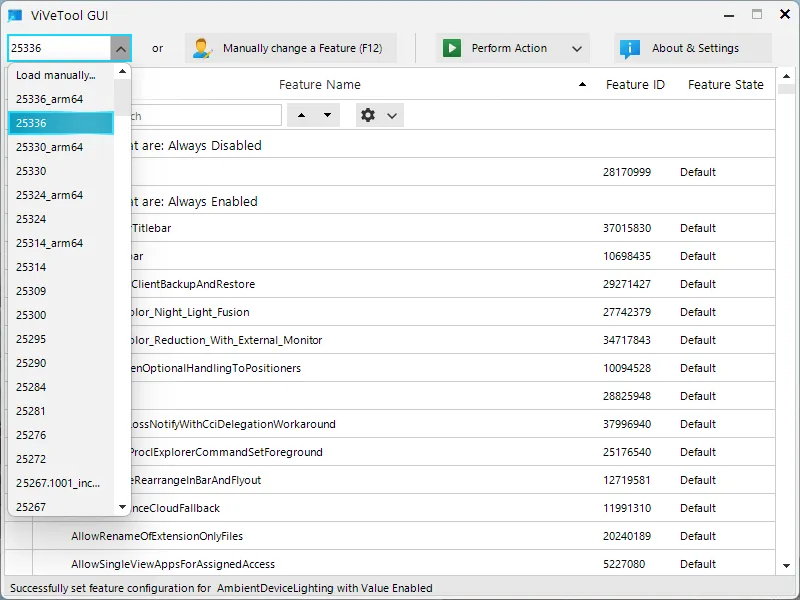
- Depois de selecionar seu número de compilação no ViVeTool, a janela será preenchida com todos os recursos disponíveis para sua compilação. Na caixa de pesquisa, digite “ambiente” para encontrar o recurso AmbientDeviceLighting.
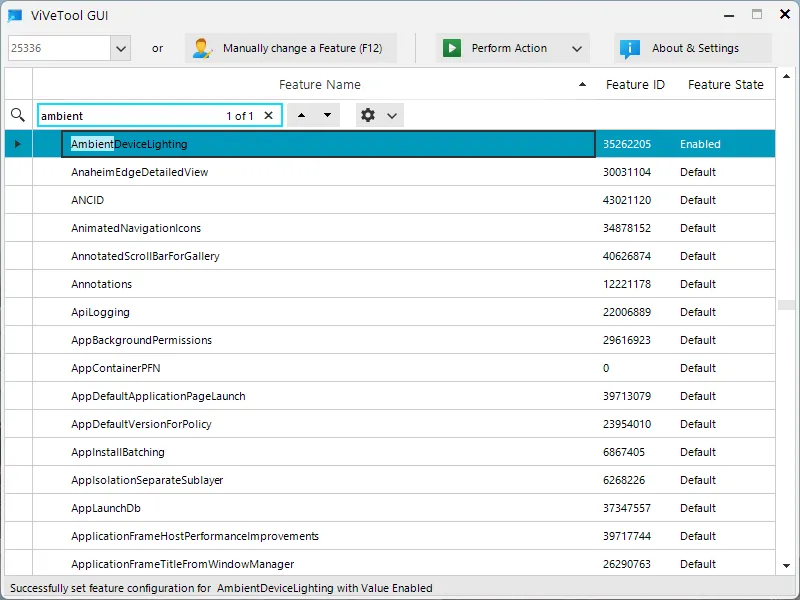
- Selecione “AmbientDeviceLighting” e clique em “Executar ação -> Ativar recurso” para ativar o recurso de controle de iluminação no aplicativo Configurações do Windows.
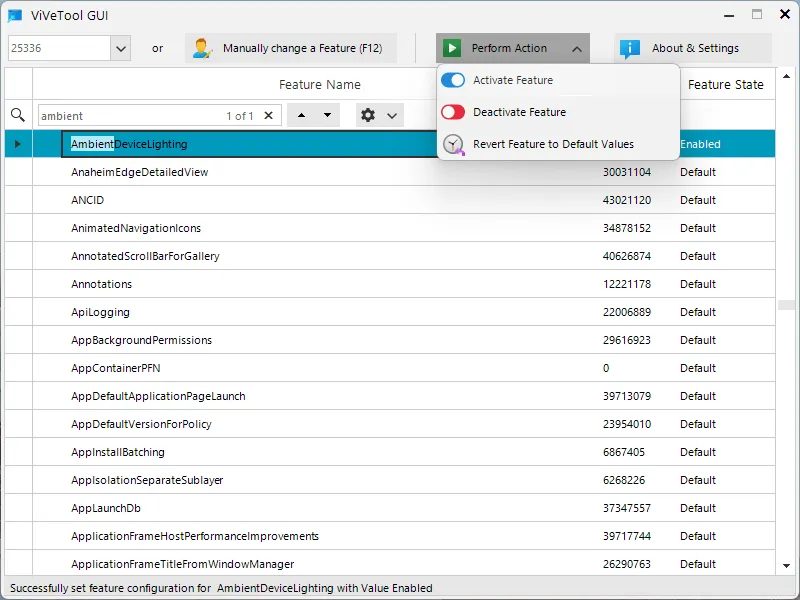
Personalize a iluminação RGB através das configurações
Depois de ativar a configuração de iluminação, você pode acessá-la no aplicativo Configurações. Siga as etapas abaixo para personalizar sua iluminação RGB usando este recurso:
- Pressione Win+ Ipara abrir o aplicativo Configurações. Selecione “Personalização -> Iluminação”.
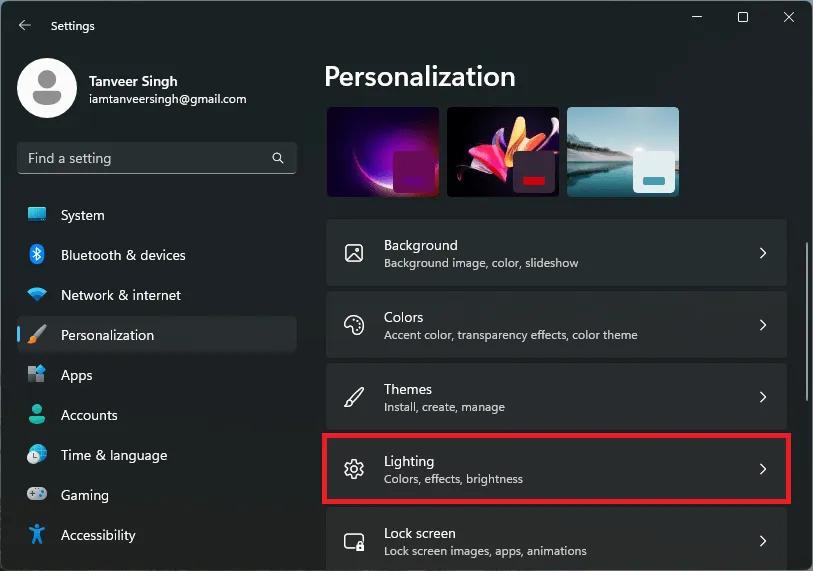
- Alterne “Ativar iluminação ambiente” para ativá-la. Todos os seus dispositivos compatíveis aparecerão e você poderá personalizar os efeitos de iluminação para cada um deles. O Windows também permite sincronizar outra iluminação RGB com a cor de destaque do Windows.
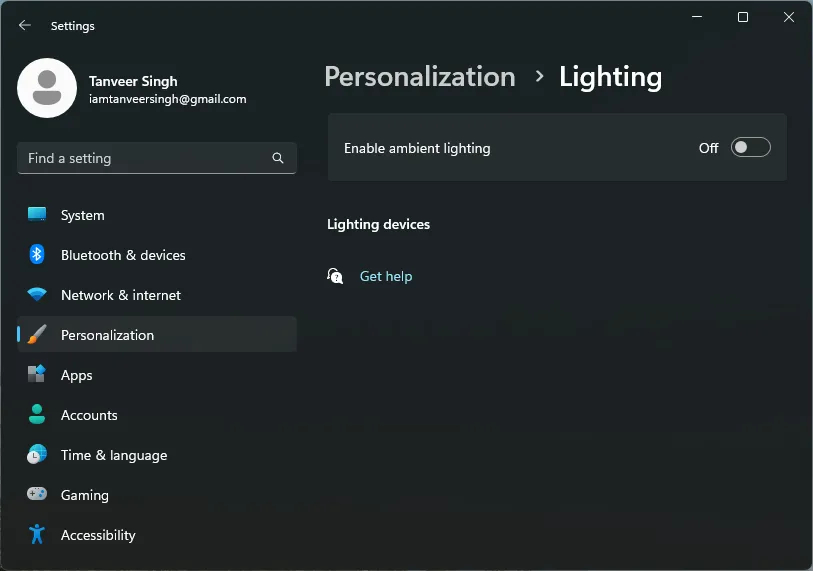
perguntas frequentes
O que é o programa Windows Insider?
O programa Windows Insider é a maneira da Microsoft de oferecer recursos novos e inéditos do Windows para usuários curiosos que desejam experimentá-los antes de qualquer outra pessoa. Como essas compilações de visualização são equipadas com recursos não testados, a estabilidade geralmente fica comprometida. Os usuários que desejam acomodar alguns problemas de desempenho podem se inscrever neste programa e obter acesso a novos recursos antes do público em geral.
O uso do ViVeTool é seguro?
Como sei se minha placa-mãe tem RGB?
O uso de iluminação RGB em seu PC requer os cabeçalhos RGB ou ARG adequados em sua placa-mãe. Qualquer placa-mãe de gama média a alta lançada nos últimos cinco anos certamente terá conectores ARGB que permitem que você conecte diretamente seus componentes RGB endereçáveis à sua placa-mãe.
Placas-mãe mais antigas podem ou não ter cabeçalhos ARG, mas é provável que você encontre pelo menos cabeçalhos RGB nelas. Os cabeçalhos RGB limitam a personalização a apenas algumas cores e efeitos predefinidos e não permitem a implementação de cores e padrões personalizados. Se você está comprando uma nova placa-mãe, confira as melhores placas-mãe para jogos 2023 da Intel.
Crédito da imagem: Unsplash . Todas as capturas de tela por Tanveer Singh.
- Tweetar



Deixe um comentário