Como habilitar e usar a conversão automática de dados no Excel
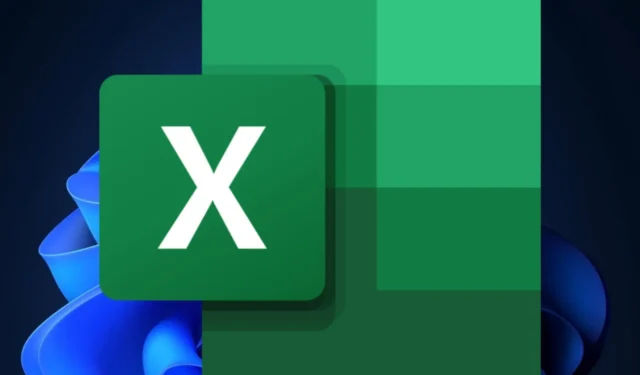
O Microsoft Excel está recebendo um novo recurso de conversão automática de dados em dispositivos Windows e Mac, de acordo com o blog mais recente do programa Microsoft 365 Insider. Isso acontece poucos dias depois que a gigante da tecnologia com sede em Redmond anunciou que seu Copilot AI também estreará na plataforma a partir de novembro.
A conversão automática de dados já foi lançada para Excel, mas agora a Microsoft está disponibilizando-a amplamente para todos os usuários do Windows e Mac Excel.
Além disso, a empresa melhorou o layout geral do recurso, tornando-o mais fácil de encontrar e ao mesmo tempo oferecendo suporte a mais formatos.
Mas isto não é tudo. A Microsoft possibilitou que os usuários alterassem as opções padrão do Excel e até desabilitassem tipos específicos de conversões automáticas de dados.
Veja como ativar e usar a conversão automática de dados no Excel
- Abra o Microsoft Excel e selecione Arquivo .
- A partir daí, vá para o menu Opções e selecione Dados .
- Aqui, se você rolar para baixo, verá uma nova seção, Conversão automática de dados .
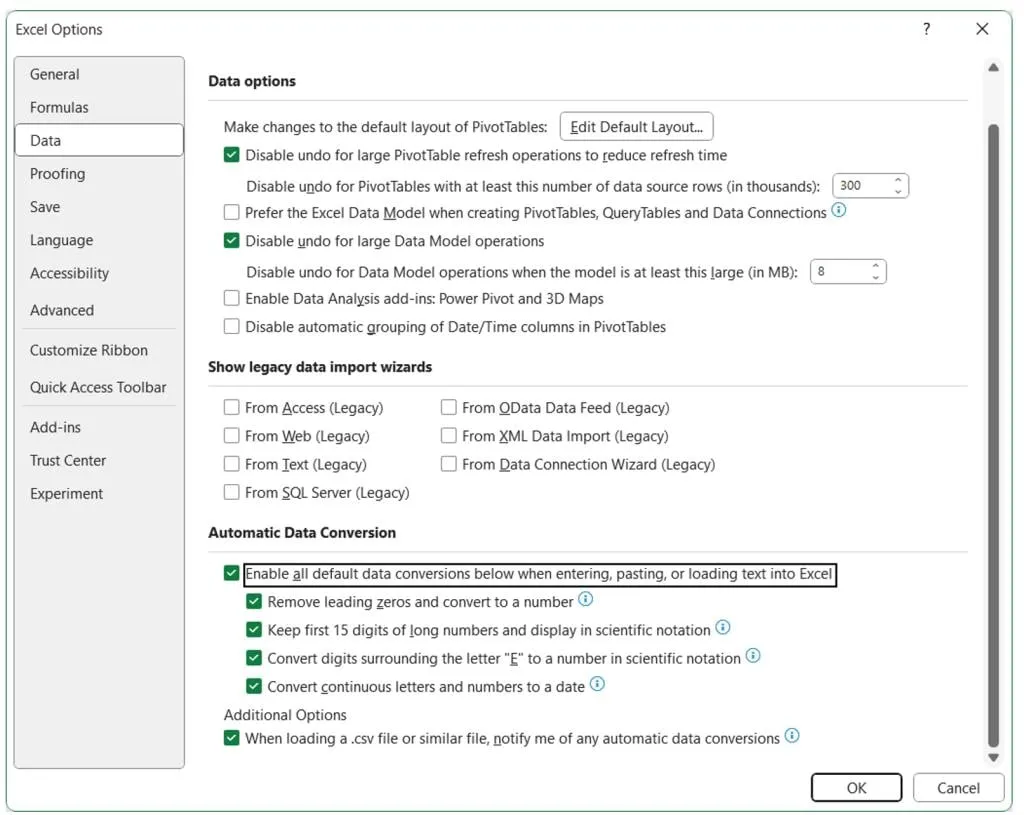
- Para ativar a conversão automática de dados, certifique-se de marcar Habilitar todas as conversões de dados padrão abaixo, ao inserir, colar ou carregar texto no Excel .
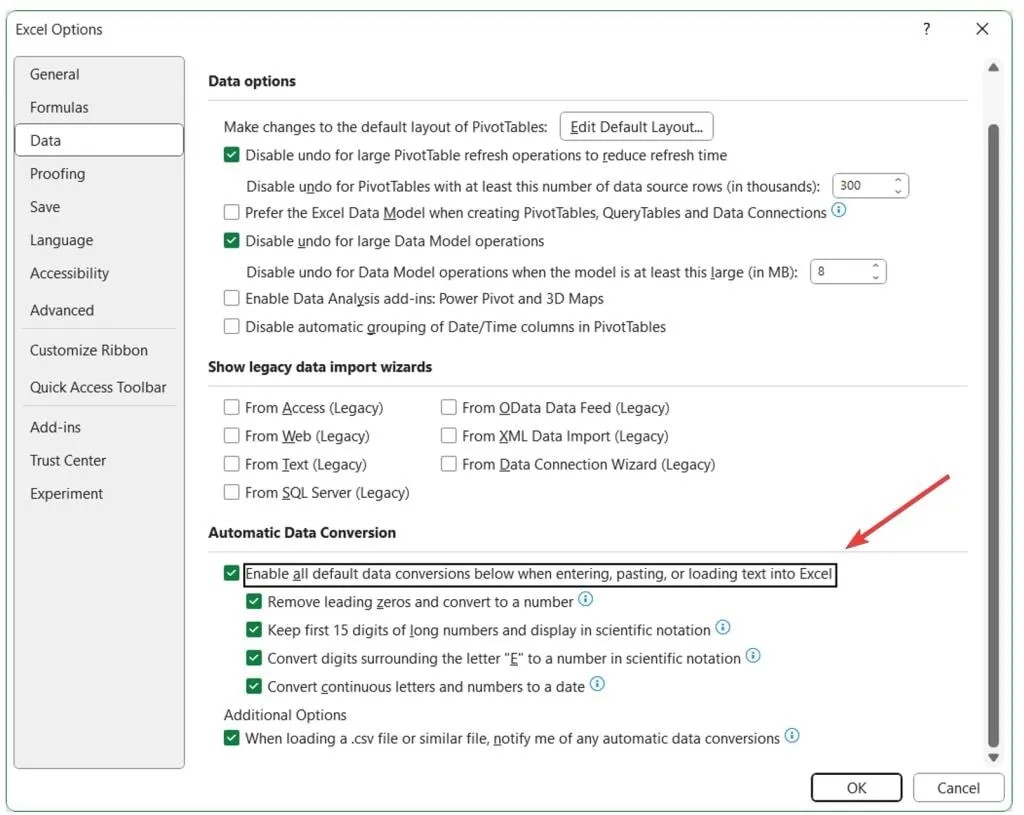
- Habilite-o clicando em OK .
Para utilizar o recurso, primeiro você deve verificar todas as opções adicionais no painel Conversão Automática de Dados, e habilitar aquelas que achar adequadas às suas necessidades.
- Remova os zeros iniciais do texto numérico e converta-os em um número.
- Trunque os dados numéricos para 15 dígitos de precisão e converta-os em um número que possa ser exibido em notação científica, se necessário.
- Converta os dados numéricos ao redor da letra “E” em um número exibido em notação científica.
- Converta uma sequência contínua de letras e números em uma data.
Depois de escolher suas opções preferidas, há muitas maneiras de usar a nova Conversão Automática de Dados no Excel. Por exemplo, a Microsoft recomenda a seguinte situação:
- Digite diretamente em uma célula.
- Copie e cole de fontes externas (por exemplo, uma página da web).
- Abra um. csv ou. arquivo txt.
- Encontre e substitua operações.
- Selecione Dados > Texto em Colunas e use o Assistente para Converter Texto em Colunas .
O recurso está disponível para todos os usuários que executam Windows (versão 2309 ou posterior) e Mac (versão 16.77 ou posterior).



Deixe um comentário