Como ativar a autenticação de dois fatores no Mac e iPhone

Na era das ameaças cibernéticas cada vez mais sofisticadas, os usuários de Mac não podem se dar ao luxo de se deixar levar por uma falsa sensação de segurança. Os Macs são, em muitos aspectos, mais seguros do que o Windows, mas apenas quando todas as camadas de defesa estão configuradas corretamente, que é onde entra a autenticação de dois fatores, às vezes chamada simplesmente de “2FA”. Autenticação no Mac em minutos seguindo estas etapas!
Compreendendo a autenticação de dois fatores
O objetivo da autenticação de dois fatores é tornar mais difícil para os invasores obter acesso aos seus dados. Ele faz isso adicionando um segundo cadeado na porta digital pela qual você precisa passar para entrar com seu ID Apple.
Sem a autenticação de dois fatores ativada no seu Mac, um invasor só precisa da sua senha para roubar sua conta – uma tarefa facilitada se você usar uma senha fraca, reutilizar a mesma senha em várias contas ou depender frequentemente de Wi-Fi público mal protegido redes. No entanto, com a autenticação de dois fatores em vigor, os invasores devem ignorar o segundo bloqueio – um código de verificação de seis dígitos exibido em um dispositivo confiável.
Como ativar a autenticação de dois fatores no seu Mac
O processo de ativação da autenticação de dois fatores em um Mac é direto e envolve as seguintes etapas:
- Inicie o aplicativo “Configurações do sistema”.
- Clique no seu ID Apple (o item superior no painel esquerdo).
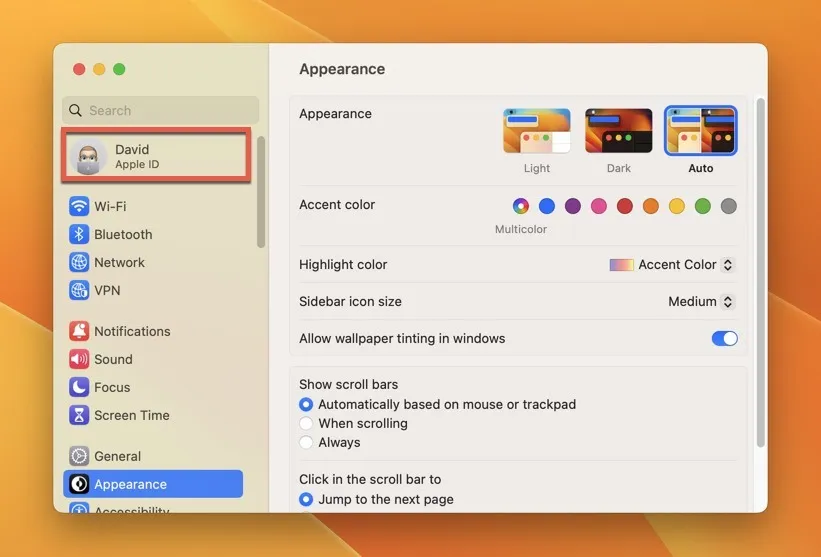
- Navegue até a seção “Senha e segurança”.
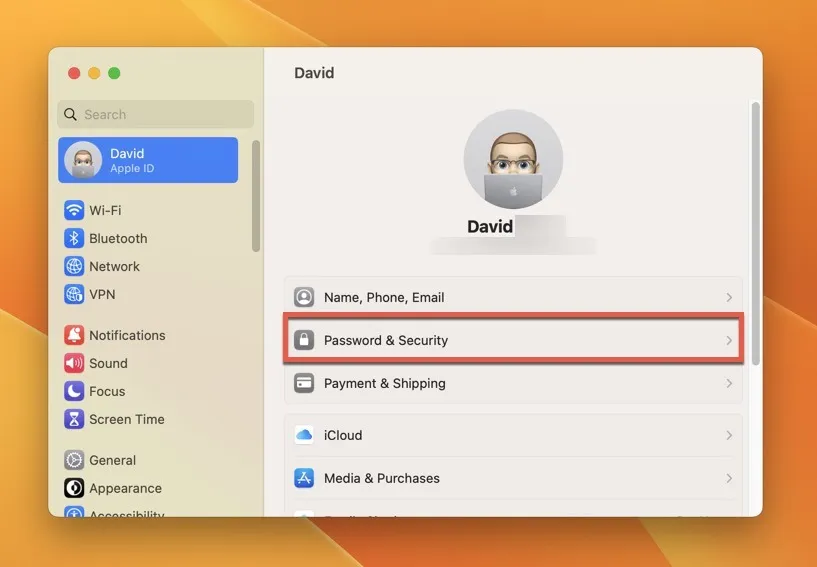
- Clique em “Ativar” ao lado de “Autenticação de dois fatores”.
- Conclua o processo de configuração adicionando seu número de telefone.
Importante : a Apple torna possível desabilitar o recurso 2FA apenas por até duas semanas depois de habilitá-lo. Após esse período de carência de duas semanas, a autenticação de dois fatores torna-se um elemento permanente da segurança do seu ID Apple .
Como ativar a autenticação de dois fatores no seu iPhone
Seu Mac não é o único dispositivo que pode ser usado para ativar a autenticação de dois fatores para seu ID Apple. Siga as etapas abaixo para também usar seu iPhone ou iPad para adicionar essa camada extra de segurança.
- Inicie o aplicativo “Configurações” no seu iPhone ou iPad.
- Toque no seu ID Apple no topo da longa lista de opções de configurações disponíveis.

- Navegue até a seção “Senha e segurança”.
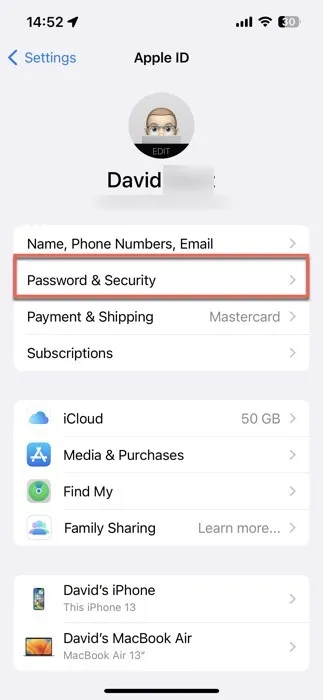
- Toque na opção “Ativar autenticação de dois fatores”.
- Conclua o processo de configuração adicionando seu número de telefone.
Como ativar a autenticação de dois fatores na Web
Os usuários da Apple também podem habilitar a autenticação de dois fatores online. Este método é útil quando você não tem acesso aos seus dispositivos Apple, mas deseja fortalecer sua proteção (talvez porque você esteja em trânsito ou esteja preocupado com a perda ou roubo de um de seus dispositivos). Siga esses passos:
- Inicie seu navegador da Web favorito e navegue até appleid.apple.com
- Entre com seu ID Apple e senha.
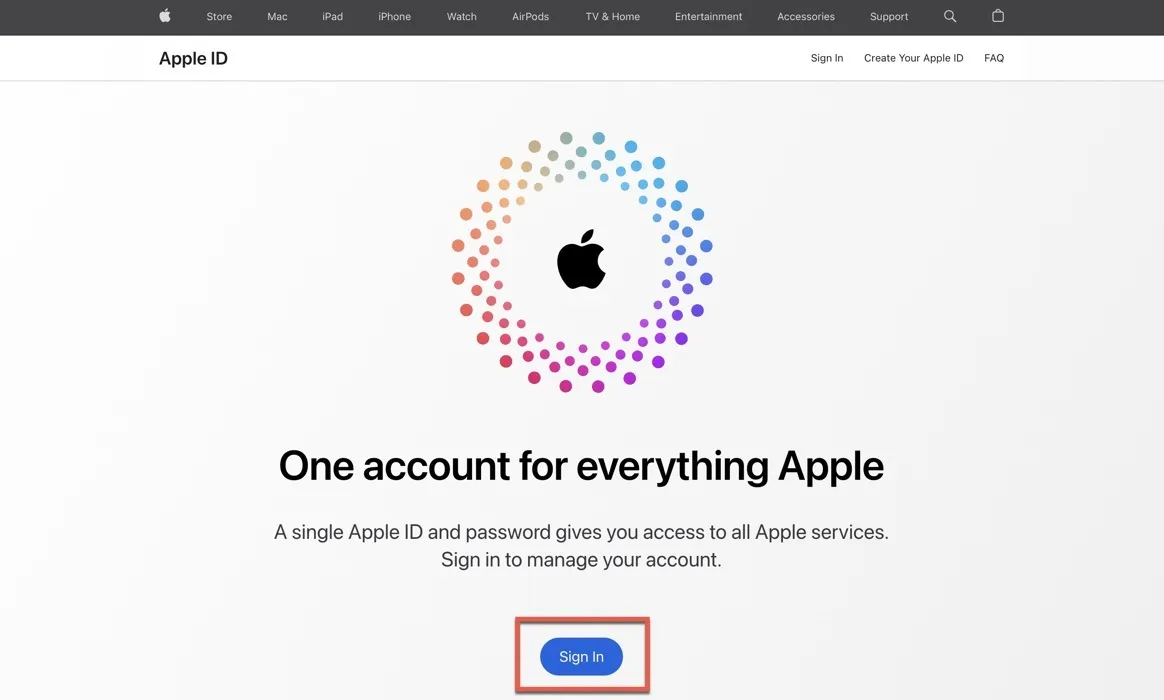
- Clique em “Continuar” para confirmar que deseja atualizar a segurança da conta.
- Clique em “Atualizar segurança da conta”.
- Conclua o processo de configuração adicionando seu número de telefone.
Na próxima vez que iniciar sessão com seu ID Apple em um novo dispositivo, você precisará fornecer duas informações: sua senha do ID Apple e um código de verificação de seis dígitos enviado para seu número de telefone confiável ou exibido em um dispositivo confiável ( qualquer dispositivo no qual você já tenha feito login usando a autenticação de dois fatores).
Como gerar códigos de verificação de dois fatores no seu Mac
Agora que seu Mac está protegido, você também deve configurar a verificação de dois fatores nas redes sociais e outros sites essenciais nos quais você confia. Desde o lançamento do macOS Monterey em 2021, é possível gerar códigos de verificação de dois fatores para sites de terceiros diretamente no seu Mac ou iPhone.
Siga estas etapas para configurar a autenticação de dois fatores para seu primeiro site, aplicativo ou serviço:
- Inicie o aplicativo “Configurações do sistema”.
- Selecione a opção “Senhas” no painel esquerdo.
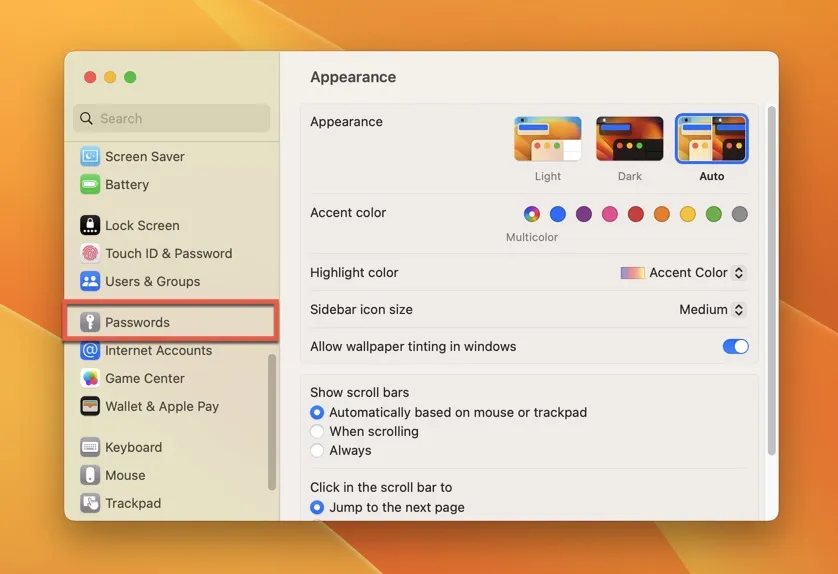
- Coloque sua senha.
- Selecione as credenciais de login do site, aplicativo ou serviço para o qual deseja gerar códigos de verificação de dois fatores e clique no botão “i” à direita.
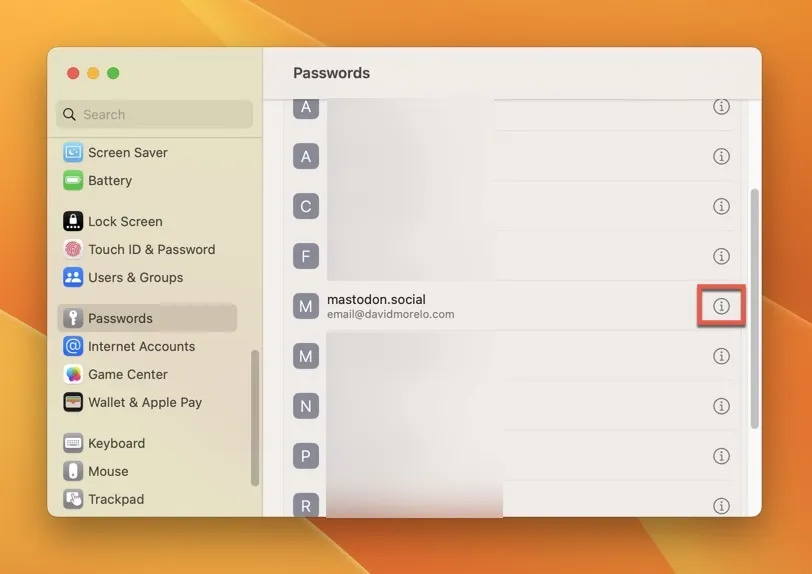
- Role para baixo até ver a seção “Opções de conta” e clique no botão “Configurar”.

- Insira a chave de configuração ou o código QR do site, aplicativo ou serviço.
perguntas frequentes
O que é um dispositivo confiável?
Um dispositivo confiável é um dispositivo Apple no qual você já fez login com autenticação de dois fatores.
O que é um número de telefone confiável?
Um número de telefone confiável é um número que pode ser usado para receber códigos de verificação. Você deve verificar pelo menos um número de telefone confiável para se inscrever na autenticação de dois fatores da Apple.
Qual é a diferença entre autenticação de dois fatores e autenticação multifator?
A autenticação de dois fatores é um tipo de autenticação multifator que requer duas formas distintas de identificação para acessar uma conta ou um dispositivo. A autenticação multifator, por outro lado, é um termo mais amplo que se refere a qualquer sistema de segurança que exija mais de uma forma de autenticação.
Por que preciso de autenticação de dois fatores no meu Mac?
A autenticação de dois fatores adiciona uma camada extra de segurança à sua conta e dispositivos Apple, dificultando o acesso de invasores mal-intencionados aos seus dados, mesmo que tenham conseguido roubar sua senha de alguma forma. Se você possui vários dispositivos Apple, compartilha suas informações de conta com outras pessoas ou faz login com frequência em seu ID Apple em locais públicos, o 2FA pode ajudá-lo a mitigar tentativas de login indesejadas de invasores mal-intencionados.
Crédito da imagem: Depositphotos . Todas as capturas de tela por David Morelo.



Deixe um comentário