Como habilitar TPM e inicialização segura no BIOS para Windows 11
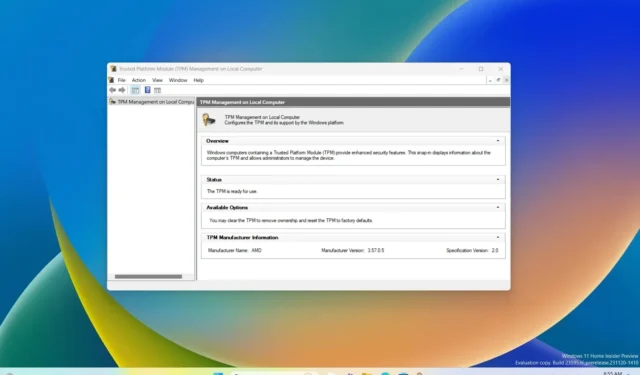
- Para ativar o TPM e a inicialização segura, abra Configurações > Atualizar e atualizar Segurança > Recuperação, clique em “Reiniciar”, clique em “Solucionar problemas”, selecione “Opções avançadas”, escolha “Configurações de firmware UEFI” e clique em “Reiniciar”. Dentro do firmware, ative o TPM e a inicialização segura.
- Se a placa-mãe não incluir um chip TPM, uma CPU AMD poderá incluir esse recurso como um “fTPM” (baseado em firmware TPM 2.0) ou “AMD fTPM switch” ou como “Platform Trust Technology” (PTT) em um sistema baseado em Intel.
ATUALIZADO EM 21/12/2023: se você planeja atualizar para o Windows 11, você deve primeiro habilite o TPM 2.0 e a inicialização segura no BIOS (UEFI) da placa-mãe do seu computador (da Asus, Dell, MSI, Gigabyte ou de qualquer fabricante) como parte da preparação e, neste guia, descreverei as etapas para conclua esta configuração.
No Windows 11, uma das mudanças mais significativas é a exigência do Trusted Platform Module (TPM) versão 2.0. (A inicialização segura é recomendada, mas não estritamente obrigatória.) De acordo com a Microsoft, o TPM 2.0 e a inicialização segura são necessários para fornecer um ambiente de segurança melhor e prevenir (ou pelo menos minimizar) ataques sofisticados, malware comum, ransomware e outras ameaças.
TPM é uma peça de hardware, geralmente (mas nem sempre) integrada à placa-mãe, que oferece um ambiente seguro para armazenar e proteger as chaves de criptografia ao criptografar o disco rígido usando recursos como o BitLocker. Por outro lado, Secure Boot é um módulo que garante que o dispositivo inicialize apenas usando software em que o fabricante confia.
Neste guia, ensinarei as etapas para verificar e ativar o TPM 2.0 e a inicialização segura para instalar o Windows 11. Se você planeja para configurar o sistema operacional em máquinas virtuais, você terá que habilitar os recursos no VMware Workstation e no Hyper- V.
- Verifique se o TPM 2.0 está presente para Windows 11
- Habilite o TPM 2.0 no BIOS para Windows 11
- Verifique se a inicialização segura está presente no Windows 11
- Habilite inicialização segura no BIOS para Windows 11
Verifique se o TPM 2.0 está presente para Windows 11
Para determinar se o TPM está habilitado para Windows 11 (ou 10), siga estas etapas:
-
Abra Iniciar.
-
Pesquise tpm.msc e clique no resultado superior para abrir o “Trusted Platform Module ( TPM) Aplicativo” .
-
Em “Status” e “Informações do fabricante do TPM” seções, confirme se o TPM e sua versão estão presentes.
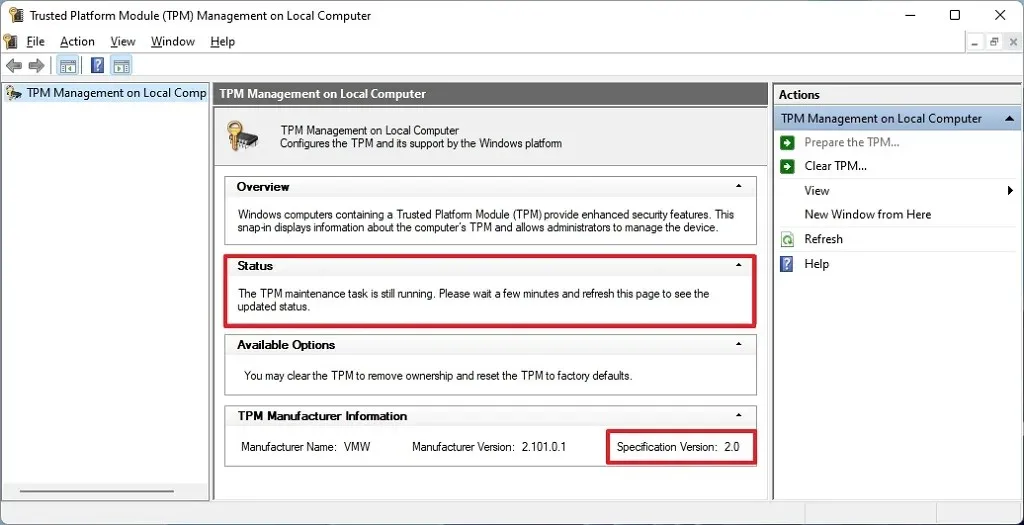
Se o computador incluir um chip TPM, você notará as informações do hardware e seu status. Caso contrário, se aparecer “Não é possível encontrar TPM compatível”, o chip está desativado na UEFI ou o dispositivo não possui uma plataforma confiável compatível Módulo.
Habilite o TPM 2.0 no BIOS para Windows 11
Para habilitar o TPM 2.0 no BIOS para instalar o Windows 11, siga estas etapas:
-
Abra Configurações.
-
Clique em Atualizar e atualizar Segurança.
-
Clique em Recuperação.
-
Clique no botão Reiniciar agora na seção “Inicialização avançada”.
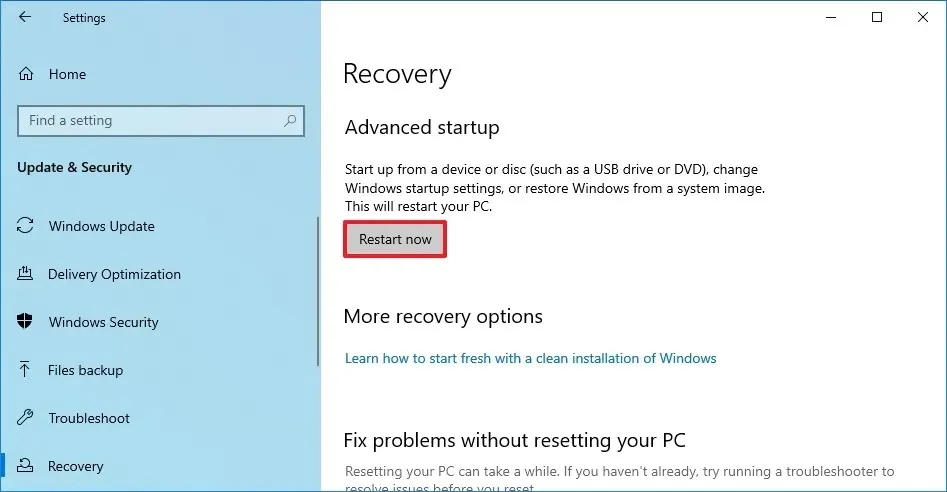
-
Clique em Solucionar problemas.
-
Clique em Opções avançadas.
-
Clique na opção “Configurações de firmware UEFI” .
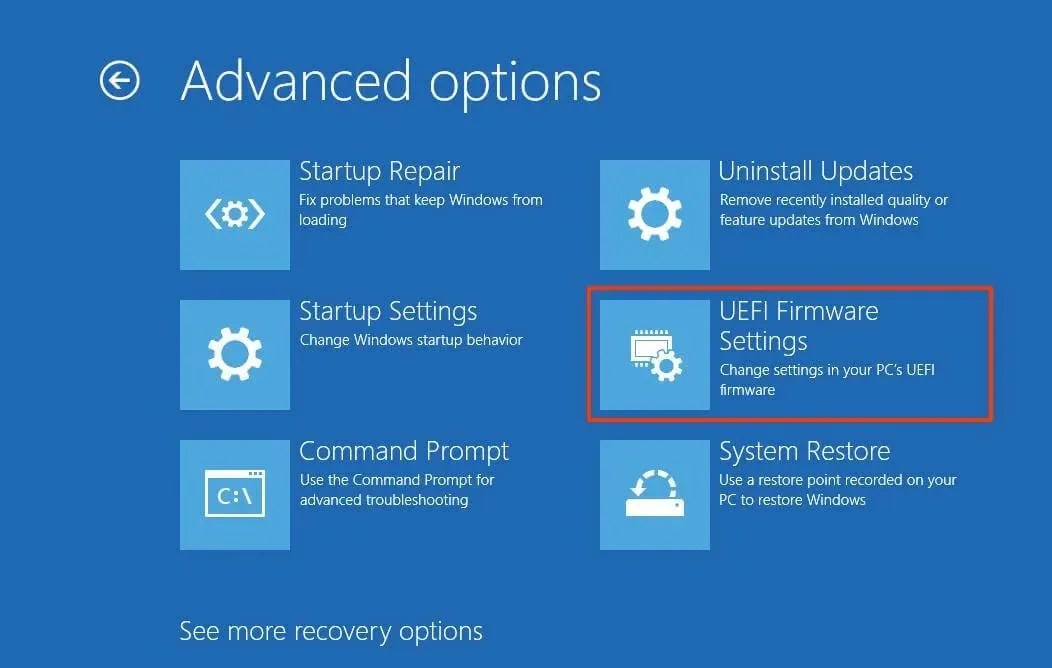
-
Clique no botão Reiniciar.
-
Clique em avançado, segurança ou , dependendo da placa-mãe.
-
Selecione a opção TPM 2.0 e escolha a opção Ativado opção.
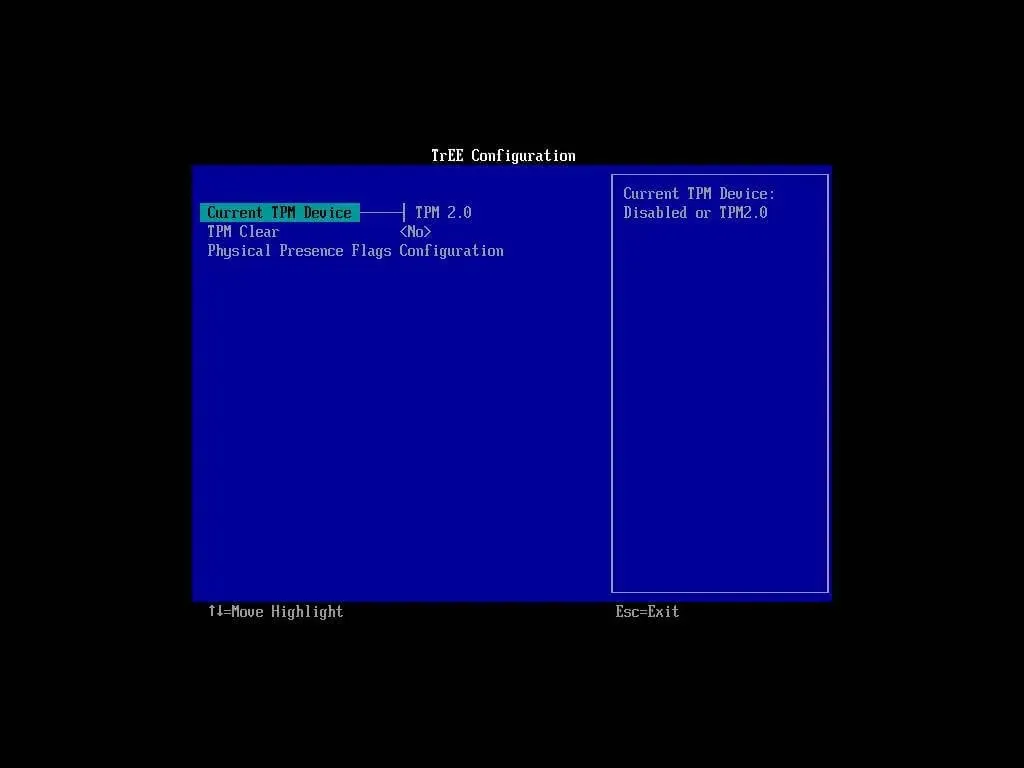
Se a placa-mãe não tiver um chip TPM, mas você tiver um sistema baseado em AMD, o módulo pode estar embutido no processador e a opção aparecerá como “ fTPM” (TPM 2.0 baseado em firmware) ou “Comutador AMD fTPM”. Se o dispositivo for um sistema baseado em Intel, o TPM 2.0 estará disponível como Platform Trust Technology (PTT).
Se o computador não tiver uma opção TPM e esta for uma versão personalizada, você poderá adquirir um módulo para adicionar o apoiar. No entanto, você deseja consultar o site do fabricante para confirmar se há suporte.
Depois de concluir as etapas, a instalação de verificação do Windows 11 deverá passar, permitindo que você atualize o computador para o novo sistema operacional.
Verifique se a inicialização segura está presente no Windows 11
Para determinar se a inicialização segura está habilitada no computador, siga estas etapas:
-
Abra Iniciar.
-
Pesquise Informações do sistema e clique no resultado principal para abrir o aplicativo.
-
Clique em Resumo do sistema no painel esquerdo.
-
Verifique as informações de “Estado de inicialização segura” e confirme se o recurso está ativado “Ativado”. (caso contrário, será necessário ativar a opção manualmente.)
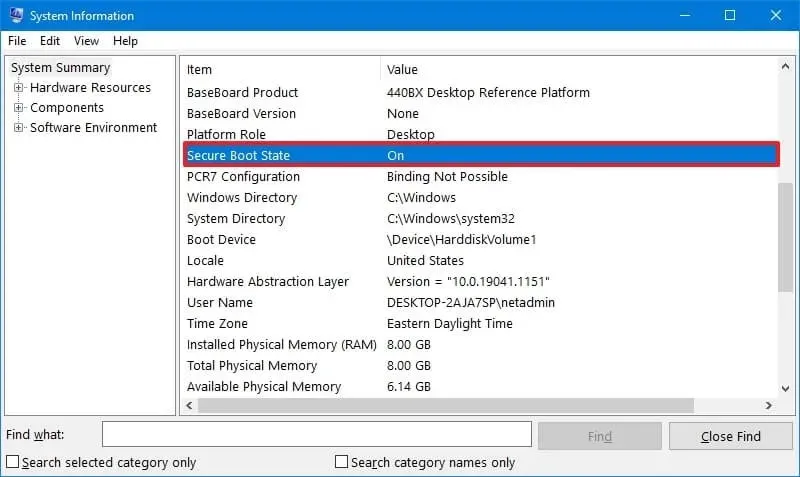
Depois de concluir as etapas, você pode continuar com a instalação do Windows 11 se o recurso de segurança estiver habilitado. Caso contrário, você deve seguir os passos abaixo para habilitá-lo dentro do firmware UEFI.
Habilite inicialização segura no BIOS para Windows 11
Se o seu computador usa BIOS legado, você deve primeiro converter a unidade MBR para GPT, alternar para o modo UEFI e ativar a inicialização segura . Caso contrário, o computador não inicializará mais se você ativar o firmware mais recente. Se estiver tentando realizar uma instalação limpa, você pode pular a conversão, mas isso é um requisito se estiver tentando atualizar a partir da área de trabalho do Windows 10.
Para ativar a inicialização segura no firmware do BIOS, siga estas etapas:
-
Abra Configurações.
-
Clique em Atualizar e atualizar Segurança.
-
Clique em Recuperação.
-
Na seção “Inicialização avançada”, clique no botão Reiniciar agora.
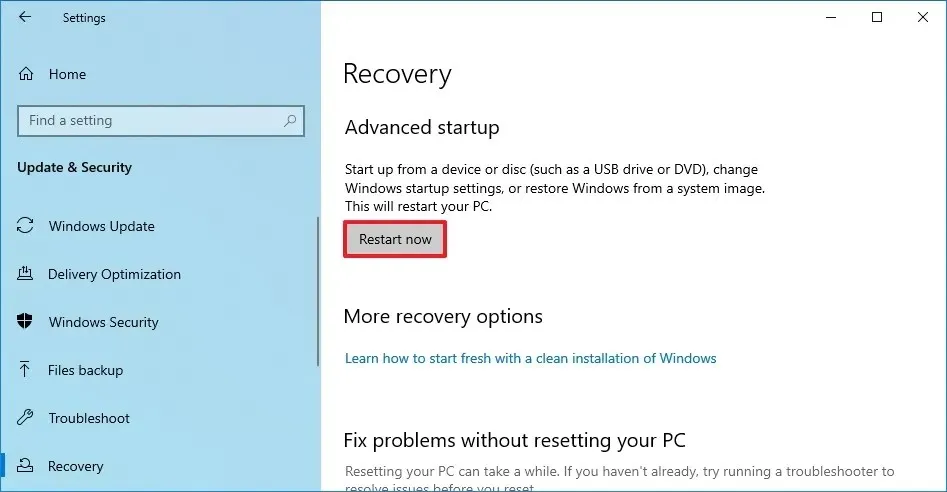
-
Clique em Solucionar problemas.
-
Clique em Opções avançadas.
-
Clique na opção “Configurações de firmware UEFI” .
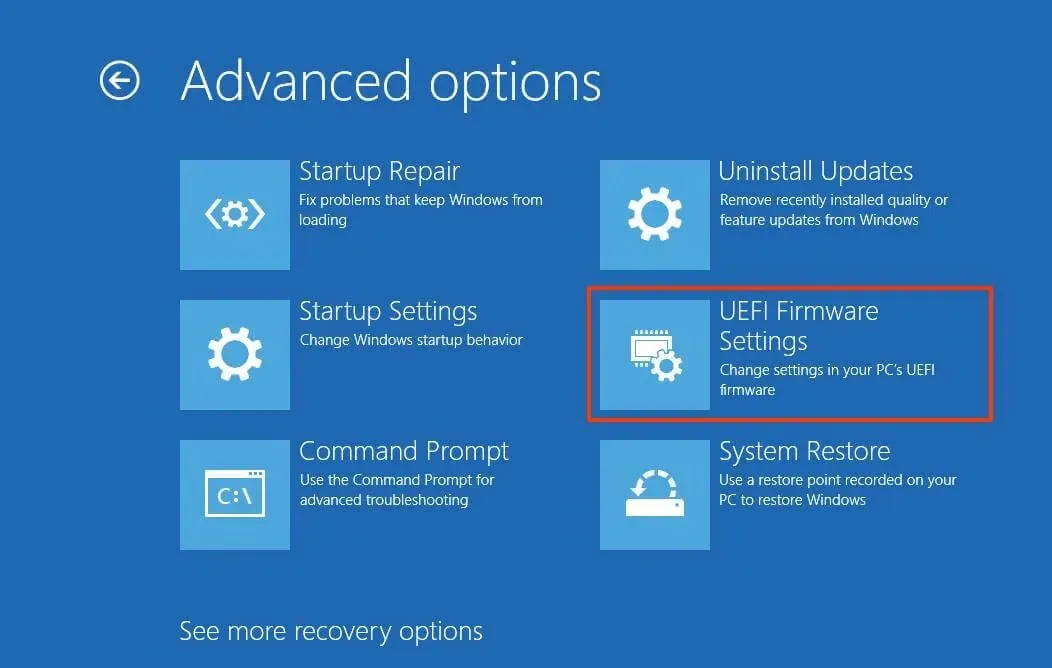
-
Clique no botão Reiniciar.
-
Clique em avançado, segurança ou , dependendo da placa-mãe.
-
Selecione a opção “Inicialização segura” e escolha a opção Ativado.
Quase todos os dispositivos com firmware UEFI incluirão inicialização segura, mas se esse não for o caso, você precisará atualizar o sistema ou considerar adquirir um novo computador que atenda às Windows 11 requisitos.
Depois de concluir as etapas, o computador deverá passar no processo de verificação de hardware para prosseguir com a atualização local ou instalação limpa do Windows 11.
Atualização em 21 de dezembro de 2023: Este guia foi atualizado para garantir a precisão e refletir as alterações.



Deixe um comentário