Como ativar o isolamento estrito do site no Chrome
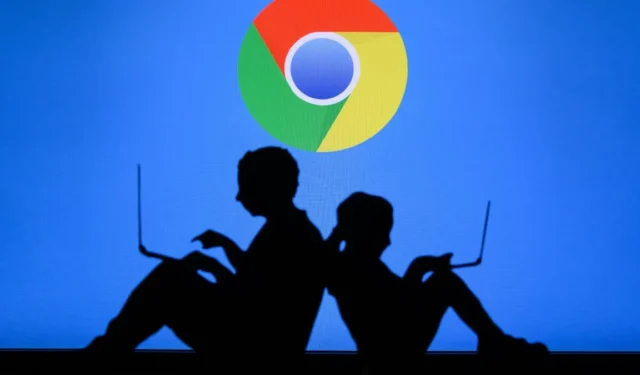
Quando você executa várias guias no navegador Chrome, o malware em uma página da Web infectada pode tentar acessar e roubar seus dados de outros sites abertos.
Para combater isso com eficiência, o Google introduziu o Isolamento estrito do site com o Chrome 63. Esse recurso de segurança foi atualizado e aprimorado desde então. Você deve ativá-lo manualmente nas versões do navegador abaixo de 76. Você também pode desativá-lo se estiver prejudicando o desempenho do seu dispositivo. Continue lendo para saber como.
O que é o isolamento estrito do local?
O Strict Site Isolation é um recurso de segurança do Chrome que impede o roubo de dados do usuário. Quando você executa várias guias em seu navegador, um site infectado pode tentar roubar suas informações pessoais de outras páginas abertas.
O isolamento estrito do site evita isso carregando cada guia em um processo separado e impede que os sites que você visita acessem dados confidenciais em outras páginas abertas.
O Google introduziu o Strict Site Isolation junto com o Google Chrome 63 em 2017. Era um recurso experimental na época e, portanto, não ativado por padrão nos navegadores. Os usuários, no entanto, podem ativá-lo a partir dos sinalizadores do Chrome.
Como o Strict Site Isolation aloca poder de processamento separado para cada guia, isso pode resultar em um aumento de 10 a 20% no uso da memória do sistema. Esse foi o motivo pelo qual o Google não habilitou esse recurso por padrão.
Após várias melhorias de desempenho, o Google habilitou o Isolamento estrito de sites por padrão para todos os sites em plataformas de desktop a partir do Chrome 76 e para a maioria dos sites em dispositivos Android, exigindo que os usuários façam login a partir do Chrome 77. No entanto, devido ao poder de processamento adicional necessário, O Strict Site Isolation está disponível apenas para dispositivos Android com pelo menos 2 GB de RAM.
Como habilitar o isolamento estrito do site das sinalizações do Chrome
Se a sua versão do Chrome for 76 ou superior, o Isolamento estrito do site é ativado por padrão para todos os sites no seu navegador. No Chrome 63, você deve ativá-lo manualmente. Você pode ativar recursos experimentais, como Isolamento estrito do site, nas sinalizações do Google seguindo as etapas abaixo.
- Inicie o Google Chrome.

- Digite chrome://flags na barra de endereços e clique em Enter.
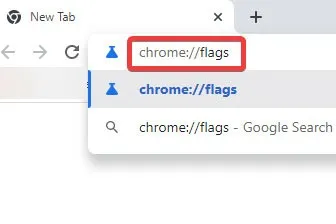
- Localize “Desativar isolamento do site” na página. Procure-o pressionando Ctrl+ Fe digitando “Desativar isolamento do site”. Em versões mais antigas do Chrome, procure por “Isolamento estrito do site”.
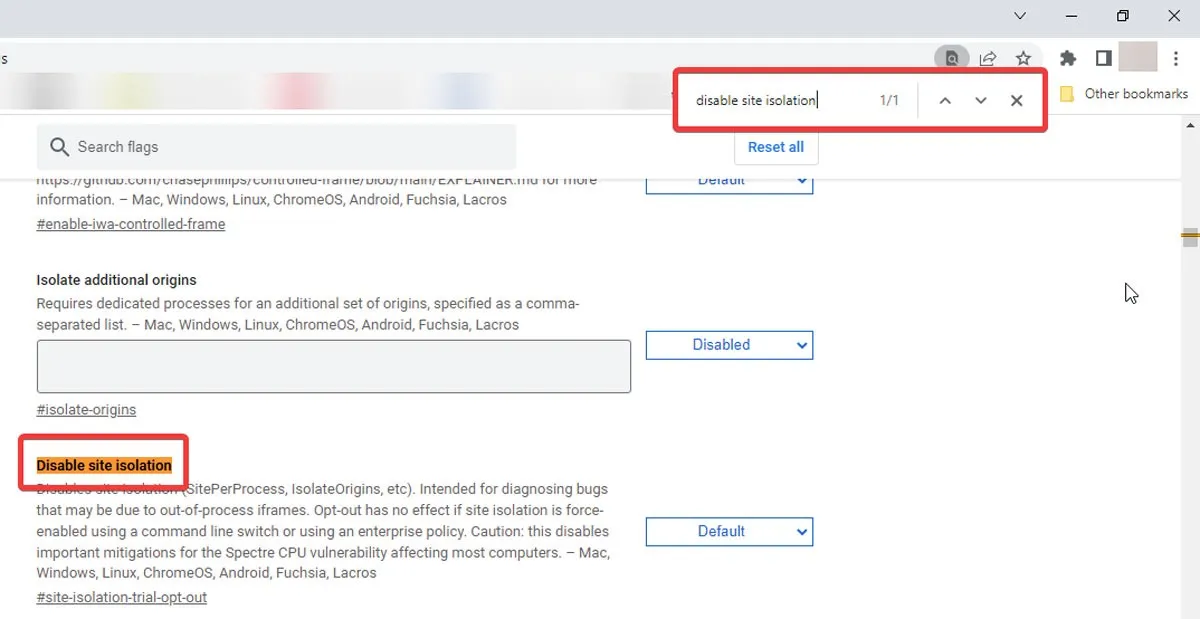
- Clique no menu suspenso ao lado do recurso e selecione “Padrão” (“Ativar” em versões anteriores).
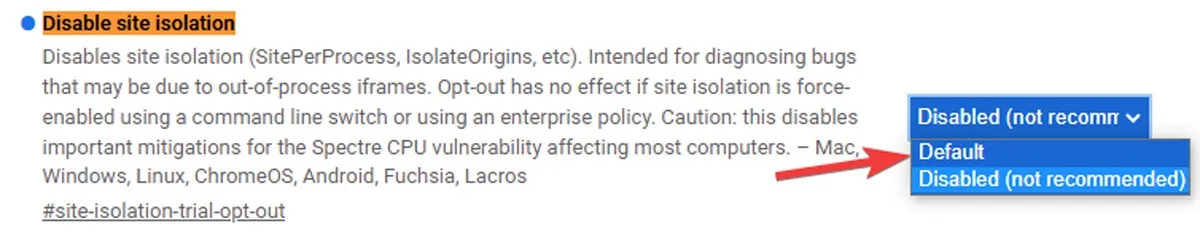
- Selecione “Reiniciar” no canto inferior direito da página para aplicar as alterações.

Como ativar o isolamento do site nas propriedades do Chrome (somente Windows)
Como alternativa, os usuários do Windows podem ativar o Isolamento estrito do site para um atalho específico do Chrome digitando um comando de sinalização simples nas propriedades do navegador. Siga os passos abaixo:
- Clique com o botão direito do mouse no atalho do Chrome e selecione “Propriedades” no menu suspenso.
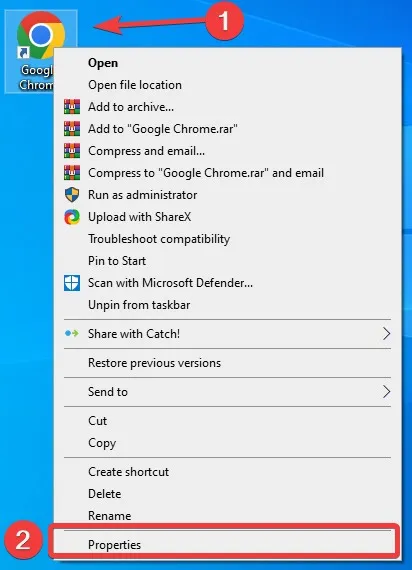
- Abra a guia “Atalho”.
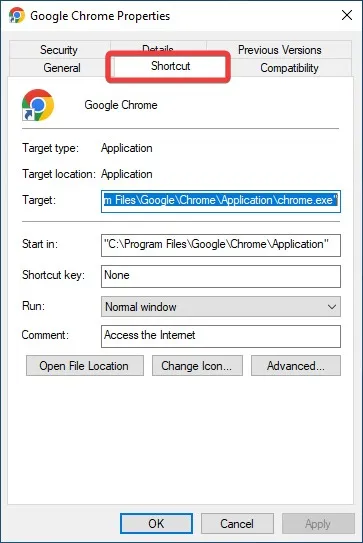
- No campo “Destino”, adicione um “Espaço” no final do endereço e digite
--site-per-process, depois clique em “OK”. O recurso de isolamento do site estará ativado sempre que você iniciar o Chrome por meio deste atalho.

Como habilitar o isolamento de origens adicionais
Além do Strict Site Isolation, o Google tem outro recurso experimental que permite processar a origem de um site específico separadamente.
Usando um endereço da Web, como “https://example.com” e ativando Isolar origens adicionais, você pode abrir “https://a.example.com” e “https://b.example.com” em processos separados.
Para ativar esse recurso, siga estas etapas:
- Vá para o “menu Iniciar”, digite “Google Chrome” e pressione Enter.
- Digite chrome://flags na barra de endereços e pressione Enter.

- Encontre “Isolar origens adicionais” na página e habilite-o através do menu suspenso.
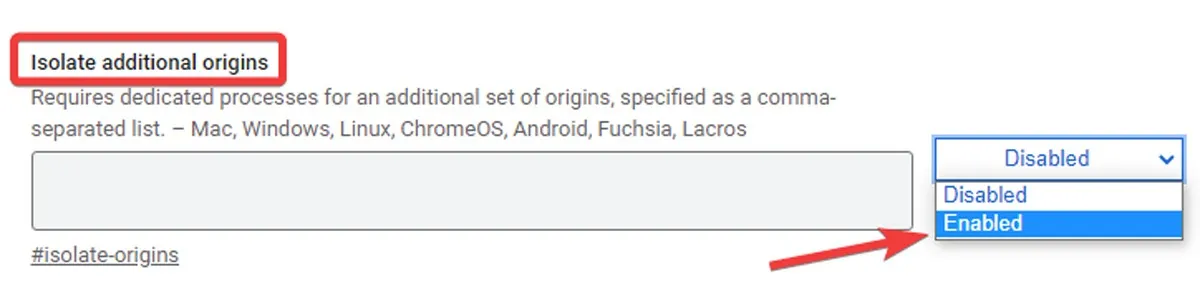
- Especifique as origens que deseja isolar digitando seus URLs na caixa. Separe-os com vírgulas.
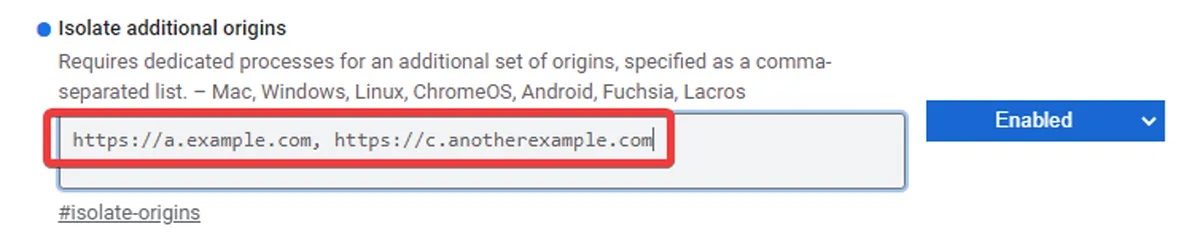
- Selecione “Reiniciar”.
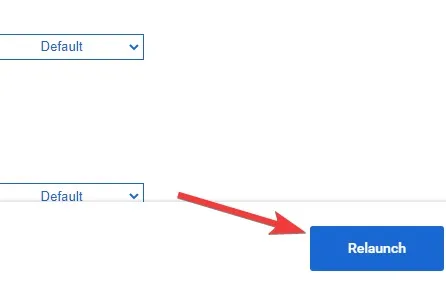
perguntas frequentes
Por que não consigo acessar um site não seguro?
Uma conexão fornecida por um site HTTP não é criptografada e o Google a identifica como insegura. Ao contrário do HTTPS, o HTTP não oferece suporte a SSL (secure sockets layer) e é suscetível a possíveis hacks. O Google encerrou seu suporte com HTTP, então você não pode acessar um site não seguro.
Como faço para permitir sites não seguros no Chrome?
Em “Configurações” no Chrome, vá para “Privacidade e segurança” e abra “Configurações do site”. Clique em “Configurações de conteúdo adicionais” e selecione “Conteúdo inseguro”. Clique em “Adicionar” ao lado de “Não é permitido mostrar conteúdo inseguro” e insira a URL do site que você deseja permitir. Clique no ícone de três pontos ao lado do URL e selecione “Permitir”. No entanto, você deve ter cuidado ao visitar sites não seguros e evitar inserir seus dados pessoais ou baixar arquivos, pois isso pode causar problemas.
Como sei se o Chrome está infectado?
O malware pode enviar spam para você com anúncios pop-up ou abrir novas guias que não desaparecem. Ele também pode alterar a página inicial do seu navegador ou redirecioná-lo para sites desconhecidos sem a sua permissão. Outro sinal de infecção por malware são as extensões indesejadas que reaparecem após a desinstalação. Livrar-se do Chrome infectado depende do tipo de malware que o infectou. Em alguns casos, simplesmente desinstalar a extensão obscura resolverá o problema. Em outros momentos, você só precisa redefinir o Chrome por meio de “Redefinir configurações” no menu “configurações”.
Crédito da imagem: 123RF



Deixe um comentário