Como habilitar o Stage Manager no seu Mac (e você deve usá-lo?)

O Stage Manager, introduzido no macOS 13 Ventura, é uma maneira diferente de gerenciar janelas no seu Mac. Uma das mudanças de software mais ousadas da Apple em 2022, o Stage Manager provou ser divisivo, mas isso não significa que você não deva experimentar por si mesmo.
Ativar o gerenciador de palco no centro de controle
O Stage Manager está desativado por padrão quando você reinicia pela primeira vez após a instalação do macOS 13 Ventura. Você encontrará a alternância do Stage Manager no Centro de Controle, acessado por meio da barra de menus do macOS no canto superior direito da tela. Clique em “Stage Manager” para habilitar o recurso.
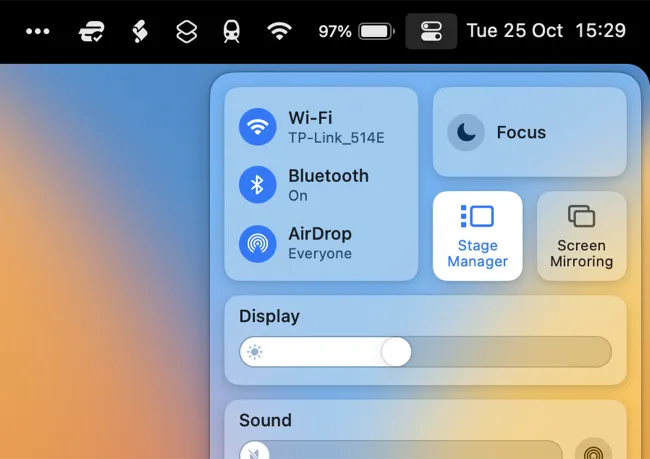
A prateleira virtual do Stage Manager aparece à esquerda ou à direita da tela, dependendo da localização do seu encaixe. Windows e aplicativos são acessíveis com um clique, permitindo que você alterne entre aplicativos individuais e grupos, com o objetivo final de evitar que sua área de trabalho fique muito confusa.
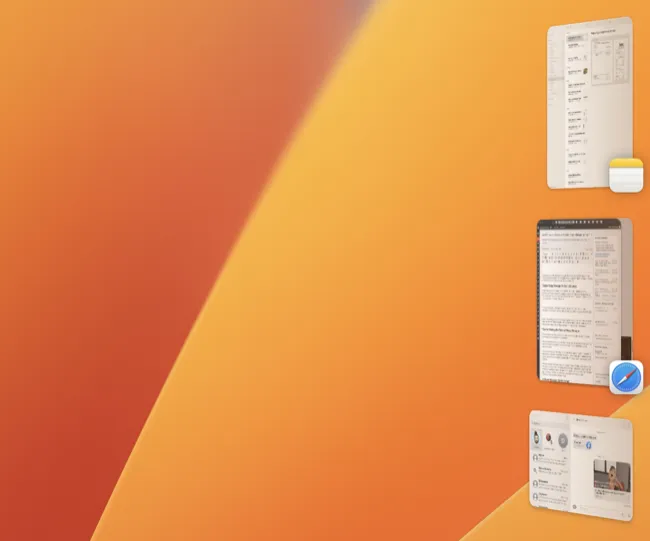
Dicas para aproveitar ao máximo o Stage Manager
Se você deseja dar uma chance justa ao recurso, há algumas dicas que você deve ter em mente para obter a melhor chance de sucesso.
Alternar entre aplicativos é uma tarefa simples. Você pode clicar em uma janela (ou grupo) no lado esquerdo da tela para alternar para ela ou usar o atalho de teclado padrão Command+Tab.
Você também pode usar o mesmo atalho de teclado e trackpad do Mission Control (deslize para cima usando três ou quatro dedos, dependendo se você usa arrastar com três dedos).
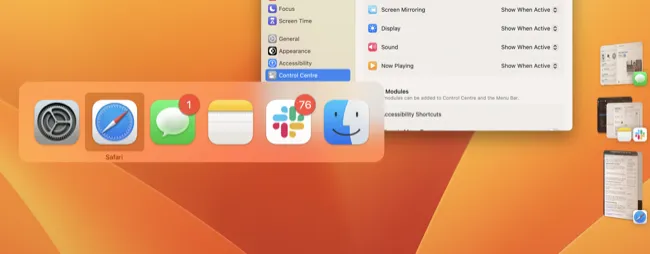
Não se preocupe em perder espaço na área de trabalho devido à prateleira virtual. Se você arrastar um aplicativo para o lugar na prateleira virtual, a sobreposição será ocultada automaticamente, permitindo que você use toda a área de trabalho.
Você também pode agrupar janelas para recuperá-las ao mesmo tempo. Para fazer isso, clique e arraste um aplicativo na sobreposição da prateleira virtual do Stage Manager e solte-o em seu espaço de trabalho atual. Essas duas janelas agora serão agrupadas. Adicione mais janelas ao grupo para recuperá-las todas de uma vez.
Depende de você como agrupar seus aplicativos, mas notamos que alguns (ou seja, Lembretes) não queriam ser agrupados.
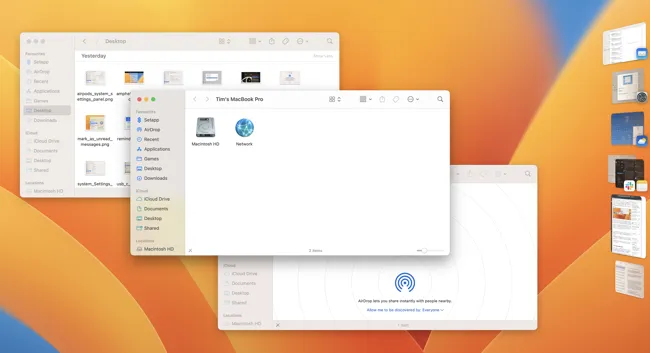
Se você tiver várias janelas do mesmo aplicativo (por exemplo, duas janelas do Safari), poderá agrupá-las ou independentemente em grupos separados. Use Command+Tilde (o botão de ícone ondulado logo abaixo de Esc no teclado) para alternar entre diferentes janelas do mesmo aplicativo.
Por padrão, o Stage Manager ocultará os ícones da área de trabalho. Você pode acessar a área de trabalho na visualização Stage Manager clicando em qualquer lugar na área de trabalho para focar nela. Você também pode personalizar esse comportamento em Configurações > Área de trabalho e encaixe clicando em “Personalizar” ao lado do Gerenciador de palco.

Você também pode optar por alternar “Aplicativos recentes”, que oculta os aplicativos recentes e a sobreposição da prateleira virtual, ou optar por mostrar as janelas uma de cada vez (o que não é a melhor opção para multitarefa).
Vale a pena usar o Stage Manager?
Se você conseguirá muito uso do Stage Manager depende de que tipo de usuário de Mac você é. O recurso parece mais adequado para aqueles que não estão acostumados a gerenciar suas janelas manualmente usando aplicativos como Rectangle ou Magnet. Se você faz uso intenso de diferentes áreas de trabalho com o Spaces, também pode não ver muito valor no recurso.
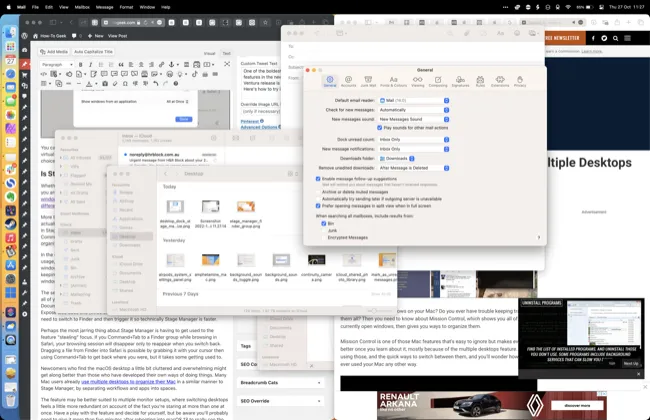
No final, notamos dois benefícios claros. A primeira é agrupar janelas por uso, o que é útil se você tiver fluxos de trabalho que dependem de dois ou mais aplicativos ou vários layouts de janela.
Por exemplo, você pode querer usar o Notes para anotar coisas enquanto navega no Safari, manter aplicativos como Teams e Slack juntos em um só lugar ou usar mais de uma janela do Safari por vez.
A segunda é para pessoas que acham fácil “perder” janelas. Por exemplo, você pode agrupar todas as suas janelas do Finder para não perder tempo alternando entre Documentos, Downloads, pastas do sistema ou arquivos de projeto.
O App Exposé também faz isso (deslize com três ou quatro dedos para baixo no trackpad), mas você ainda precisa alternar para o Finder e acioná-lo. Portanto, tecnicamente, o Stage Manager é mais rápido.
Talvez a coisa mais chocante sobre o Stage Manager seja se acostumar com o recurso de “roubar” o foco. Se você Command+Tab para um grupo do Finder enquanto navega no Safari, sua sessão de navegação desaparecerá apenas para reaparecer quando você voltar.
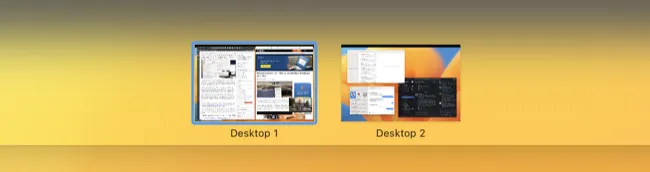
Os recém-chegados que acham a área de trabalho do macOS um pouco confusa e opressiva podem se dar melhor do que aqueles que desenvolveram suas próprias maneiras de fazer as coisas. Muitos usuários de Mac já usam vários desktops para organizar seu Mac, de forma semelhante ao Stage Manager, separando fluxos de trabalho e aplicativos em espaços.
O recurso pode ser mais adequado para configurações de vários monitores, onde a troca de desktops parece um pouco mais redundante. Reserve algum tempo para brincar com o recurso e decida por si mesmo. Mas esteja ciente de que você provavelmente precisará aguardar mais de cinco minutos após a reinicialização no macOS 13 para ver os benefícios.
Stage Manager Requer macOS 13 Ventura ou iPadOS 16
Não consegue encontrar o Stage Manager no seu Mac? Pegue o macOS 13 Ventura e instale-o gratuitamente hoje. Como alternativa, considere esperar para atualizar se estiver preocupado com incompatibilidades e bugs de software.
Não se esqueça de que você também pode usar o Stage Manager no iPad, que é onde o recurso se sentirá mais em casa no iPadOS 16.



Deixe um comentário