Como ativar a Ferramenta de Recorte para mostrar capturas de tela recentes do Android
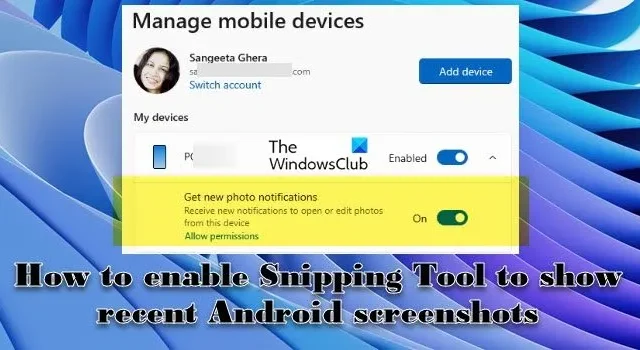
Nesta postagem, mostraremos como ativar a Ferramenta de Recorte para mostrar capturas de tela recentes do Android em seu PC com Windows 11. A Microsoft anunciou um novo recurso na visualização de atualização cumulativa KB5034848 para Windows 11 que permite aos usuários usar a ferramenta de recorte para visualizar, editar ou compartilhar capturas de tela e fotos recentes de seus dispositivos Android.
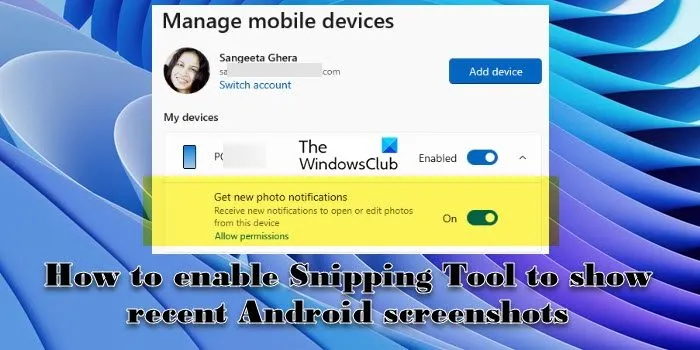
Os usuários podem receber notificações instantâneas em seus PCs sobre novas fotos ou capturas de tela capturadas em seus dispositivos Android e visualizá-las diretamente no editor da Ferramenta de Recorte, sem precisar transferi-las primeiro para seus dispositivos Windows. Este novo recurso traz melhorias ao recurso Captura Remota com Phone Link .
Como ativar a Ferramenta de Recorte para mostrar capturas de tela recentes do Android
Para permitir que a Ferramenta de Recorte mostre capturas de tela e fotos recentes do seu dispositivo Android, você precisa ativar a opção Obter notificações de novas fotos nas configurações de dispositivos móveis. Depois de ativar a opção, você começará a receber notificações no canto inferior direito da tela do seu PC para fotos ou capturas de tela tiradas em seu telefone Android. Quando você clica em uma notificação, a Ferramenta de Recorte busca automaticamente a imagem e a deixa pronta para edição ou anotação.
Antes de poder usar esse recurso, existem alguns pré-requisitos que você precisa atender:
- Instale a visualização da atualização cumulativa KB5034848 em seu PC com Windows 11. A atualização está disponível para as versões 22H2 e 23H2 do Windows 11 (todas as edições). Ele pode ser instalado por meio de atualizações opcionais ou baixado separadamente do site do Catálogo do Microsoft Update usando este link .
- Atualize seu sistema operacional Android para a versão mais recente disponível.
- Instale e configure o Phone Link em seu PC com Windows 11. Se você já configurou, atualize o aplicativo.
- Instale ou atualize o aplicativo Link to Windows em seu dispositivo móvel Android.
Vamos agora ver todo o processo em detalhes.
Clique no ícone do botão Iniciar na área da barra de tarefas e selecione Configurações . Clique em Configurações e dispositivos no painel esquerdo. Clique na opção Dispositivos móveis no painel direito.
Na página de configurações do dispositivo móvel, ative o botão de alternância ao lado da opção Permitir que este PC acesse seus dispositivos móveis .
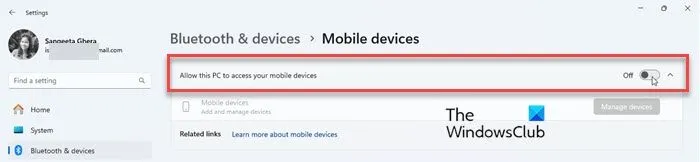
Depois de ativar a opção, uma janela Gerenciar dispositivos móveis aparecerá. Você será solicitado a entrar usando uma conta da Microsoft. Escolha uma conta e continue confirmando seu PIN.
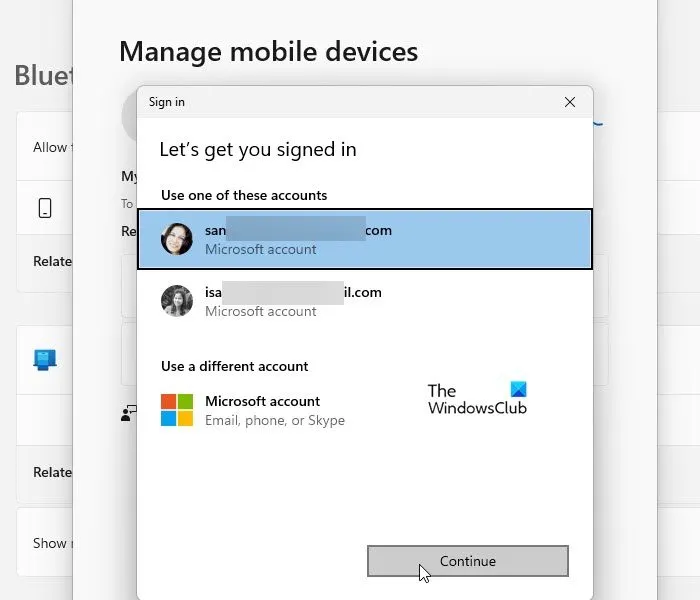
Em seguida, clique no botão Adicionar dispositivo na mesma janela.
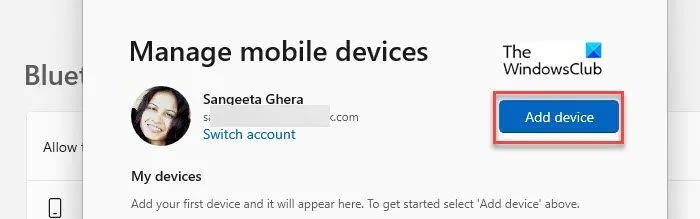
Um código QR aparecerá na sua frente.
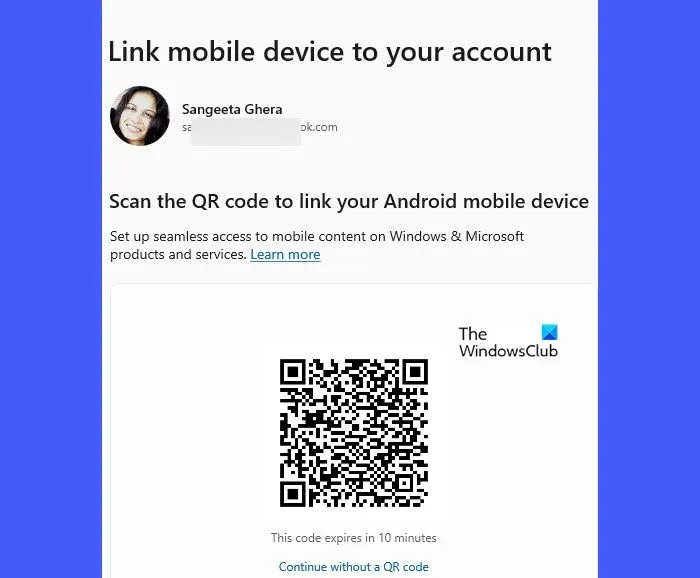
Abra o aplicativo QR Scanner em seu telefone Android e escaneie o código com a ajuda do aplicativo.
Você será redirecionado para o aplicativo Link to Windows em seu telefone Android e um código alfanumérico aparecerá na tela do seu computador.

Insira o código no campo apropriado no aplicativo Link to Windows.

Seu telefone se conectará ao seu PC com Windows por meio de sua conta da Microsoft. Aguarde enquanto a configuração é feita e clique em Concluído quando a vinculação do dispositivo for concluída.
Retorne ao seu PC e clique no botão Continuar na tela Vincular dispositivo móvel à sua conta .

Você retornará à tela Gerenciar dispositivos móveis , onde verá seu dispositivo Android listado em Meus dispositivos .
Certifique-se de que seu dispositivo esteja ativado e que a opção Obter notificações de novas fotos que aparece logo abaixo da lista de dispositivos também esteja ativada.
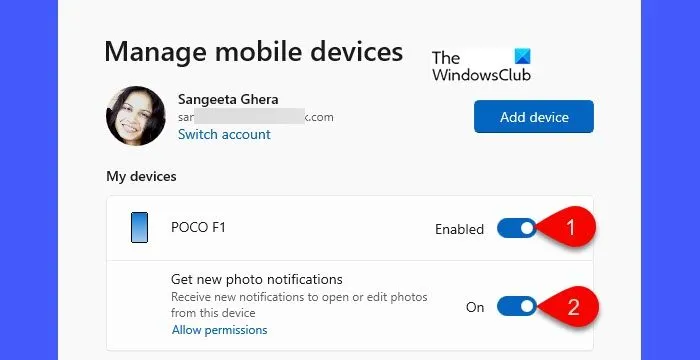
Feche o aplicativo Configurações . Você começará a receber notificações de fotos na área da barra de tarefas do seu computador.
- Para receber as notificações, você precisa permitir determinadas permissões de aplicativos (para Link to Windows), como Câmera e Armazenamento.
- Se o DND estiver ativado no Windows Action Center, você não receberá nenhum pop-up de notificação para capturas de tela do celular. Nesse caso, você pode abrir o painel de Notificações pressionando a tecla de atalho Win+N e ver manualmente todas as notificações.
- Se você ainda não receber notificações de fotos, feche e reinicie o aplicativo Link to Windows em nosso dispositivo móvel Android.
Use a ferramenta de recorte para editar ou compartilhar capturas de tela do Android no Windows 11
Clique em uma notificação de foto que você recebe em seu PC com Windows.
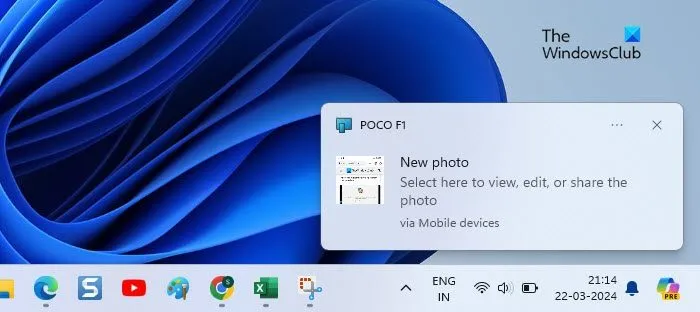
O aplicativo Ferramenta de Recorte abrirá e carregará a captura de tela na janela do Editor. Você pode então usar as ferramentas disponíveis na barra de ferramentas na parte superior para editar ou anotar a captura de tela.
Por exemplo, você pode usar a caneta esferográfica para escrever um comentário na imagem ou o Marcador para destacar seções importantes. A Ferramenta de Recorte também permite extrair texto da imagem (se houver) usando ações como Copiar todo o texto e Redação rápida .
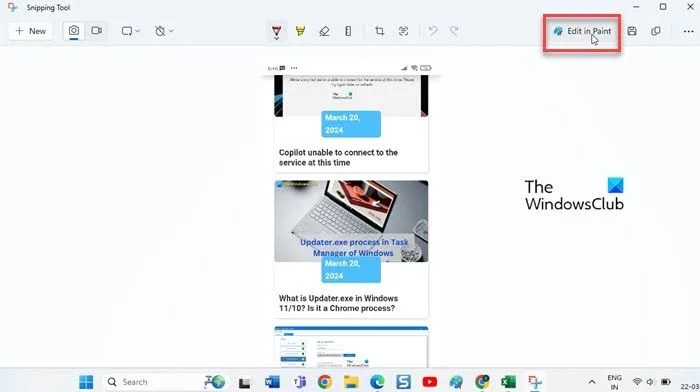
Se você quiser mais opções de edição, clique no botão Editar no Paint no lado direito da barra de ferramentas. Isso abrirá a imagem no aplicativo Microsoft Paint para edição posterior.
A captura de tela atual será copiada para a área de transferência do seu sistema por padrão, então você pode compartilhá-la copiando e colando em aplicativos de bate-papo, aplicativos de transferência de arquivos ou aplicativos de edição de fotos. Alternativamente, você pode clicar no ícone de três pontos no canto superior direito da janela do editor e selecionar Compartilhar .
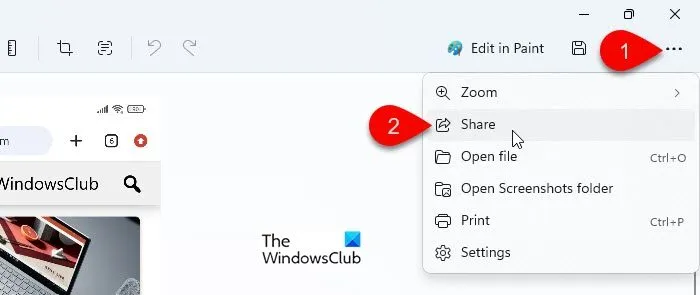
A caixa de diálogo Compartilhar irá sugerir seus contatos recentes do Outlook para compartilhar a captura de tela. Você também pode usar o recurso Compartilhar nas proximidades ou selecionar outros aplicativos, como Microsoft Teams ou WhatsApp, para compartilhar a captura de tela.
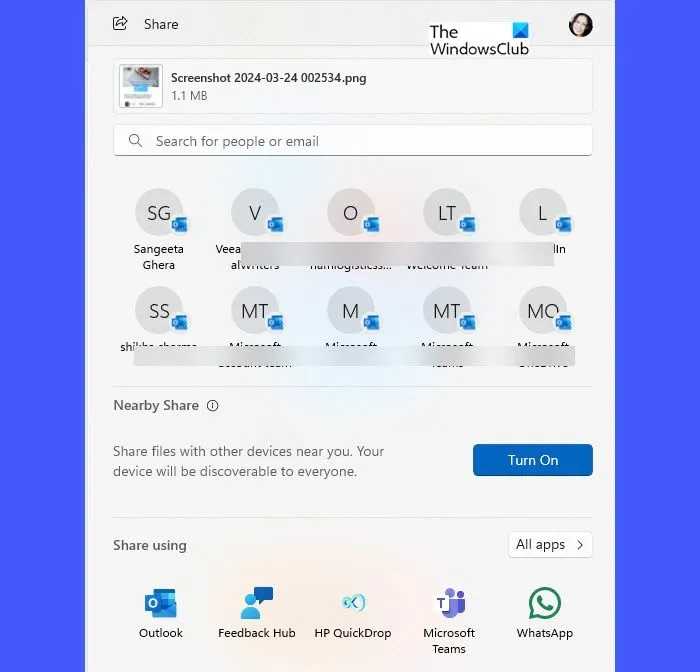
Isso é tudo. Espero que você ache isso útil.
Onde a Ferramenta de Recorte salva as capturas de tela?
A Ferramenta de Recorte salva as capturas de tela na área de transferência por padrão. No entanto, se desejar salvar a captura de tela em um diretório específico, você pode clicar no botão Salvar no canto superior direito da janela do editor. Em seguida, você será solicitado a selecionar o local onde deseja salvar a captura de tela. Ele sugere a pasta Imagens no diretório do seu perfil de usuário, mas você pode escolher qualquer outro local no seu computador para salvar a captura de tela.
Por que a Ferramenta de Recorte não está funcionando?
A ferramenta de recorte pode não estar funcionando no seu PC com Windows 11/10 por vários motivos. Se o recurso Ferramenta de Recorte estiver desativado nas configurações do sistema operacional, não funcionará. Se arquivos essenciais do sistema relacionados à Ferramenta de Recorte estiverem corrompidos ou ausentes, isso poderá impedir o funcionamento da ferramenta. Às vezes, aplicativos de terceiros instalados recentemente podem interferir na Ferramenta de Recorte e impedir que ela funcione.



Deixe um comentário