Como ativar Salvar capturas de tela do site para histórico no Microsoft Edge
Neste artigo, mostraremos como ativar Salvar capturas de tela de um site para histórico no Microsoft Edge . Este recurso fará capturas de tela dos sites que você visita no Edge e as salvará para que você possa revisitar facilmente o site a partir do histórico. Este novo recurso do Microsoft Edge parece bastante útil para todos os usuários porque mostrará a captura de tela capturada passando o mouse sobre os URLs no Histórico do Edge.
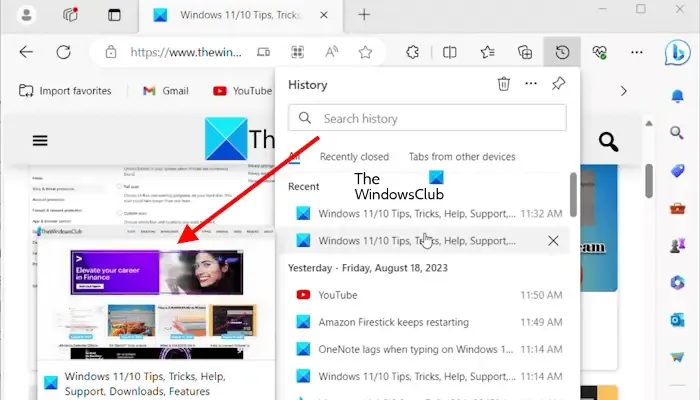
Este recurso está atualmente disponível nos canais Canary e Dev do Microsoft Edge, mas será lançado na versão estável em breve.
Como ativar Salvar capturas de tela do site para histórico no Microsoft Edge
Mostraremos os dois métodos a seguir para ativar o recurso Salvar capturas de tela do site para histórico no navegador Microsoft Edge.
- Através das configurações de borda
- Através do Editor do Registro
Vamos ver esses dois métodos em detalhes.
1] Via configurações de borda
Verifique as etapas mencionadas abaixo para ativar Salvar capturas de tela do site para histórico do Microsoft Edge.
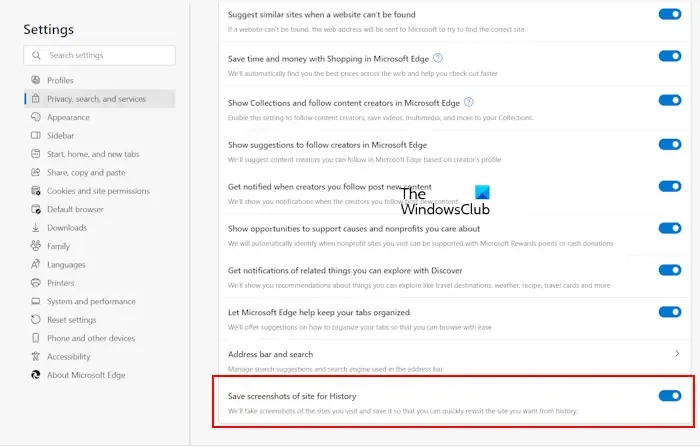
- Abra o Microsoft Edge.
- Clique nos três pontos (Configurações e mais) na parte superior do canto superior direito.
- Selecione a opção Privacidade, pesquisa e serviços .
- Depois de selecionar Privacidade, pesquisa e serviços. Role para baixo e ative a opção “ Salvar capturas de tela do site para histórico ”.
Após realizar as etapas acima, o Edge fará capturas de tela automaticamente dos sites que você visita. Agora, sempre que você passar o cursor sobre os URLs no Edge History, verá a captura de tela desse site na forma de uma miniatura.
2] Via Editor de Registro
Este método inclui alterações no Registro do Windows. Portanto, antes de prosseguir, recomendamos que você faça backup do seu registro e crie um ponto de restauração do sistema . Este método é útil se você tiver um computador compartilhado e não quiser que nenhuma outra pessoa ative ou desative essa configuração no Edge.
Abra a caixa de comando Executar . Digite regedit e clique em OK . Clique em Sim no prompt do UAC. Isso abrirá o Editor do Registro. Modifique as chaves com cuidado, pois qualquer erro pode tornar o sistema instável.
Vá para o seguinte caminho:
Computer\HKEY_LOCAL_MACHINE\SOFTWARE\Policies\Microsoft\Edge
A maneira mais fácil de seguir o caminho acima é copiá-lo e colá-lo na barra de endereço do Editor do Registro. Depois disso, pressione Enter. Se a chave Microsoft não contiver a subchave Edge , você deverá criá-la manualmente. Para fazer isso, clique com o botão direito na chave da Microsoft e selecione Novo > Chave . Nomeie esta chave recém-criada como Edge .
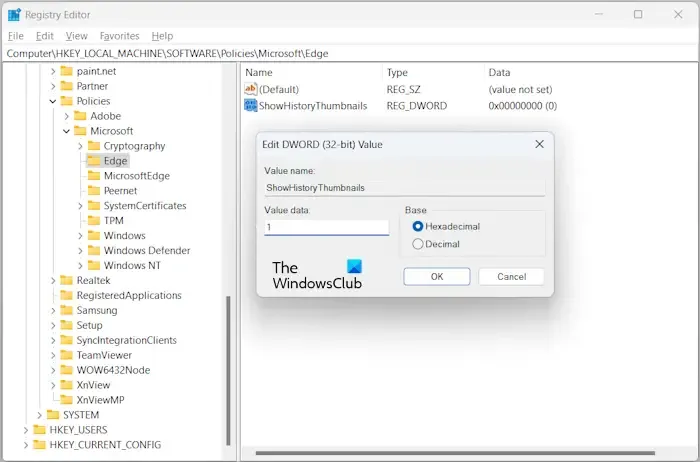
Selecione a tecla Edge no lado esquerdo. Clique com o botão direito no espaço vazio do lado direito e selecione “ Novo> Valor DWORD (32 bits) ”. Nomeie esse valor recém-criado como ShowHistoryThumbnails . Agora, clique duas vezes no valor ShowHistoryThumbnails e modifique seu valor conforme as instruções:
- 0 : Desative a opção Salvar capturas de tela do site para histórico no Edge.
- 1 : Habilite a opção Salvar capturas de tela do site para histórico no Edge.
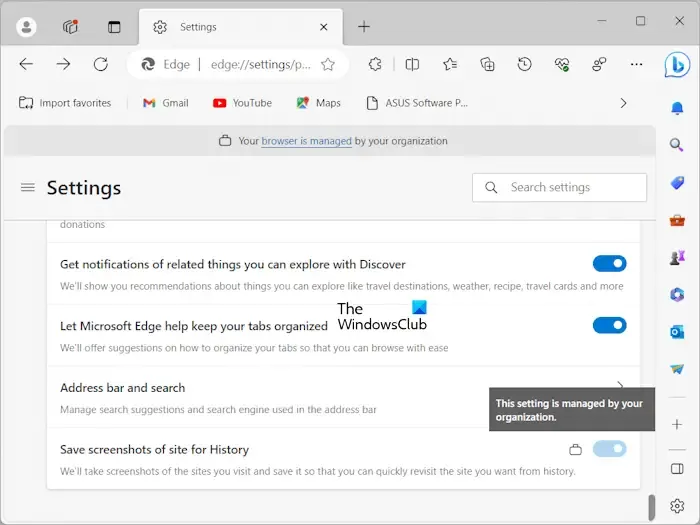
Após fazer as alterações acima no Registro, reinicie o computador. Você pode ver na captura de tela acima que a opção Habilitar miniaturas no History Edge está bloqueada. Se você passar o cursor do mouse sobre o ícone de cadeado, verá a seguinte mensagem:
Essa configuração é gerenciada pela sua organização .
Se você deseja reverter as alterações, exclua o valor ShowHistoryThumbnails no Editor do Registro.
Como faço para salvar uma captura de tela no Edge?
Você pode salvar uma captura de tela no Edge. Abra o site do qual deseja fazer uma captura de tela, clique nos três pontos (Configurações e mais) na parte superior do canto superior direito, selecione a captura da Web, escolha o tipo de captura de tela que deseja fazer e clique no botão capturado. . Depois de capturar a captura de tela, você verá opções para Desenhar, Apagar, Compartilhar, Copiar e Salvar. Salve a captura de tela e ela será salva na pasta Downloads por padrão.
Como faço uma captura de tela de uma página da web inteira no Edge?
No Edge, você pode facilmente fazer uma captura de tela de uma página da web inteira. Para fazer isso, abra uma página da web no Edge e pressione as teclas Ctrl + Shift + S. A ferramenta Web Capture será aberta. Agora, selecione a opção Capturar página inteira . Você pode copiar ou compartilhar a captura de tela capturada.
Deixe um comentário