Como habilitar a Área de Trabalho Remota no Windows 11
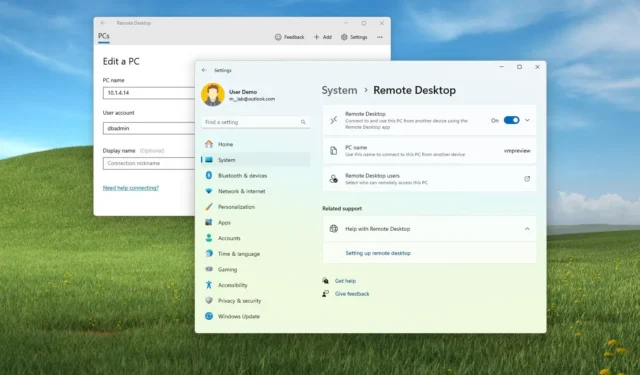
- Para habilitar a Área de Trabalho Remota no Windows 11, abra Configurações > Sistema > Área de Trabalho Remota , ative o botão de alternância “Área de Trabalho Remota” e clique em “Confirmar”.
- Alternativamente, você pode configurar o recurso através do Painel de Controle ou com comandos do PowerShell e do Prompt de Comando.
No Windows 11 , normalmente tenho que habilitar o recurso “Área de Trabalho Remota” para usar o RDP (Protocolo de Área de Trabalho Remota) para conectar-me a outros computadores da rede ou oferecer assistência sem estar fisicamente presente no local usando a moderna “Área de Trabalho Remota” ou aplicativo legado “Remote Desktop Connection”.
Se você precisar se conectar a um dispositivo remotamente, o Windows 11 inclui várias maneiras de configurar o recurso usando o aplicativo Configurações, Painel de Controle, Prompt de Comando e comandos do PowerShell.
Neste guia , vou te ensinar como habilitar o recurso para gerenciar remotamente outros computadores no Windows 11.
- Habilite a área de trabalho remota no Windows 11
- Habilite a Área de Trabalho Remota no Painel de Controle
- Habilite a área de trabalho remota no prompt de comando
- Habilitar Área de Trabalho Remota do PowerShell
- Conecte-se a um computador remoto no Windows 11
Habilite a área de trabalho remota no Windows 11
Para habilitar a Área de Trabalho Remota no Windows 11 no aplicativo Configurações, siga estas etapas:
-
Abra Configurações no Windows 11.
-
Clique em Sistema .
-
Clique na página Área de Trabalho Remota .
-
Ative o botão de alternância da Área de Trabalho Remota .
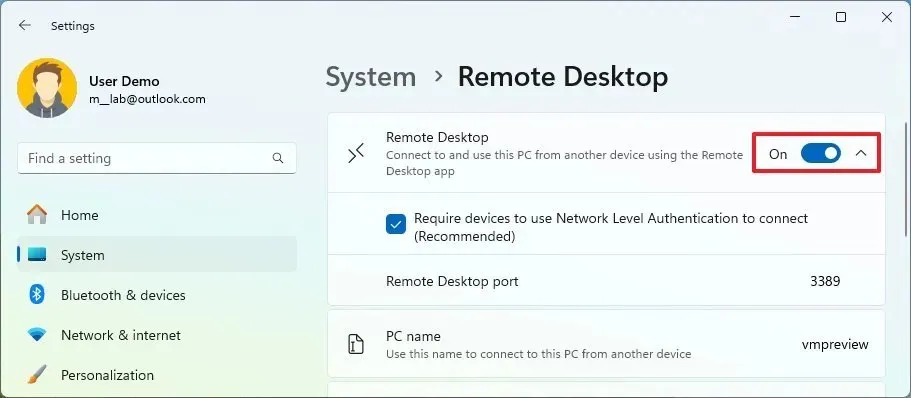
-
Clique no botão Confirmar .
Depois de concluir as etapas, você pode se conectar ao seu computador usando o aplicativo Remote Desktop moderno (recomendado) .
O sistema concederá ao usuário atual permissão para acessar o computador remotamente. Se você deseja conceder acesso a outro usuário, clique na configuração “Usuários da área de trabalho remota” na página, clique no botão “Adicionar” e especifique o usuário.
O recurso Área de Trabalho Remota usa a opção “Autenticação em Nível de Rede” para tornar a conexão mais segura. Além disso, a página de configurações exibe a porta “Área de Trabalho Remota” atual caso você precise configurar um roteador para permitir conexões remotas fora da rede. O número da porta deve ser sempre 3389 se nada mudar no seu dispositivo.
Este vídeo descreve as diferentes maneiras de ativar o recurso em seu computador.
Habilite a Área de Trabalho Remota no Painel de Controle
Para ativar a Área de Trabalho Remota com o Painel de Controle, siga estas etapas:
-
Abra o Painel de Controle .
-
Clique em Sistema e Segurança .
-
Na seção “Sistema”, clique na opção “Permitir acesso remoto” .
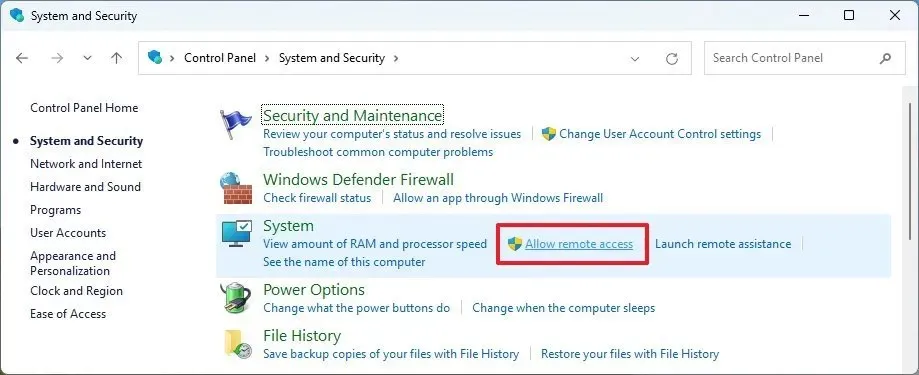
-
Na seção “Área de Trabalho Remota”, selecione a opção “Permitir conexões remotas a este computador” .
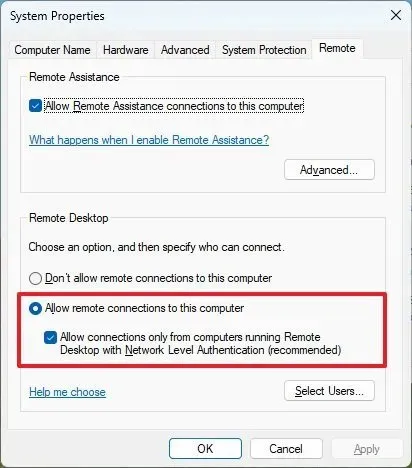
-
Clique no botão Aplicar .
-
Clique no botão OK .
Depois de concluir as etapas, você poderá usar um dos clientes disponíveis de outro computador para conectar-se remotamente ao seu dispositivo.
Quando você habilita o recurso usando o Painel de Controle, a opção de exigir “Autenticação em Nível de Rede” também é selecionada por padrão, que é uma opção que você deseja permitir de qualquer maneira.
Habilite a área de trabalho remota no prompt de comando
Para habilitar o protocolo de área de trabalho remota com prompt de comando no Windows 11, siga estas etapas:
-
Abra Iniciar .
-
Pesquise Prompt de Comando , clique com o botão direito no resultado superior e selecione a opção Executar como administrador .
-
Digite o seguinte comando para habilitar o protocolo de área de trabalho remota e pressione Enter :
reg add "HKEY_LOCAL_MACHINE\SYSTEM\CurrentControlSet\Control\Terminal Server"/v fDenyTSConnections /t REG_DWORD /d 0 /f
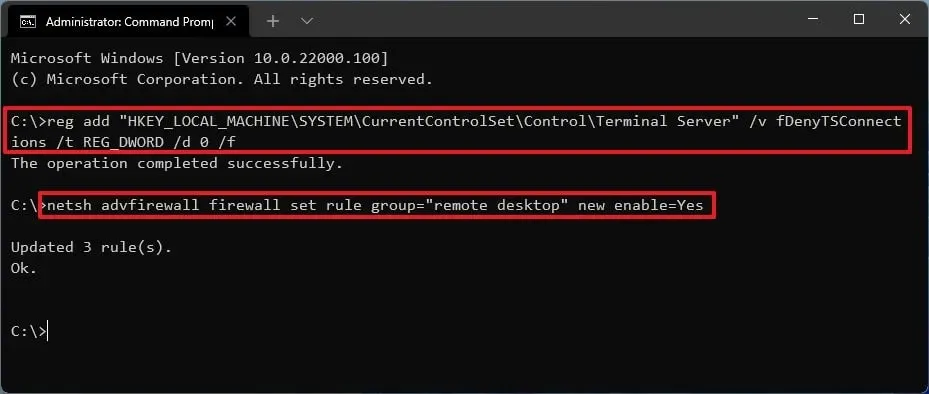
-
(Opcional) Digite o seguinte comando para habilitar a área de trabalho remota por meio do Firewall do Windows e pressione Enter :
netsh advfirewall firewall set rule group="remote desktop"new enable=Yes
Depois de concluir as etapas, os recursos serão habilitados e o firewall será configurado, permitindo o acesso remoto ao computador.
Habilitar Área de Trabalho Remota do PowerShell
Para ativar o recurso Área de Trabalho Remota com comandos do PowerShell no Windows 11, siga estas etapas:
-
Abra Iniciar .
-
Pesquise PowerShell , clique com o botão direito no resultado superior e selecione a opção Executar como administrador .
-
Digite o seguinte comando para habilitar o protocolo de área de trabalho remota e pressione Enter :
Set-ItemProperty -Path 'HKLM:\System\CurrentControlSet\Control\Terminal Server' -name "fDenyTSConnections"-value 0
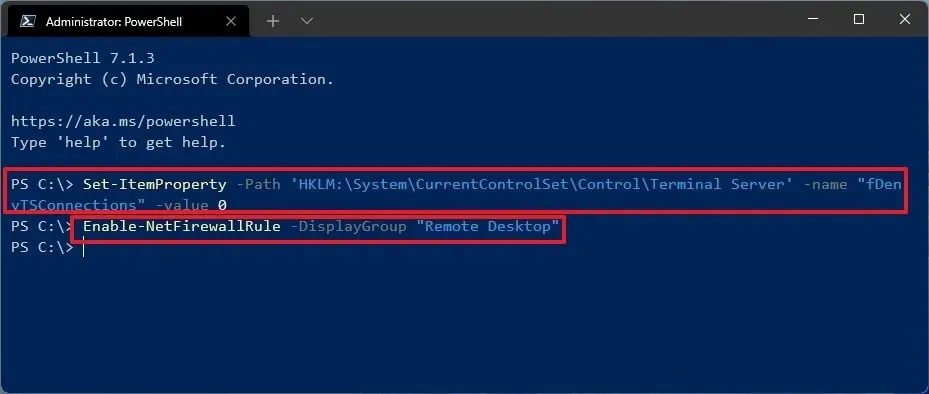
-
(Opcional) Digite o seguinte comando para ativar o recurso de área de trabalho remota por meio do Firewall do Windows e pressione Enter :
Enable-NetFirewallRule -DisplayGroup "Remote Desktop"
Após concluir as etapas, você pode usar o aplicativo Área de Trabalho Remota no Windows 11 para acessar o dispositivo remotamente, mesmo quando o firewall estiver ativado.
Conecte-se a um computador remoto no Windows 11
Independentemente do método escolhido, você pode usar o aplicativo Área de Trabalho Remota para acessar o computador sem estar fisicamente presente no local, e veja como:
-
Abra Iniciar .
-
Pesquise Área de Trabalho Remota e clique no resultado superior para abrir o aplicativo.
-
Clique no botão Adicionar no canto superior direito e escolha a opção PCs.
-
Confirme o computador ou endereço IP (recomendado).
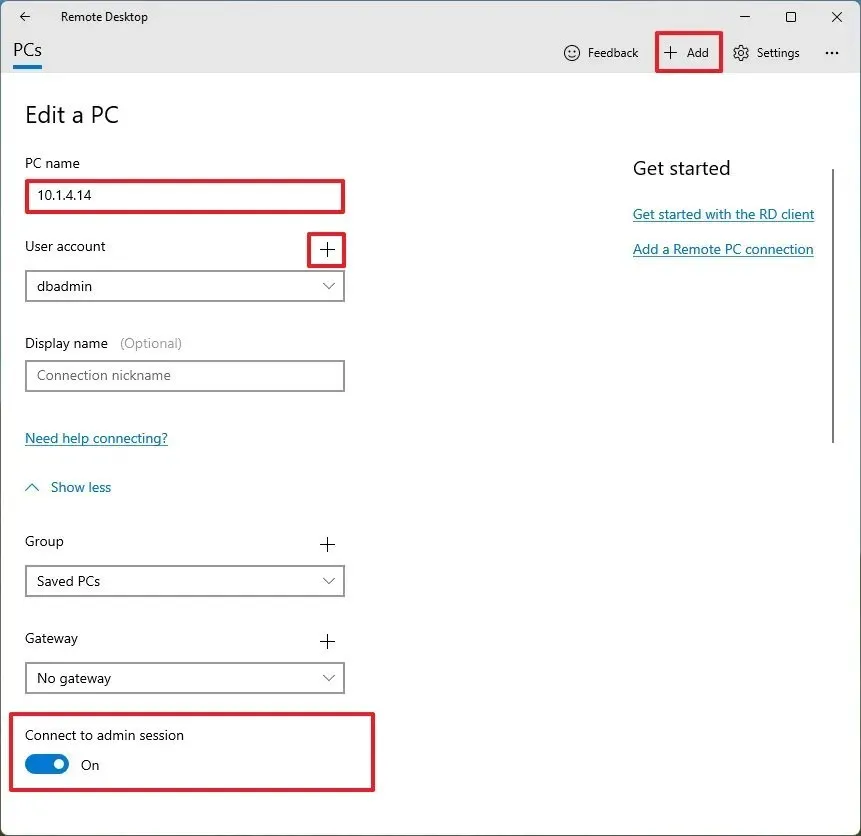 Nota rápida: você pode encontrar o nome do computador remoto em Configurações > Sistema > Sobre e o endereço IP em Configurações > Rede e Internet > Ethernet . Se você possui Wi-Fi, escolha a conexão e acesse as propriedades da rede para encontrar o endereço IP.
Nota rápida: você pode encontrar o nome do computador remoto em Configurações > Sistema > Sobre e o endereço IP em Configurações > Rede e Internet > Ethernet . Se você possui Wi-Fi, escolha a conexão e acesse as propriedades da rede para encontrar o endereço IP. -
Clique no botão Mais na configuração “Conta de usuário”.
-
Confirme as credenciais da conta de usuário do computador remoto.
-
Clique no botão Salvar .
-
(Opcional) Confirme um apelido para a conexão.
-
Clique na configuração Mostrar mais .
-
Ative o botão de alternância “Conectar à sessão de administrador” .
-
Clique no botão Salvar .
-
Clique no computador para estabelecer uma conexão de área de trabalho remota.
Depois de concluir as etapas, a conexão da área de trabalho remota será estabelecida.
Se você não conseguir se conectar ao computador após inserir o nome de usuário e a senha corretos, sua conta do Windows 11 está configurada com uma conta da Microsoft. Nesse caso, você pode usar duas soluções alternativas . você pode mudar para uma conta local e voltar para uma conta da Microsoft. Ou você pode criar uma nova conta local no computador remoto que pode ser usada para autenticação usando o aplicativo Área de Trabalho Remota.
Se você precisar se conectar a um dispositivo pela Internet, deverá definir um endereço IP estático e, em seguida, configurar o encaminhamento de porta no roteador para estabelecer a conexão. Além disso, no nome do computador, você deverá especificar o endereço IP público da rede remota em vez do endereço ou nome do computador.
Atualização em 19 de fevereiro de 2024: Este guia foi atualizado para garantir a precisão e refletir as alterações no processo.



Deixe um comentário