Como habilitar a conexão de área de trabalho remota no Windows 11
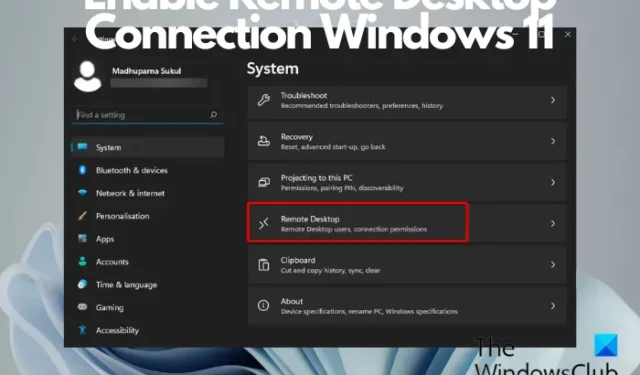
Você está tentando acessar outro PC remotamente, mas não tem certeza de qual software usar? Nesse caso, convém ativar a Conexão de Área de Trabalho Remota no Windows 11/10. É um recurso integrado que ajuda você a se conectar remotamente a outros computadores.
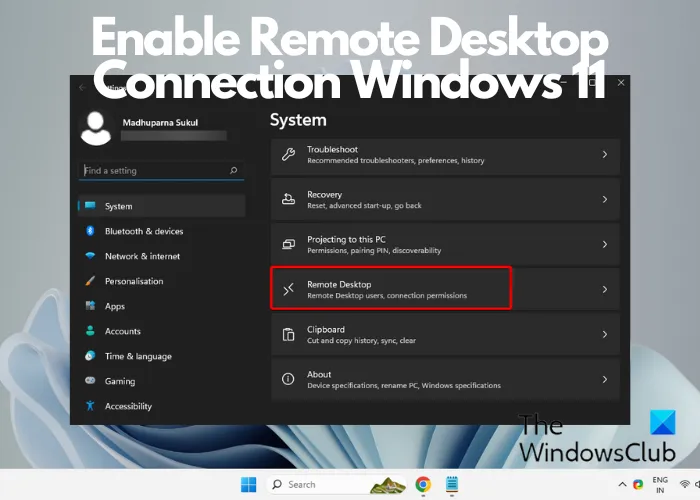
Embora existam vários softwares de acesso remoto gratuitos disponíveis on-line, você pode aproveitar o suporte integrado, que é igualmente eficiente e funciona pela rede.
O que uma conexão de área de trabalho remota faz?
A Conexão de Área de Trabalho Remota ajuda os usuários a se conectarem a um computador desktop localizado em um local diferente de um dispositivo separado e até mesmo a usá-lo remotamente. Esse recurso permite que você acesse facilmente sua área de trabalho, execute aplicativos e até mesmo edite arquivos remotamente, como faria quando estivesse fisicamente presente em seu computador. Ajuda os usuários a aumentar a produtividade e facilitar o trabalho remoto.
Como habilitar a conexão de área de trabalho remota no Windows 11
Existem onze maneiras de ativar e abrir a Conexão de Área de Trabalho Remota no Windows 11/10:
- Através das configurações do Windows
- Usando o Painel de Controle
- Usando a barra de pesquisa do Windows
- Através do console Executar
- Através do prompt de comando
- Usando o Explorador de Arquivos
- Através do menu Iniciar
- Usando o Gerenciador de Tarefas
- Criando um atalho na área de trabalho
- Usando uma tecla de atalho
- Adicionando um atalho ao menu de conteúdo
1] Através das configurações do Windows
No Windows 11
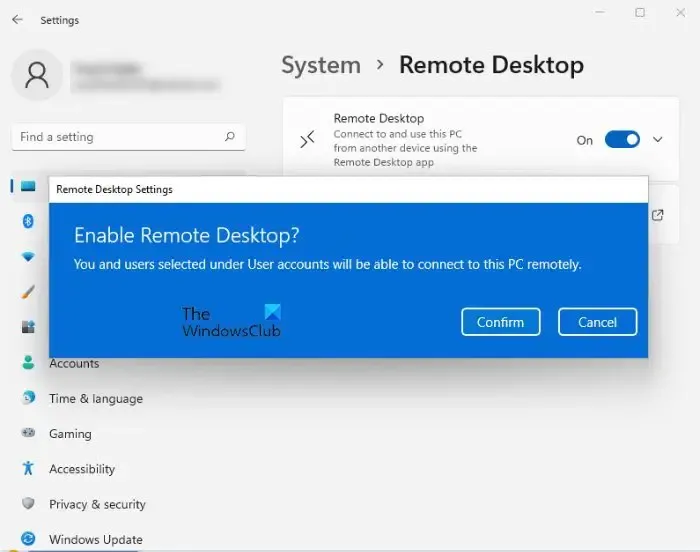
Você pode seguir as instruções abaixo para habilitar a Área de Trabalho Remota no Windows 11 por meio de Configurações:
- Iniciar o Windows Configurações (Win + à esquerda.Sistema) e clique em I
- Em seguida, clique em Área de trabalho remota à direita.
- Na próxima tela, mova o botão de alternância para a direita para ativar a Área de Trabalho Remota.
- Pressione o botão Confirmar para salvar as alterações.
É assim que você pode usar as configurações do Windows 11 para habilitar a Área de Trabalho Remota.
No Windows 10
Este procedimento é para pessoas que usam Windows 10. Vá para o menu Iniciar e toque na roda dentada para iniciar Configurações. Alternativamente, você pode pressionar as teclas ‘Windows + I’ para abrir as configurações do Windows. Em seguida, vá para ‘Sistema’ em ‘Configurações’ e encontre a opção ‘Área de Trabalho Remota‘ à esquerda em Sistema. Clique nele e aguarde o carregamento da página ‘Área de Trabalho Remota’.
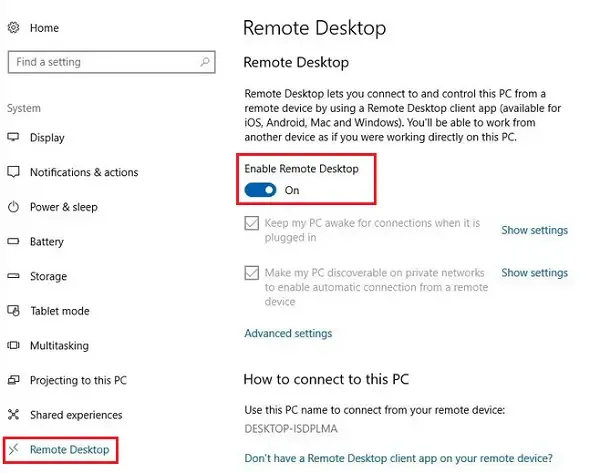
Um prompt aparecerá. Clique em Sim.
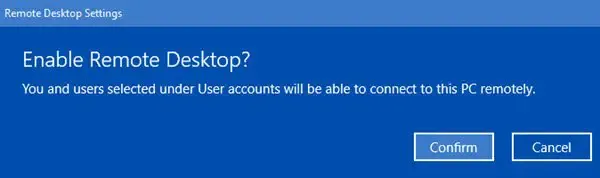
Depois de fazer isso, você verá configurações adicionais aparecerem:
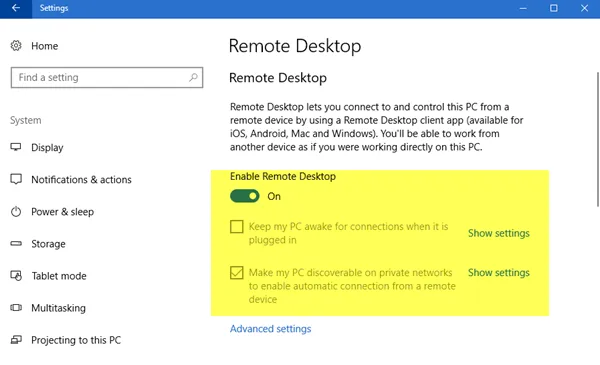
Você pode definir suas opções para as seguintes configurações:
- Manter meu PC ativo para conexões quando ele estiver conectado
- Tornar meu PC detectável em redes privadas para permitir a conexão automática de um dispositivo remoto
Se precisar de mais opções, clique em Configurações avançadas.
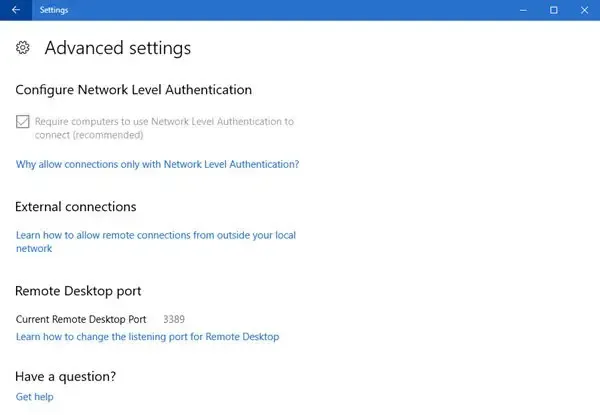
Aqui, você verá algumas configurações adicionais que pode definir.
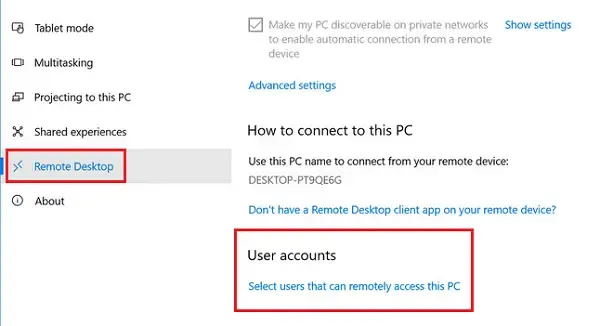
Não se esqueça de clicar em ‘OK’ no final de tudo para habilitar a Conexão de Área de Trabalho Remota.
2] Usando o Painel de Controle
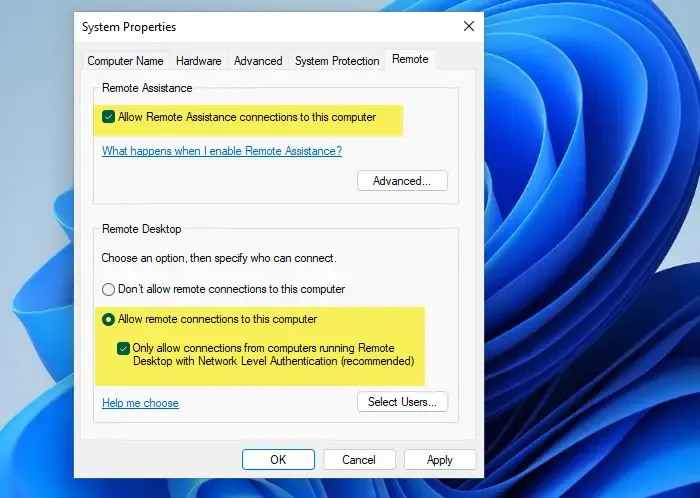
Outra maneira de ativar a Conexão de Área de Trabalho Remota é usar o Painel de Controle. Tudo que você precisa fazer é abrir Executar console (Win + < /span>.OK > Inscrever-se> Permitir conexões remotas a este computadorcomputador ePermitir conexões de Assistência Remota a este > marque a caixa ao lado de Remoto > Guia Permitir acesso remoto > Sistema >Sistema e Segurança > Painel de controle > Enter > Controle) > digite R
3] Usando a barra de pesquisa do Windows
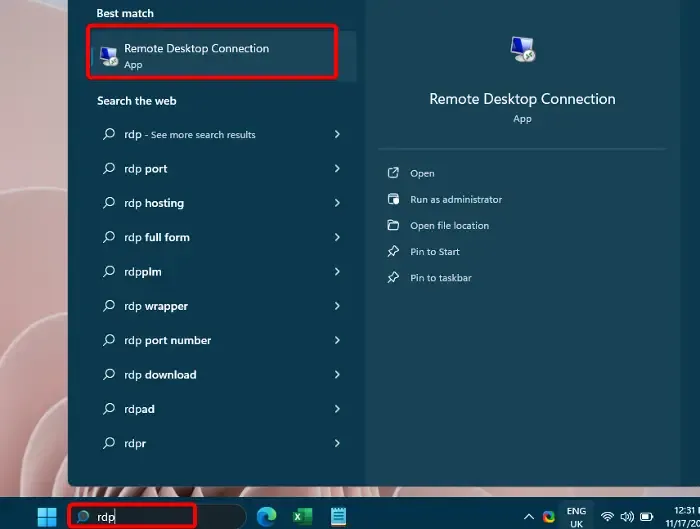
Como alternativa, você pode navegar até a barra de pesquisa do Windows e digitar RDP. Em Melhor correspondência, clique em Conexão de área de trabalho remota para abrir o aplicativo. Em seguida, você pode inserir o nome do computador ou selecionar um no menu suspenso e pressionar Conectar. Você precisará inserir as credenciais após se conectar e poderá usar o utilitário Microsoft Remote Desktop.
4] Através do console Executar
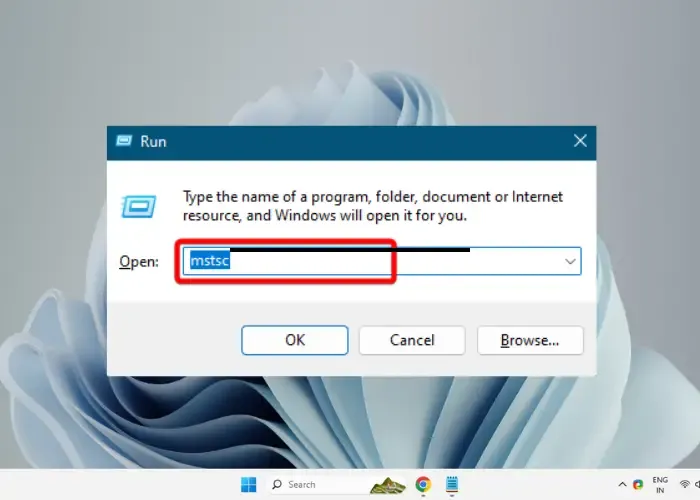
Se você se sentir confortável usando o console Executar, pressione o botão Win + R para abrir a caixa Executar. Agora digite mstsc na caixa de pesquisa e pressione Enter. Isso ativará a Conexão de Área de Trabalho Remota em seu PC com Windows 11.
5] Através do prompt de comando
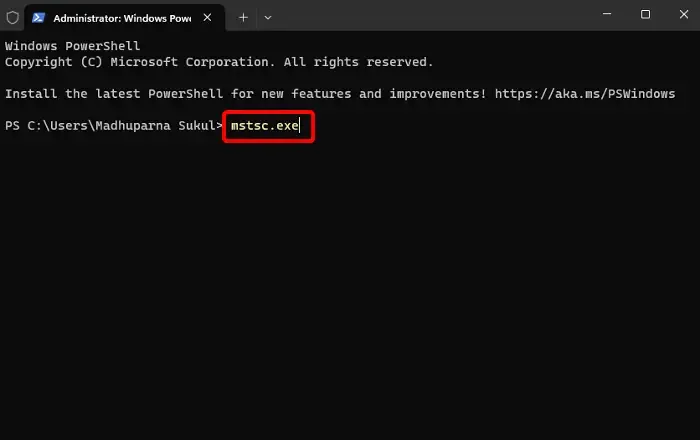
Além disso, você também pode ativar a Área de Trabalho Remota usando o Prompt de Comando ou o PowerShell. Tudo o que você precisa fazer é iniciar o prompt de comando elevado, executar mstsc.exe e pressionar EnterEnter e pressionar mstsc. Isso abrirá a Conexão de Área de Trabalho Remota. Como alternativa, você pode abrir o Windows PowerShell no modo de administrador, digitar
6] Usando o Explorador de Arquivos
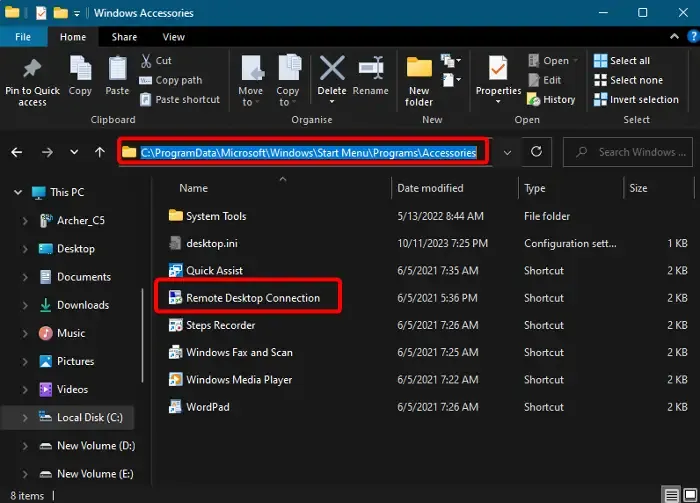
A pasta Acessórios do Windows é a pasta aparente para a Conexão de Área de Trabalho Remota e, portanto, você pode abrir o RDP a partir desta pasta. Para isso, pressione as teclas de atalho Win + E para iniciar o . Agora, navegue até o caminho abaixo:Explorador de Arquivos
C:\ProgramData\Microsoft\Windows\Menu Iniciar\Programas\Acessórios
Clique duas vezes em Conexão de Área de Trabalho Remota para abrir o aplicativo no Windows 11 e habilitá-lo.
7] Através do menu Iniciar
Como alternativa, clique no menu Iniciar e clique em Todos os aplicativos. Em seguida, role para baixo e clique em Ferramentas do Windows. Assim que esta pasta abrir, clique em Remote Desktop Connection para abrir o aplicativo.
8] Usando o Gerenciador de Tarefas
Para usar o Microsoft Remote Desktop, você pode habilitá-lo através do Gerenciador de Tarefas. Para isso, clique com o botão direito na barra de tarefas e selecione Gerenciador de Tarefas. Em seguida, clique em Arquivo e selecione Executar nova tarefa. No console Criar nova tarefa, digite mstsc e pressione para abrir o RDP.Digite
9] Criando um atalho na área de trabalho
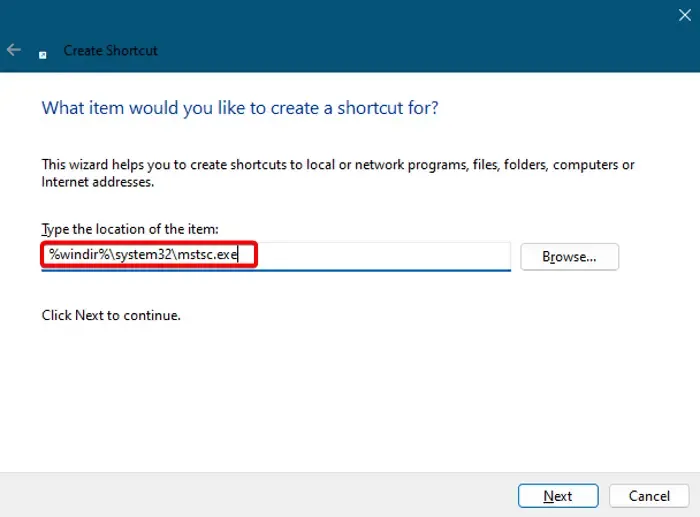
Se você estiver procurando uma maneira mais rápida de ativar a Conexão de Área de Trabalho Remota ou qualquer outro software, crie um atalho na área de trabalho para RDP. Para isso, clique com o botão direito em uma área vazia da área de trabalho > Novo > Atalho > Criar atalho janela > digite %windir%\system32\mstsc.exe > Próximo > chame-o de Conexão de área de trabalho remota > Concluir.
Agora, clique duas vezes no atalho para abrir e usar o Microsoft Remote Desktop.
10] Usando uma tecla de atalho
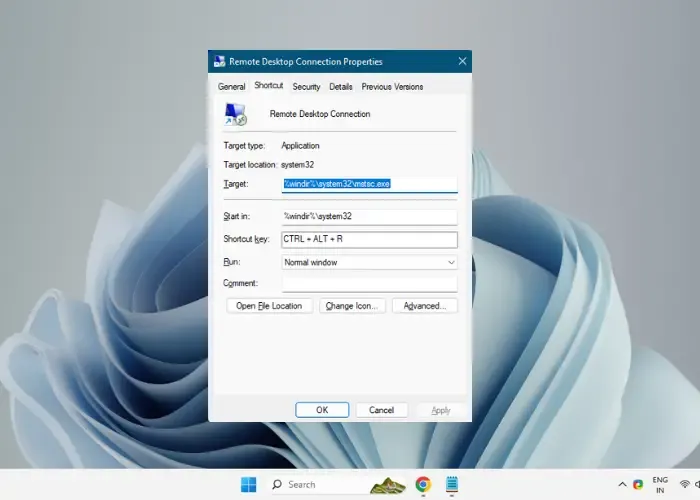
Depois de criar com sucesso o atalho na área de trabalho para conexão com a Área de Trabalho Remota, você poderá adicionar a tecla de atalho. Veja como:
Clique com o botão direito no atalho Conexão de área de trabalho remota e selecione Propriedades.
Agora, selecione a guia Atalho e clique dentro do campo Tecla de atalho.
Agora, pressione a tecla R no teclado e ele criará a tecla de atalho (Ctrl< /span>) para Conexão de área de trabalho remota. Mas certifique-se de não excluir o atalho da área de trabalho porque ele é necessário para que a tecla de atalho funcione.R + Alt +
11]Adicionando um atalho ao menu de contexto
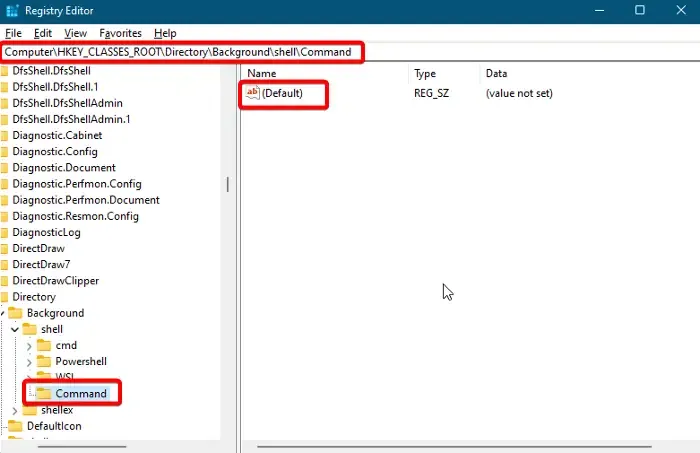
Você também pode adicionar o atalho para abrir a Conexão de Área de Trabalho Remota ao menu de contexto do botão direito da área de trabalho. Tudo que você precisa fazer é editar as configurações do registro. No entanto, antes disso, certifique-se de criar um backup do editor de registro para restaurar quaisquer configurações perdidas posteriormente, se necessário.
Agora, inicie o console Executar (Win + R), digite regedit e pressione Digite para abrir o Editor de Registro.
Em seguida, navegue até o caminho abaixo no Editor do Registro:
Computer\HKEY_CLASSES_ROOT\Directory\Background\shell\
Agora, clique com o botão direito na pasta Shell e selecione Novo> Chave > Conexão de área de trabalho remota.
Em seguida, clique com o botão direito em Conexão de área de trabalho remota > Novo > Chave > nomeie a chave como Command.
Agora, vá para a direita, clique com o botão direito na string Padrão e selecione Modificar< /span>.
No campo Dados do valor, digite C:\Windows\System32\mstsc para salvar as alterações.OK e pressione
Agora você verá o atalho para Conexão de Área de Trabalho Remota no menu de contexto do botão direito da área de trabalho. Você pode abrir o aplicativo aqui.
Por que não consigo me conectar à Área de Trabalho Remota no Windows 11?
Se você não conseguir se conectar à Conexão de Área de Trabalho Remota no Windows 11, pode ser devido ao antivírus ou ao Firewall do Windows bloquear o aplicativo. Ou pode ser que você não tenha permissão para fazer login via RDP. Nesses casos, embora você possa reiniciar os dois dispositivos para resolver o problema, também pode desligar o antivírus ou o firewall temporariamente. Além disso, você pode tentar conectar-se usando o nome completo ou endereço IP do computador.
Como habilito vários desktops remotos no Windows 11?
Para abrir várias conexões de área de trabalho remota, você deve ativar o RDP para vários usuários no Windows 11. Para isso, você precisaria modificar o arquivo termserv.dll ou usar um utilitário de terceiros como o wrapper RDP. No entanto, certifique-se de fazer backup do arquivo termserv.dll antes de modificá-lo. A ativação de múltiplas sessões RDP permite acessar e controlar diversas conexões simultaneamente enquanto aumenta a produtividade geral.



Deixe um comentário