Como ativar o modo de impressão protegida no Windows 11
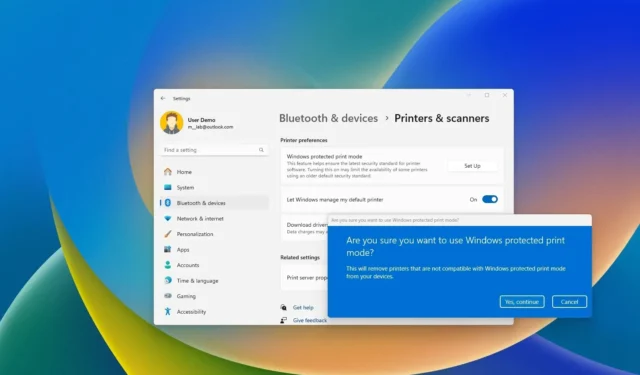
- Para habilitar o Modo de Impressão Protegida no Windows 11, abra Configurações > Bluetooth e dispositivos > Impressoras e scanners , clique no botão “Configurar” para a configuração “Modo de impressão protegida do Windows” e confirme o recurso.
No Windows 11 24H2 (e versão superior), o sistema inclui o Windows Protected Print Mode (WPP), que é uma nova pilha de impressão universal moderna (driver) que permite conectar uma impressora ao Windows 11 sem a necessidade de software de terceiros.
A ideia deste novo modo de impressão ou driver universal é aumentar a segurança e tornar as impressoras plug-and-play sem software adicional. A única ressalva é que esta nova tecnologia só funciona para impressoras Mopria. Além disso, ao ativar este recurso, o sistema removerá qualquer impressora que não seja compatível com este recurso.
Neste guia, descreverei as etapas para ativar ou desativar o recurso WPP no Windows 11 24H2 (atualização 2024) ou versões superiores.
- Habilite o modo de impressão protegida no Windows 11
- Desative o modo de impressão protegida no Windows 11
Habilite o modo de impressão protegida no Windows 11
Para habilitar o Modo de Impressão Protegida no Windows 11 24H2 (ou superior), siga estas etapas:
-
Abra Configurações no Windows 11.
-
Clique em Bluetooth e dispositivos .
-
Clique na página Impressoras e scanners .
-
Clique no botão Configurar para a configuração “Modo de impressão protegido do Windows”.
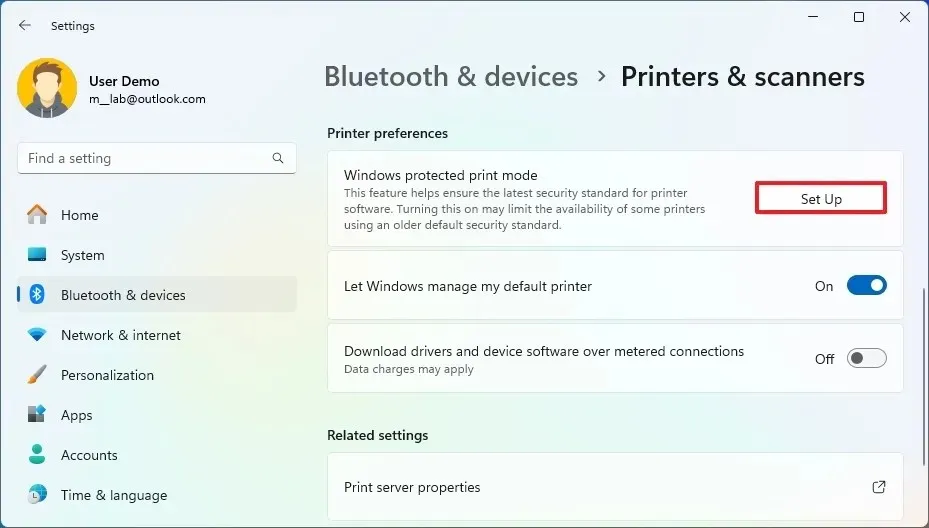
-
Clique no botão “Sim, continuar” para habilitar o recurso Modo de impressão protegido.
 Observação rápida: esta configuração removerá qualquer impressora que não seja compatível com este recurso.
Observação rápida: esta configuração removerá qualquer impressora que não seja compatível com este recurso. -
Clique no botão “Sim, continuar” para configurar o recurso.
Depois de concluir as etapas, você poderá começar a usar impressoras com o modo de impressão protegida do Windows.
Desative o modo de impressão protegida no Windows 11
Para habilitar o Modo de Impressão Protegida, siga estas etapas:
-
Abrir configurações .
-
Clique em Bluetooth e dispositivos .
-
Clique na página Impressoras e scanners .
-
Clique no botão Desligar para a configuração “Modo de impressão protegido do Windows”.
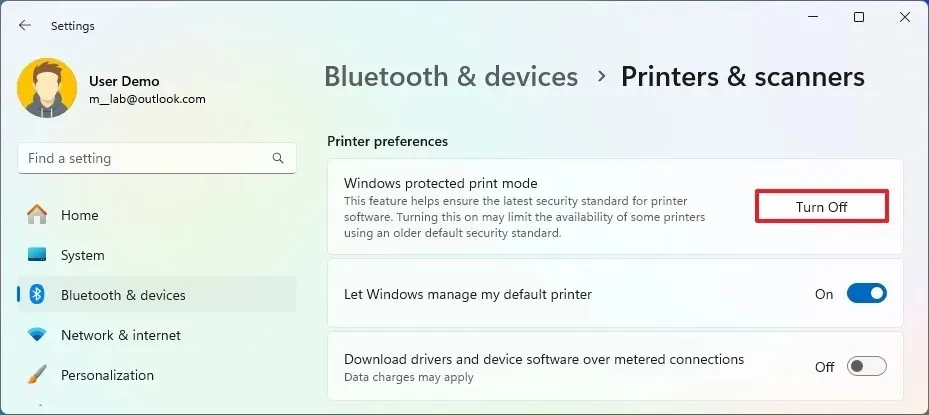
-
Clique no botão “Sim” para desabilitar o recurso Modo de Impressão Protegido.
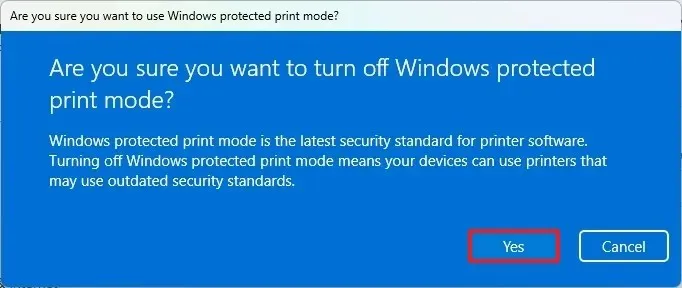
Depois de concluir as etapas, pode ser necessário reinstalar a impressora que deseja usar no Windows 11.



Deixe um comentário