Como habilitar ou configurar a área de trabalho remota no Windows 11
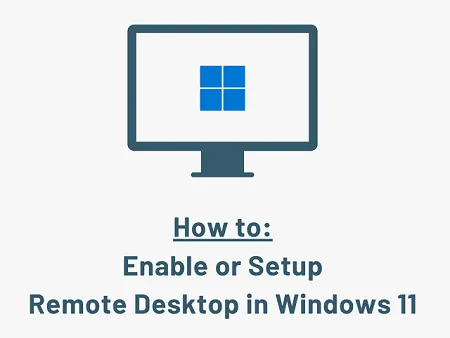
A área de trabalho remota é uma das ferramentas mais usadas em PCs com Windows. Com a ajuda desta ferramenta, pode-se acessar facilmente seu trabalho remotamente em alguns outros dispositivos. Este artigo explica como habilitar e configurar a Área de Trabalho Remota no Windows 11.
Se você estava procurando o mesmo, aprenda as duas maneiras eficazes de habilitar a Área de Trabalho Remota no Windows 11. Depois de habilitar esse recurso em seu computador, você pode configurá-lo facilmente.
O que é Área de Trabalho Remota?
Digamos que você esteja trabalhando em um computador e de repente precise se mudar para um local diferente. O que você pode fazer para acessar remotamente todo o trabalho do seu PC. Bem, uma conexão de área de trabalho remota prova ser muito eficaz nesses casos.
Usando esta ferramenta no Windows, você pode se conectar a um computador localizado em outro local e acessar todo o seu trabalho. No entanto, antes de prosseguir e acessar seu trabalho, você deve habilitar a área de trabalho remota em ambos os computadores. Este artigo explica como ativá-lo e configurá-lo em seu PC com Windows.
- Como ativar a área de trabalho remota usando as configurações
- Habilite a Área de Trabalho Remota no Windows 11 usando o Painel de Controle
- Configurar Área de Trabalho Remota no Windows 11
Para usuários do Windows 10: como configurar e usar a Área de Trabalho Remota no Windows 10
Ativar e configurar a área de trabalho remota no Windows 11
Para ativar ou configurar a área de trabalho remota no Windows 11, leia e aplique as etapas elaboradas na diretriz abaixo –
1] Como habilitar a Área de Trabalho Remota usando as Configurações
Antes de se conectar a uma área de trabalho remota, você precisa primeiro habilitar essa configuração no seu PC com Windows 11. Existem duas maneiras de fazer isso, ou seja, através de Configurações ou através do Painel de Controle. Nesta seção, discutiremos o modo de configuração. Se você deseja habilitar esta configuração através do Painel de Controle, clique aqui.
- Primeiro de tudo, pressione Win + I para invocar o aplicativo Configurações.
- Selecione Sistema e Área de Trabalho Remota no painel direito.
- Deslize o botão de alternância para a direita para ativar esse recurso.
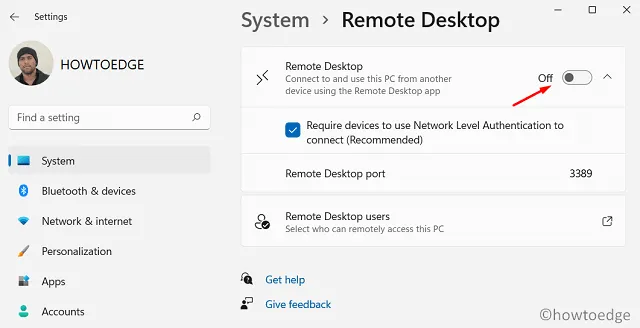
- Logo abaixo dessa configuração, você pode encontrar uma opção para permitir usuários de área de trabalho remota .
- Adicione o ID de e-mail do usuário ou o nome do PC que você deseja acessar em seu dispositivo e clique em OK .
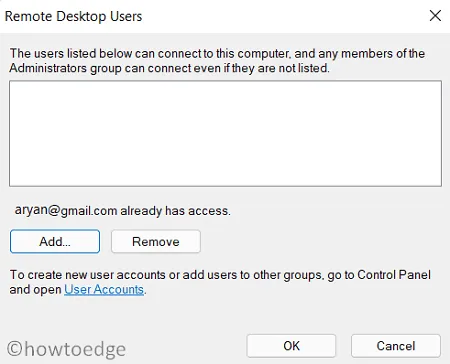
É isso, agora você pode controlar este computador remotamente.
2] Habilite a Área de Trabalho Remota no Windows 11 usando o Painel de Controle
O Painel de Controle também fornece uma saída que você pode usar para habilitar a Área de Trabalho Remota no Windows 11. Veja como o processo ocorre –
- Pressione Win + Q para iniciar a janela de pesquisa.
- Digite “configurações avançadas do sistema” no campo de texto e clique no primeiro resultado correspondente.
- Na janela Propriedades do sistema, vá para a guia ‘ Remoto ‘.
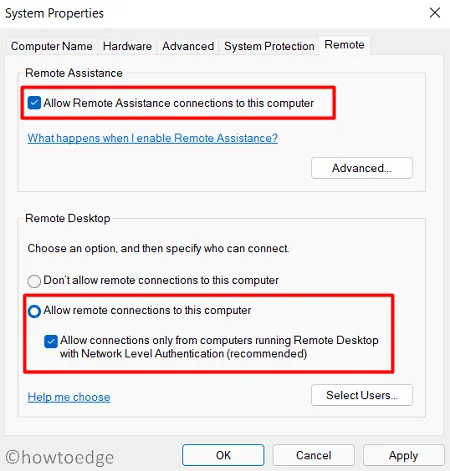
- Em Assistência Remota , marque a caixa de seleção – “Permitir conexões de assistência remota a este computador“.
- Da mesma forma, marque a caixa “Permitir conexões remotas com este computador” na área de trabalho remota.
- Você pode optar por “ Selecionar usuários ” e inserir o ID de e-mail dos usuários que deseja acessar remotamente em seu PC.
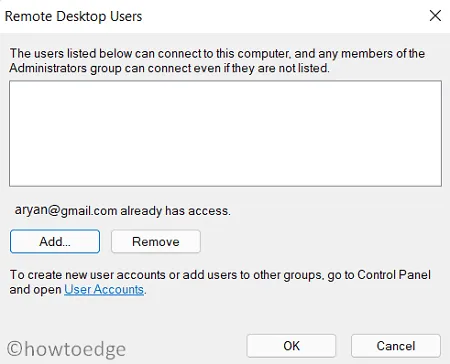
- Clique em Adicionar e preencha os detalhes necessários. Clique em OK para confirmar as alterações.
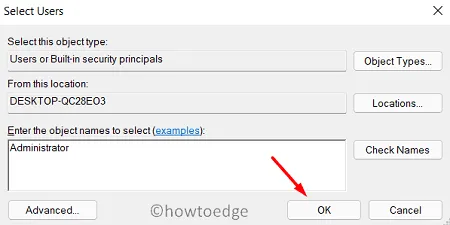
- Clique em Aplicar e depois em OK para confirmar essas configurações.
Como configurar a Área de Trabalho Remota no Windows 11
Agora que você habilitou a Área de Trabalho Remota no Windows 11, vamos aprender como configurá-la. Nós iremos. para isso, você não precisa se deslocar para lugar nenhum, pois pode habilitar o mesmo sem instalar nenhum aplicativo de terceiros. Aqui está o que você precisa fazer no seu computador –
1] Por meio do aplicativo de conexão de área de trabalho remota
Há uma ferramenta embutida em todas as versões mais recentes do Windows, incluindo a versão 11 chamada “Conexão de Área de Trabalho Remota”. Para controlar computadores remotamente, siga estas etapas –
- Pressione WinKey + S para abrir a janela Pesquisar.
- Digite “ área de trabalho remota ” na barra de pesquisa.
- Na lista, clique no resultado superior, ou seja, Conexão de área de trabalho remota .
- No campo Computador, digite o nome do computador com o qual deseja criar uma conexão.
- Depois de inserir os detalhes da área de trabalho remota, clique em conectar.
- Se você já se conectou a qualquer dispositivo, use o menu suspenso para selecioná-lo.
- Como alternativa, você também pode se conectar remotamente a um computador usando o nome de usuário. Por padrão, esta opção não está visível. No entanto, você pode habilitá-lo clicando em ‘ Mostrar opções ‘.
- Clique em conectar em seguida e um prompt aparecerá solicitando a senha.
- Preencha o mesmo e clique em Conectar novamente.
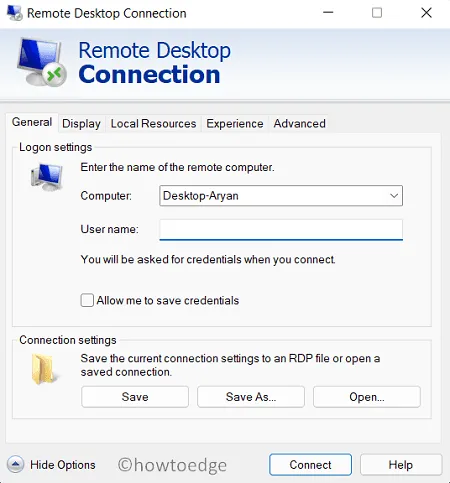
2] Formas alternativas
A Conexão de Área de Trabalho Remota é a melhor maneira de se conectar a algum outro dispositivo remotamente. No entanto, e se isso não estiver funcionando bem no seu computador? Bem, nesses cenários, você também tem opções alternativas.
Área de Trabalho Remota da Microsoft
Este aplicativo foi desenvolvido pela equipe da Microsoft e funciona perfeitamente para se conectar a um PC remoto ou até mesmo a aplicativos virtuais. Você precisa primeiro baixar e instalar este aplicativo no seu computador.
- Quando a instalação do aplicativo for concluída, clique duas vezes em seu ícone.
- Na interface do aplicativo, clique em “ + Adicionar ” e selecione PCs/Espaços de trabalho.
- Insira detalhes como – nome do PC, conta de usuário e nome de exibição (opcional).
- Clique em Salvar para inscrever este dispositivo como um de seus PCs salvos.
- Agora que você inseriu os detalhes necessários, volte para a seção de PCs salvos.
- Clique sobre o título do computador e deixe a conexão ser estabelecida.
- Um prompt pode aparecer novamente solicitando o preenchimento da chave de acesso.
- Forneça o mesmo e quando conectado, você pode controlar o dispositivo remoto de forma eficaz.
Usando extensões no Chrome
O Google Chrome inclui algumas extensões de área de trabalho remota que você pode usar para controlar dispositivos remotamente.
Como permitir conexões remotas no Firewall do Windows
Seja qual for a opção que você optar por configurar uma conexão remota em seu computador, você deve ajustar a configuração da área de trabalho remota no Firewall do Windows. Caso você não tenha permitido no Firewall, o mesmo bloqueará qualquer conexão de entrada no seu dispositivo. Veja como definir as configurações do firewall –
- Inicie o Painel de Controle.
- Quando isso acontecer, clique em Firewall do Windows Defender.
- No painel esquerdo, clique em – ‘Permitir um aplicativo ou recurso por meio do Windows Defender Firewall’.
- Clique no link – “Alterar configurações” a seguir.
- Role abaixo e marque as caixas de seleção – Área de Trabalho Remota e Assistência Remota .
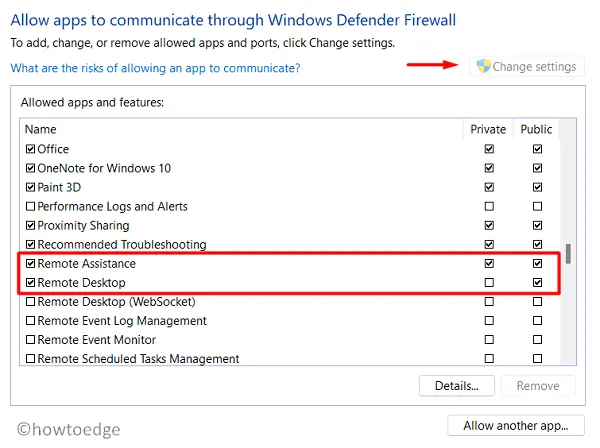
- Certifique-se de marcar as caixas de seleção tanto em Privado quanto em Público e clique em OK .
Reinicie o computador em seguida e verifique se você pode acessar a Área de Trabalho Remota sem problemas no Windows 11.



Deixe um comentário