Como ativar ou desativar o menu de sugestões do Copilot para Windows 11
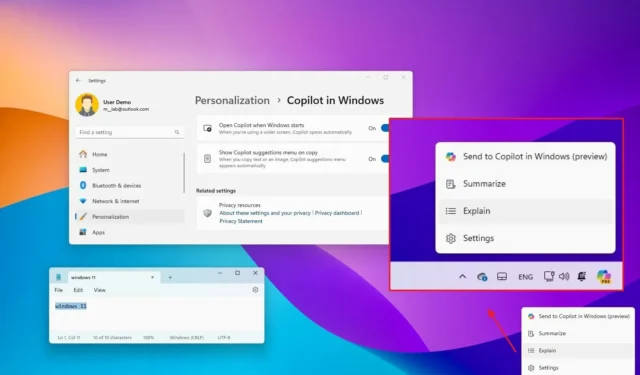
- Para ativar o menu Copilot no Windows 11, abra Configurações > Personalização > Copilot no Windows e ative o botão de alternância “Mostrar menu de sugestões do Copilot na cópia” .
- Para ativar o menu de sugestões do Copilot, abra Configurações > Personalização > Copilot no Windows e desative a opção Mostrar menu do Copilot.
- Este recurso requer a versão 22635.3430 ou superior do Canal Beta.
- Também pode ser necessário ativar o recurso usando o ViveTool.
A partir do Windows 11 build 22635.3430 (KB5036992), a Microsoft iniciou a implementação antecipada do novo recurso “Menu de sugestões do Copilot na cópia” . Neste guia, mostrarei como gerenciá-lo em seu computador.
O que é o menu de sugestões do Copilot?
É um novo menu que sugere diferentes ações dependendo do conteúdo que você copia para a área de transferência. Quando o recurso estiver ativado e você copiar algum texto ou imagem para a área de transferência, o ícone do Copilot mudará sua aparência e animação, e um menu flutuante será aberto na bandeja do sistema na barra de tarefas. Ao passar o mouse sobre ele, o menu se expandirá, revelando a descrição de cada ação, dependendo do conteúdo da área de transferência.
Se você copiou algum texto, verá a opção de enviá-lo diretamente ao Copilot, ou poderá optar por explicá-lo ou resumi-lo.
Por outro lado, se você copiar uma imagem, poderá enviá-la diretamente para o chatbot, criar uma imagem semelhante com IA ou analisar a imagem. (A Microsoft ainda está testando esse recurso e, na minha instalação, as opções para uma imagem incluem enviá-la ao Copilot, explicá-la e editá-la.)
Embora o novo recurso possa ajudar a atrair os usuários a usar o Copilot, já percebi que esse menu suspenso pode ser uma distração irritante para muitas pessoas, pois abre a cada ação de cópia. Se este for o mesmo caso para você, o Windows 11 está adicionando uma opção para desligar completamente o menu.
Neste guia , explicarei como você gerencia o menu de sugestões do Copilot no Windows 11.
- Ative o menu de sugestões do Copilot no Windows 11
- Desative o menu de sugestões do Copilot no Windows 11
Ative o menu de sugestões do Copilot no Windows 11
Para ativar o menu de sugestões do Copilot, siga estas etapas:
-
Abra Iniciar no Windows 11.
-
Clique em Personalização .
-
Clique na página Copilot no Windows .
-
Ative o botão de alternância “ Mostrar menu de sugestões do Copilot na cópia” .
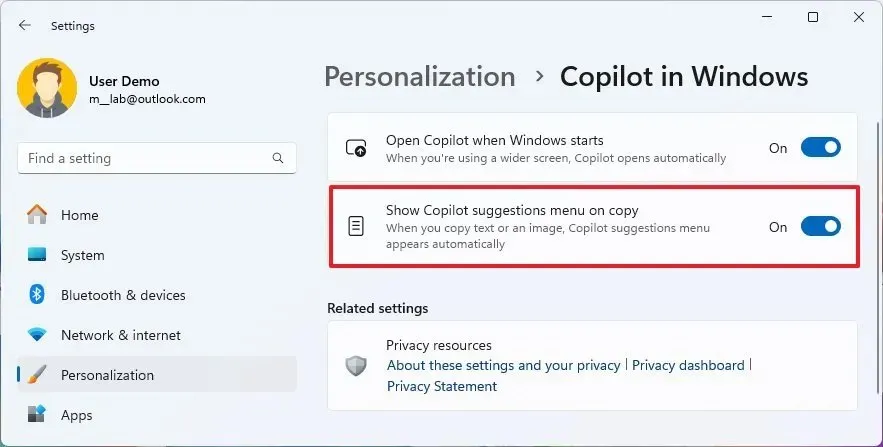
Depois de concluir as etapas, ao copiar algum texto ou imagem, o Copilot abrirá um menu de sugestões com diferentes ações autoexplicativas, incluindo “Enviar para o Copilot no Windows”, “Resumir” e “Explicar”.
Ao copiar o conteúdo para a área de transferência, o ícone do Copilot mudará de aparência e reproduzirá uma animação indicando que pode ajudar em diversas ações. Você também verá um menu flutuante que se expandirá, revelando o nome de cada ação conforme você passa o mouse sobre o menu.
Habilite o recurso através do ViveTool
Se o recurso não estiver disponível durante a instalação, você ainda poderá habilitá-lo no Windows 11 usando o ViveTool (via @PhantomOfEarth ).
No momento em que este artigo foi escrito, o menu de sugestões do Copilot estava sendo implementado gradualmente no Windows 11 build 22635.3430 (KB5036992) , o que significa que você precisará de um computador inscrito no Canal Beta com a visualização mais recente para acessar o recurso.
Para ativar o novo menu de ação do Copilot, siga estas etapas:
-
Baixe o arquivo ViveTool-vx.xxzip para ativar o novo menu Copilot.
-
Clique duas vezes na pasta zip para abri-la com o File Explorer.
-
Clique no botão Extrair tudo .
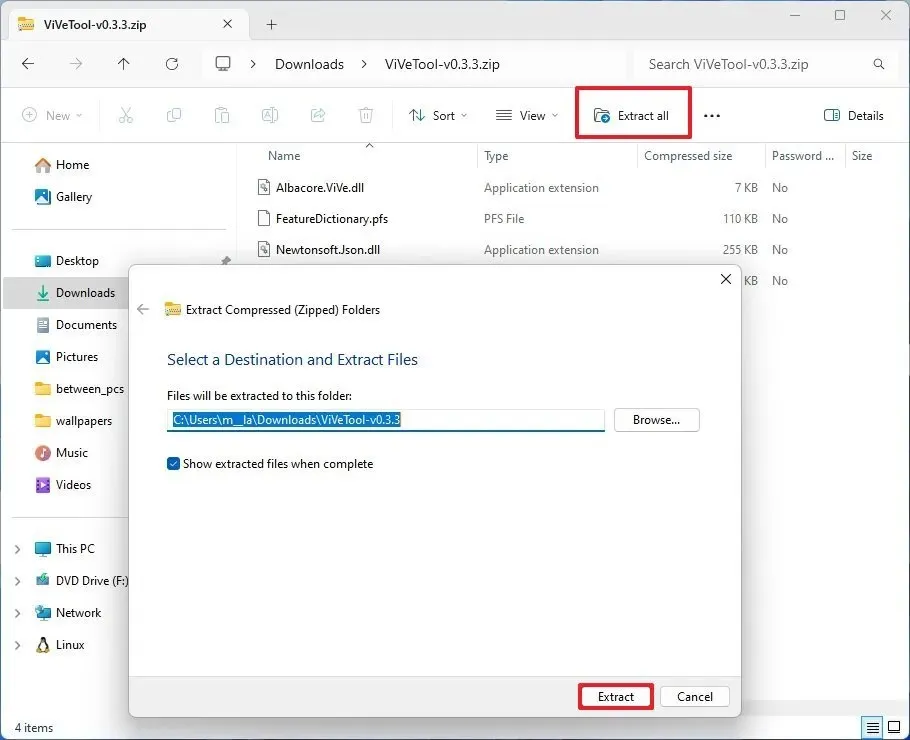
-
Clique no botão Extrair .
-
Copie o caminho para a pasta.
-
Abra Iniciar .
-
Pesquise Prompt de Comando , clique com o botão direito no resultado superior e selecione a opção Executar como administrador .
-
Digite o seguinte comando para navegar até a pasta ViveTool e pressione Enter :
cd c:\folder\path\ViveTool-v0.x.xNo comando, lembre-se de alterar o caminho da pasta com o seu caminho.
-
Digite o seguinte comando para ativar o novo menu de sugestões do Copilot e pressione Enter :
vivetool /enable /id:48681146 -
Reinicie o computador.
Após concluir as etapas, a opção de ativar o menu com sugestões de ações aparecerá em Configurações > Personalização > Copilot no Windows . Agora você pode usar as etapas anteriores para ativar o recurso.
Desative o menu de sugestões do Copilot no Windows 11
Para desativar o menu Copilot que aparece na barra de tarefas, siga estas etapas:
-
Abra Iniciar .
-
Clique em Personalização .
-
Clique na página Copilot no Windows .
-
Desative o botão de alternância “Mostrar menu de sugestões do Copilot na cópia” .
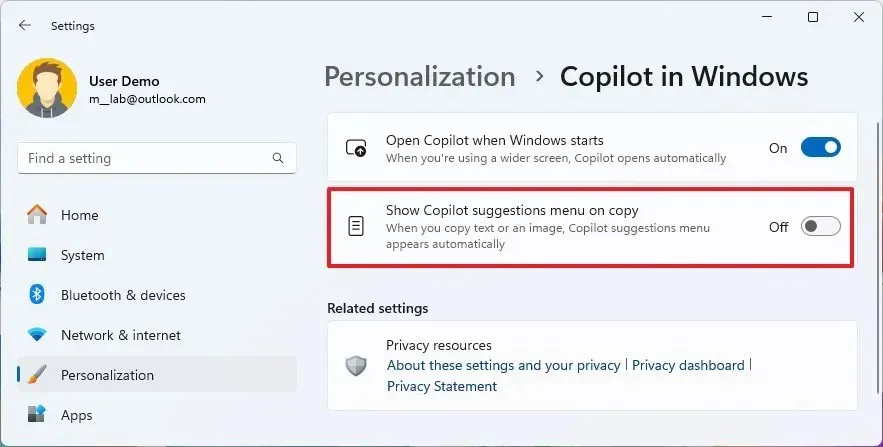
Depois de concluir as etapas, o menu do Copilot com sugestões não aparecerá mais na barra de tarefas ao copiar texto ou imagens para a área de transferência.
Você está ativando ou desativando esse recurso em seu computador? Compartilhe seus pensamentos nos comentários.



Deixe um comentário