Como ativar ou desativar a visualização de miniaturas da barra de tarefas no Windows 11
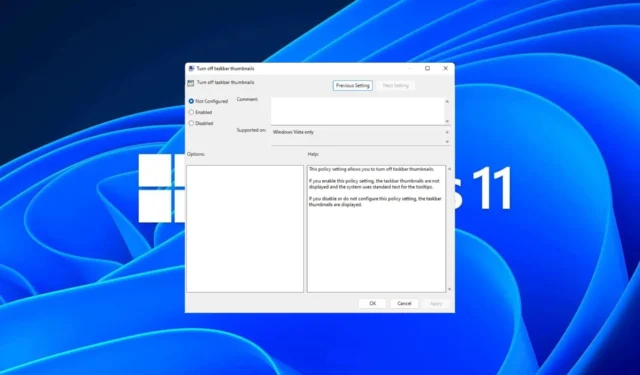
As miniaturas da barra de tarefas podem ser divertidas, mas também podem distrair ou incomodar. Dada a frequência com que você passa o mouse sobre essa área, você pode ter fechado acidentalmente uma janela importante algumas vezes.
Outra desvantagem é que ele usa mais recursos do sistema; portanto, se você está procurando uma maneira de economizar mais recursos, mostramos como desativá-lo. Ainda assim, se suas especificações de hardware aguentarem e você gostar das visualizações, poderá habilitá-lo.
Como habilito a visualização de miniaturas da barra de tarefas no Windows 11?
1. Usando o aplicativo Configurações
- Aperte a Windows tecla e clique em Configurações .
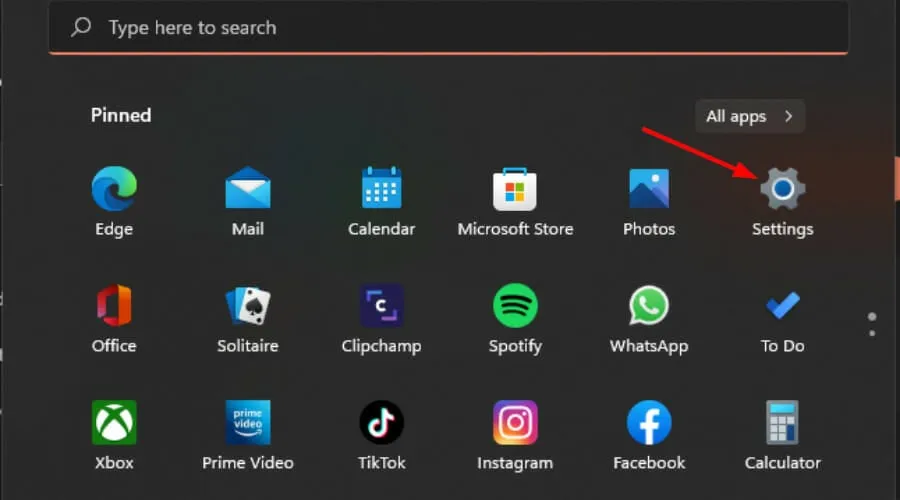
- Clique em Sistema e selecione Sobre .
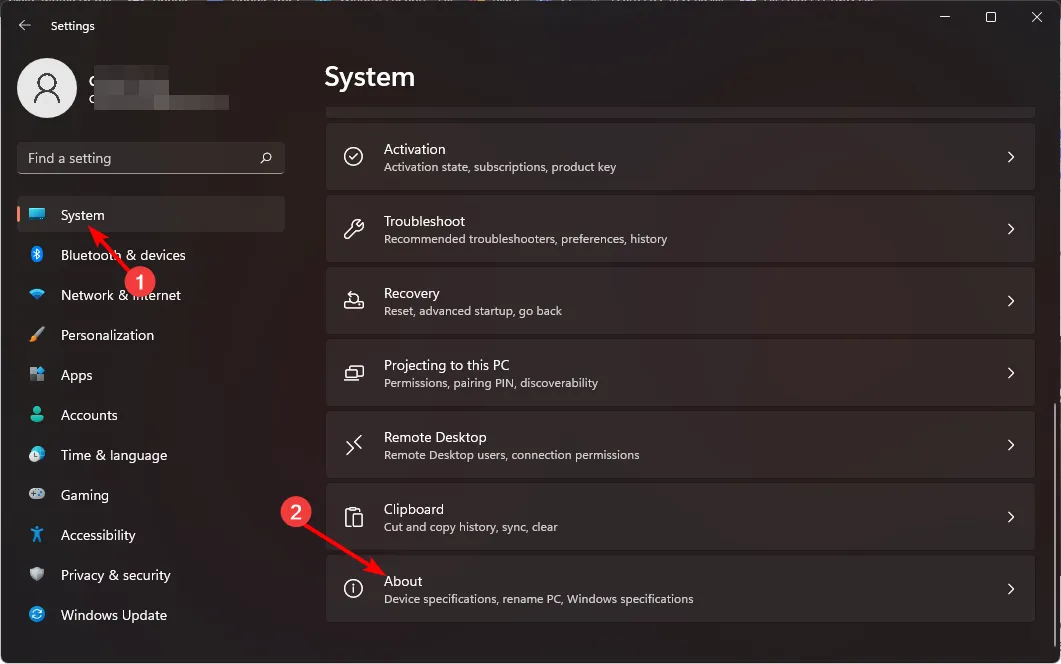
- Clique em Configurações avançadas do sistema.
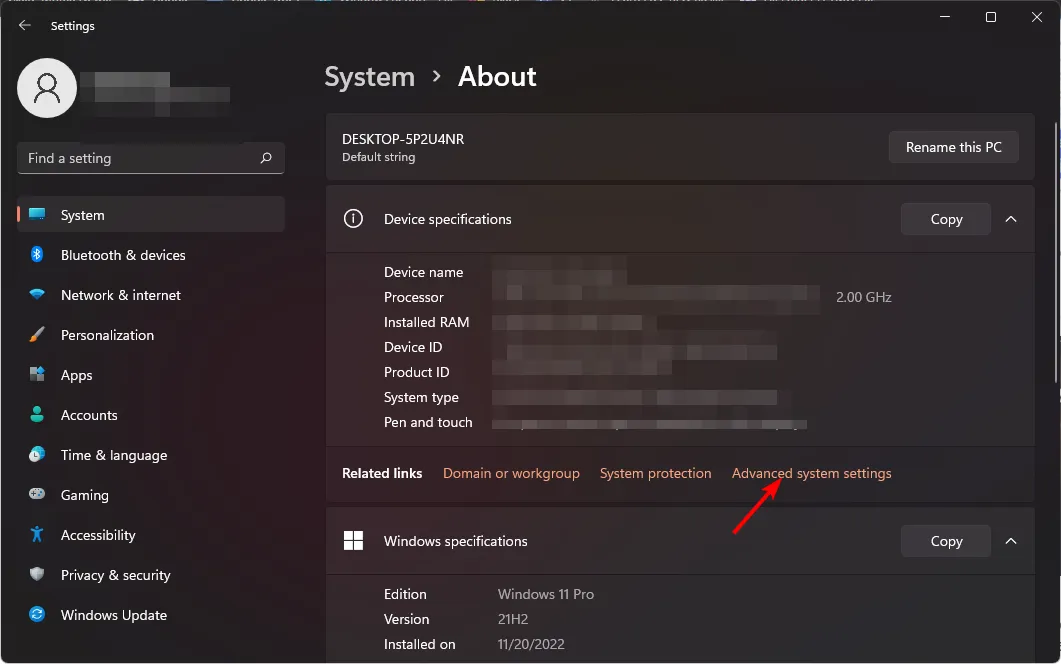
- Navegue até a guia Avançado e selecione Configurações em Desempenho .

- Na guia Efeitos Visuais, marque as opções Ativar Peek , Salvar visualizações de miniaturas da barra de tarefas e
Mostrar miniaturas em vez de ícones . Clique em Aplicar e OK para salvar as alterações.
- Talvez seja necessário reiniciar o PC.
2. Usando o Editor de Política de Grupo
- Pressione as teclas Windows+ Rpara abrir o comando Executar.
- Digite gpedit.msc na caixa de diálogo e clique em Enter.

- Navegue até o seguinte local:
User Configuration/Administrative Templates/Start Menu and Taskbar - Mude para a guia Padrão e clique duas vezes em Desativar miniaturas da barra de tarefas .

- Selecione Ativado e clique em Aplicar e OK para efetuar as alterações.
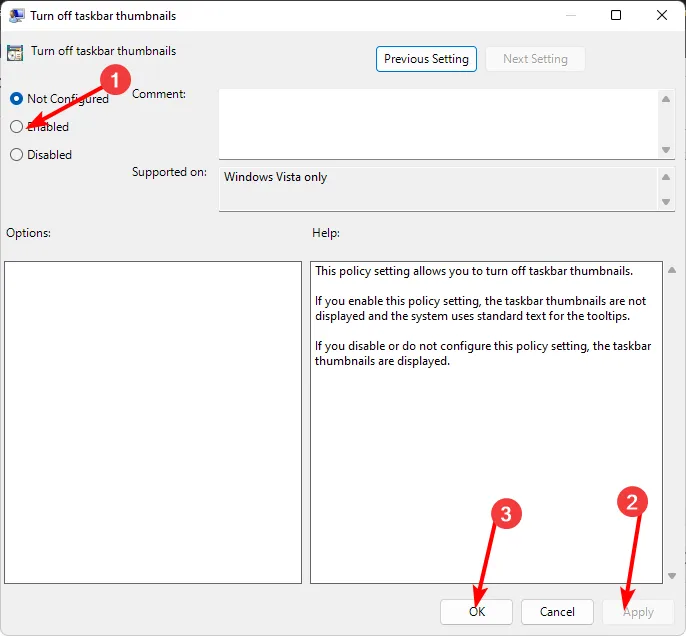
3. Usando o Editor do Registro
- Antes de fazer qualquer alteração, faça backup do seu registro ou crie um ponto de restauração .
- Pressione as teclas Windows+ Rpara abrir o comando Executar .
- Digite regedit na caixa de diálogo e clique em Enter.

- Navegue até o seguinte local:
HKEY_CURRENT_USER\Software\Microsoft\Windows\CurrentVersion\Explorer\Advanced - Clique com o botão direito em um espaço vazio no painel direito, selecione Novo valor DWORD (32 bits) e nomeie-o como ExtendedUIHoverTime.

- Clique duas vezes em ExtendedUIHoverTime e na entrada de dados do valor, digite um valor de 1000 e abaixo.

- Reinicie o seu PC.
Como desativo a visualização de miniaturas da barra de tarefas no Windows 11?
Desativar a visualização em miniatura é simplesmente fazer engenharia reversa das etapas acima.
- Se você usou a opção do aplicativo Configurações, basta verificar todas as opções na etapa 5.
- Para o Editor de Política de Grupo, você definirá a opção Não configurado.
- E, finalmente, para o Editor do Registro, defina a entrada de dados do valor da chave ExtendedUIHoverTime como maior, começando em 100.000 e acima.
O objetivo é definir um valor extremamente alto, de modo que mesmo quando você deixa o mouse sobre os ícones por um tempo, a visualização em miniatura não terá chance de aparecer.
Como faço para recuperar a barra de tarefas clássica no Windows 11?
Embora a atualização para o Windows 11 traga seus próprios benefícios, nem todos concordam com as mudanças na interface do usuário. No entanto, por US$ 0,99, você pode baixar o aplicativo Classic Taskbar na Microsoft Store.
Se isso não parece um bom negócio, o ExplorerPatcher é gratuito e permite obter a barra de tarefas clássica, entre outras personalizações do Windows 11.
Visto que este é um aplicativo de terceiros e sua legitimidade não pode ser verificada, o WindowsReport não é afiliado a ele de forma alguma. Certifique-se de executar uma verificação antivírus completa antes de baixá-lo.
Então aí está. Você deve ativar ou desativar esse recurso? O recurso de visualização de miniaturas da barra de tarefas torna ainda mais fácil acessar seus programas favoritos, mas muitos usuários do Windows o desativam para economizar espaço e manter a barra de tarefas limpa.
Para quaisquer ideias adicionais sobre este tópico, informe-nos na seção de comentários abaixo.



Deixe um comentário