Como ativar ou desativar programas de inicialização no Windows 11

Os programas de inicialização são basicamente aqueles aplicativos que inicializam logo após o Windows recarregar ou ligar. Por padrão, a Microsoft definiu determinados aplicativos que são iniciados automaticamente na inicialização do Windows.
A lista inclui Cortana, Windows Terminal, Microsoft OneDrive, Windows Security, placa gráfica e Microsoft Team. Esses são os aplicativos que a Microsoft considera básicos e devem estar em execução no ambiente Windows.

É muito bom se você for usar esses aplicativos logo após o Windows 11 recarregar. No entanto, e se você não precisar deles para uma sessão completa? Portanto, é uma boa prática verificar e desabilitar os programas de inicialização que você acha que estão inicializando desnecessariamente na inicialização do Windows 11.
Devo desativar os programas de inicialização?
Adicionar aplicativos que você usa com frequência à lista de inicialização irá ajudá-lo de uma forma ou de outra. Porém, manter programas que você raramente usa apenas desperdiçará recursos do sistema e diminuirá o desempenho geral do sistema.
Se você visitar a seção Programas de inicialização, descobrirá que eles são de três tipos. Cada aplicativo exibe um indicador de impacto logo abaixo dele. Isso nos informa quantos recursos estão em uso por aquele aplicativo específico. Em palavras mais simples, quando um aplicativo está usando menos armazenamento, você verá um impacto Baixo, caso contrário, um impacto Alto. Os três tipos que você pode ver aqui são os seguintes –
- Alto impacto : Programas que utilizam mais de 1 segundo de tempo de CPU.
- Impacto médio: Programas que utilizam mais de 0,3-1 segundo de tempo de CPU.
- Baixo impacto: Programas que gastam menos de 0,3 segundo de tempo de CPU.
Identifique os aplicativos que estão desperdiçando grandes recursos do sistema e desligue-os. Proceder desta forma será benéfico e aumentará o desempenho geral do seu sistema.
Os aplicativos de inicialização também incluem aplicativos de terceiros?
Sim, de fato. Sempre que você instala um aplicativo de terceiros em seu dispositivo, o aplicativo solicita seu consentimento para inicializar sempre que o sistema for ligado. Há casos em que um aplicativo externo é adicionado aos programas de inicialização sem sequer pedir seu consentimento. Encontrar e desativar esse aplicativo impedirá que eles consumam os recursos do sistema ou tornem o sistema lento.
Como desativo programas de inicialização no Windows 10
Ativar/desativar programas de inicialização no Windows 11
Se estiver enfrentando problemas de desempenho em seu computador, você deve desligar os programas de inicialização. Após desativá-los, verifique se o problema persiste ou foi resolvido.
Existem três maneiras de desabilitar um programa de inicialização no Windows 11. Vamos aprender como implementar esses métodos em seu computador –
1. Usando configurações
Desativar programas de inicialização no Windows 11 é bastante fácil usando o aplicativo Configurações. Veja como executar esta tarefa –
- Pressione “ Tecla Windows + I ” para invocar o aplicativo Configurações.
- No painel esquerdo, selecione a opção Aplicativos .
- Vá para o lado direito e clique para expandir a opção – Inicialização . Veja o instantâneo abaixo –
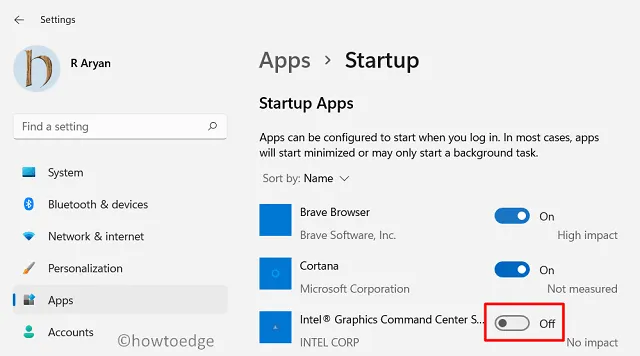
- A página subsequente exibirá uma lista dos programas que você pode configurar.
- Tudo que você precisa é deslizar os botões de alternância dos aplicativos para a esquerda.
- Depois de encontrar o programa com defeito, deslize a chave seletora para a esquerda e reinicie o PC.
2. Desative os programas de inicialização do Gerenciador de tarefas
Se falamos do Windows 10, todas essas atividades foram realizadas facilmente através do Gerenciador de Tarefas. Essa tendência também continua no Windows 11. Veja como desabilitar aplicativos ou itens de inicialização usando o Gerenciador de Tarefas –
- Pressione “ Tecla Windows + X ” para abrir o menu Energia.
- Selecione Gerenciador de Tarefas e depois Mais detalhes .
- Vá para a guia Inicialização e você verá todos os programas de inicialização habilitados lá.
- Para desabilitar um aplicativo, clique com o botão direito sobre ele e escolha a opção – Desabilitar .
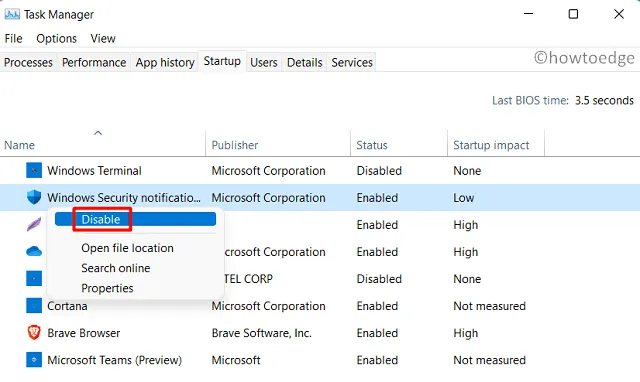
3. Via Agendador de Tarefas
O Agendador de Tarefas também apresenta uma maneira de desabilitar os programas de inicialização no PC com Windows 11. Usando isso, você pode desabilitar até mesmo os aplicativos que não estão listados nas Configurações ou no Gerenciador de Tarefas. Para isso, você pode seguir a orientação abaixo –
- Clique no botão Pesquisar e digite “Agendador de tarefas” no campo de texto.
- Quando um resultado correspondente aparecer na janela de pesquisa, clique sobre o mesmo.
- Quando o Agendador de Tarefas abrir, vá para o painel esquerdo e selecione Biblioteca do Agendador de Tarefas .
- O painel central exibirá uma lista de itens que não aparecem em nenhum outro lugar.
- Selecione todos os aplicativos que você não precisa mais e clique em Desativar no Painel de Ações.

É isso, os aplicativos ou programas selecionados daqui em diante permanecerão no estado desativado, a menos que você os reative manualmente.
Devo desabilitar todos os programas de inicialização?
Alguns dos aplicativos do sistema são de natureza crítica e devem estar em execução desde a inicialização do Windows. Não se deve interromper aplicativos que pertencem a esta categoria, como antivírus, firewall de rede, etc. Se você desabilitar esses aplicativos, estará causando mais danos do que benefícios, pois estará colocando seu sistema em risco. Portanto, você deve desabilitar apenas os aplicativos que não são críticos por natureza.



Deixe um comentário