Como habilitar ou desabilitar notificações para o aplicativo de segurança do Windows

O Microsoft Defender foi projetado para manter os usuários informados sobre a segurança e o status de saúde de seus dispositivos. No entanto, se essas notificações se tornarem incômodas, você tem a opção de ocultar alertas do Windows Security App ou silenciar notificações não essenciais. Este artigo fornece um guia direto sobre como alternar as notificações do Windows Security App em sistemas Windows.
Desabilitar notificações não requer nenhuma alteração nas configurações do antivírus em si. Discutiremos dois métodos convenientes para eliminar notificações indesejadas.
Habilitar ou desabilitar notificações do aplicativo de segurança do Windows
O Windows 11 e 10 fornecem aos usuários a capacidade de ativar ou desativar notificações do aplicativo Windows Security. Se você preferir permanecer ciente de alertas cruciais, pode optar por desativar apenas as notificações não críticas. Abaixo, descrevemos como gerenciar essas configurações:
- Desabilitar notificações não críticas – Ativar esta opção garante que apenas alertas críticos sejam exibidos, omitindo quaisquer outras atualizações menos urgentes da saúde do PC da área de notificação.
- Desabilitar todas as notificações – Habilitar esse recurso removerá completamente todas as notificações da Segurança do Windows.
Utilizar o registro do Windows permite que você ajuste uma entrada DWORD que habilitará ou desabilitará notificações do Windows Security Center. Siga as instruções abaixo para prosseguir:
| Cuidado : Antes de fazer alterações no registro, é aconselhável criar um ponto de restauração do sistema. Caso surjam problemas após as modificações, você pode restaurar seu PC usando este backup. |
Para desabilitar notificações não críticas do aplicativo de segurança do Windows, siga estas etapas:
- Clique com o botão direito do mouse no ícone do Windows e escolha Executar.
- Digite
regeditna caixa de texto e pressione Enter. - Quando solicitado na janela do UAC, clique em Sim para conceder acesso.
- Em seguida, navegue até o seguinte caminho:
HKEY_LOCAL_MACHINE\SOFTWARE\Policies\Microsoft\Windows Defender Security Center\Notifications
- Clique com o botão direito no painel direito e selecione
New > DWORD (32-bit) Value. - Renomeie esta entrada para “DisableEnhancedNotifications” . Clique duas vezes na nova entrada e insira 00000001 na seção Dados do valor.
- Feche o editor de registro e reinicie o computador para que as alterações entrem em vigor.
Observação : para reativar notificações não críticas do Windows Defender, retorne ao caminho mencionado acima e exclua a entrada DWORD recém-criada.
Desabilitando todas as notificações do aplicativo de segurança do Windows
Se você deseja silenciar todas as notificações do Windows Security App, siga o mesmo caminho acima. Desta vez, crie uma nova chave chamada “DisableEnhancedNotifications”. O processo restante espelha o de desabilitar notificações não críticas.
2. Ajustando as configurações da política de grupo
Este método é aplicável somente para usuários das edições Windows 10 Pro ou Enterprise, pois os usuários do Windows 10 Home não têm acesso aos recursos de política de grupo. Veja como ajustar as configurações de política de grupo:
Desabilitando notificações não críticas
- Pressione Win + S para abrir a caixa de diálogo Pesquisar.
- Digite “política” e selecione “Editar Política de Grupo” nos principais resultados.
- Navegue até
Computer configuration > Administrative templates. - Expanda o seguinte caminho:
Windows components > Windows Security > Notifications
Importante : Para as versões 1803 e anteriores do Windows 10, substitua “ Segurança do Windows ” por “ Windows Defender Security Center” no caminho acima. |
- Clique duas vezes na política intitulada Ocultar notificações não críticas localizada no painel direito.
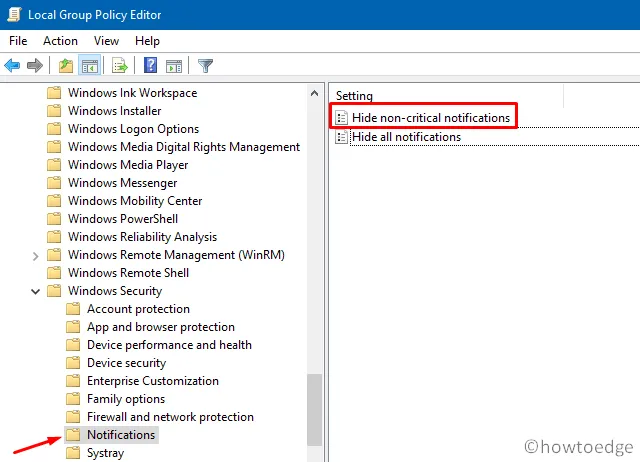
- A configuração padrão mostrará ”
Not configured.” Escolha Ativado ou Desativado e clique em Aplicar > OK . - Reinicie o computador para aplicar as alterações.
Desabilitando todas as notificações
Outra política, ” Hide all notifications,” também existe no seguinte caminho:
Computer Configuration > Administrative Templates > Windows components > Windows Security > Notifications
- Clique com o botão direito do mouse nesta política e selecione Editar .
- Escolha a opção Ativado ou Desativado.
- Após fazer sua seleção, clique em Aplicar e depois em OK .
Isso conclui o guia. Se você tiver alguma dúvida ou feedback, agradecemos seus comentários abaixo.
Deixe um comentário