Como ativar ou desativar o efeito Mica da Microsoft no Edge e no Chrome?
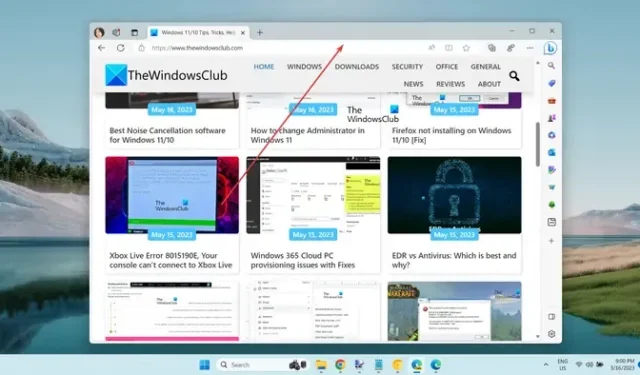
Deseja aplicar o efeito Mica do Windows 11 em seu navegador Edge ou Chrome ? Se assim for, este tutorial irá ajudá-lo. Mas, antes disso, vamos discutir o que exatamente é esse efeito Mica.
O que é o efeito Mica no Chrome?
O efeito Mica é basicamente como um efeito de transparência adicionado à barra de título do navegador Chrome Edge. Uma camada translúcida é aplicada ao título ou à barra de guias na parte superior do navegador, gerando uma aparência de vidro fosco. De acordo com o plano de fundo ou papel de parede da área de trabalho, a cor ou a textura da barra de título no navegador Chrome ou Edge varia, tornando a interface do navegador visualmente atraente.
Agora, se você deseja aplicar o efeito Mica da Microsoft no navegador Edge ou Chrome, criamos este post para você. Aqui, mostraremos como ativar o efeito Mica nesses dois navegadores amplamente usados, Edge e Chrome. Se você deseja desativar o efeito Mica, também pode fazer isso usando as etapas mencionadas aqui.
Como habilitar o efeito Mica da Microsoft no Edge?
Se você deseja aplicar o efeito Mica em seu navegador Edge, você precisa ter a versão Canary do Edge instalada em seu sistema. O Microsoft Edge Canary permite que você experimente recursos experimentais que ainda serão implantados na versão estável do Edge com antecedência. Você também pode usar o efeito Mica nesta versão. Aqui estão os passos para fazer isso:
- Baixe e instale o Microsoft Edge Canary.
- Clique com o botão direito do mouse em seu atalho.
- Selecione a opção Propriedades.
- Adicione o comando necessário na caixa Destino após seu caminho.
- Clique no botão Aplicar > OK.
- Inicie o Microsoft Edge Canary.
- Vá para este botão de menu de três pontos.
- Clique na opção Configurações.
- Vá para a guia Aparência.
- Selecione o tema Luz.
- Ative a opção Mostrar efeitos visuais do Windows 11 na barra de título e na barra de ferramentas (visualização).
Em primeiro lugar, você precisa instalar o Microsoft Edge Canary no seu computador, caso ainda não esteja instalado. Para isso, vá para a página de download oficial do Edge Canary, baixe seu arquivo de configuração principal e execute o arquivo de configuração para instalar o navegador.
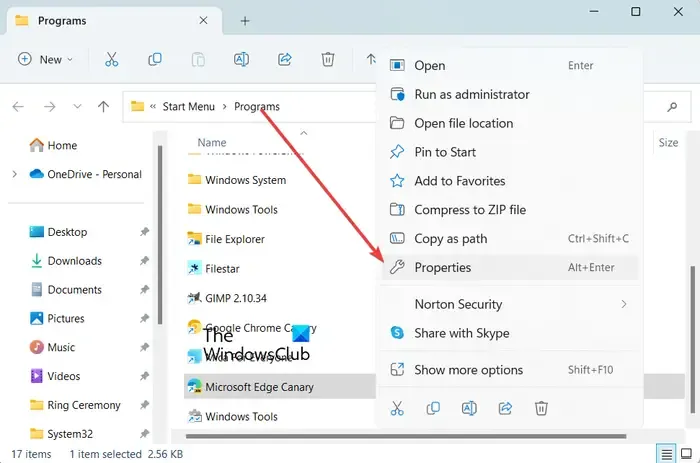
Agora, clique com o botão direito do mouse no ícone de atalho do Microsoft Edge Canary na área de trabalho ou no File Explorer. E então, escolha a opção Propriedades no menu de contexto exibido.
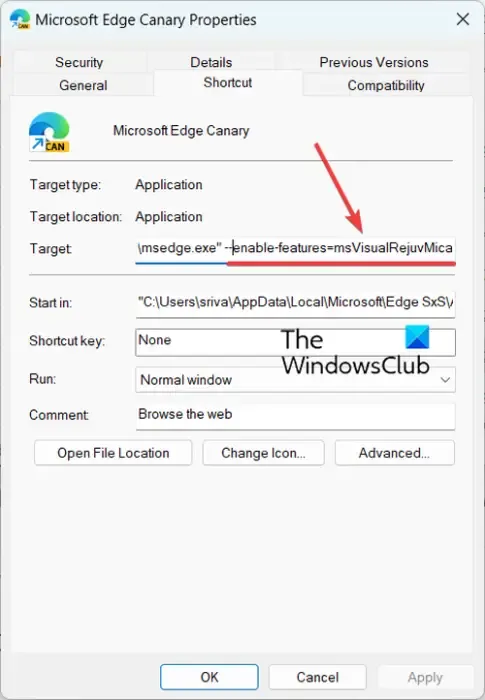
Na janela Propriedades exibida, na guia Atalho, clique na caixa Destino e pressione a barra de espaço após o caminho do navegador (após msedge.exe”). Agora, digite o seguinte comando para ativar o efeito Mica no Edge:
--enable-features=msVisualRejuvMica
Quando terminar, salve as alterações clicando no botão Aplicar > OK .
Em seguida, abra o Microsoft Edge Canary e clique no botão do menu de três pontos (Configurações e mais) no canto superior direito. Depois disso, escolha a opção Configurações.
Depois disso, navegue até a guia Aparência e certifique-se de ter selecionado o tema Luz na opção Aparência geral. O efeito Mica não funcionará com o tema escuro.
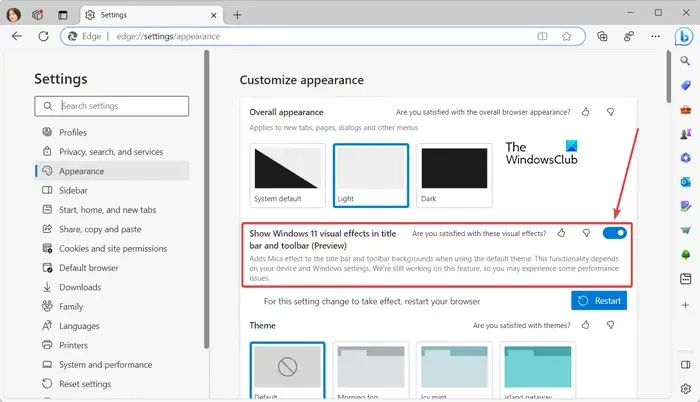
Agora você verá uma opção Mostrar efeitos visuais do Windows 11 na barra de título e na barra de ferramentas (Visualização) na seção Aparência geral. Basta ativar a alternância associada a esta opção.
Feito isso, o Edge solicitará que você reinicie o navegador para aplicar o novo efeito Mica. Então, clique no botão Reiniciar para reiniciar o navegador. A barra de título do navegador Edge agora terá um efeito Mica.
Caso você queira desativar o efeito Mica do Edge, basta desativar a opção Mostrar efeitos visuais do Windows 11 na barra de título e na barra de ferramentas (Visualização).
Como ativar o efeito Mica da Microsoft no Chrome?
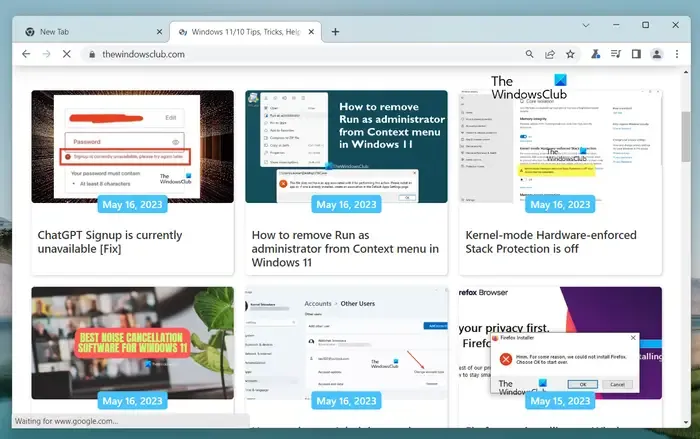
O efeito Mica está atualmente disponível na versão Canary do Google Chrome, que é basicamente chamada de Chrome Canary. É uma versão experimental do Chrome que permite que desenvolvedores e entusiastas de navegadores testem recursos antes de serem lançados oficialmente. Para usar o efeito Mica em seu navegador, você precisa usar o Chrome Canary.
Para usar o efeito Mica da Microsoft no Google Chrome, aqui estão as etapas que você pode usar:
- Abra um navegador da web.
- Acesse a página de download do Google Canary.
- Baixe o instalador do Chrome Canary.
- Instale o Chrome Canário.
- Inicie o Chrome Canary.
Primeiro, abra um navegador da Web de sua preferência e procure por Google Canary e abra sua página de download oficial em Google.com.
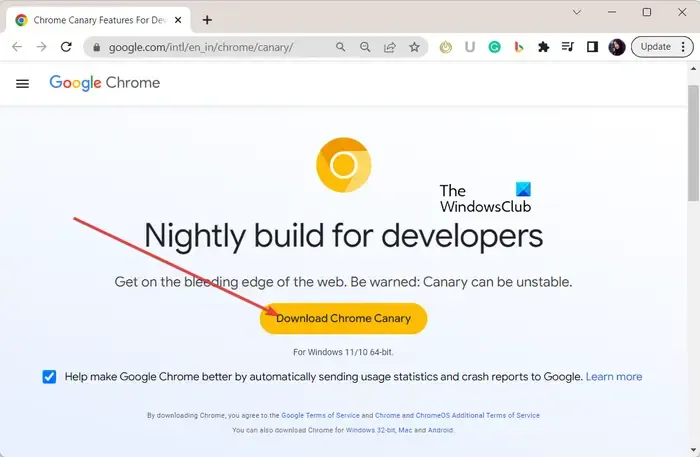
Agora, em sua página de download, clique no botão Download Chrome Canary e baixe o instalador para a versão Canary do Chrome.
Quando o instalador for baixado corretamente, clique duas vezes no arquivo de instalação e siga as instruções solicitadas para instalar o Chrome Canary.
Feito isso, basta iniciar o Chrome Canary e você poderá ver o efeito Mica na barra de título por padrão.
Como desativar o efeito Mica no Google Chrome?
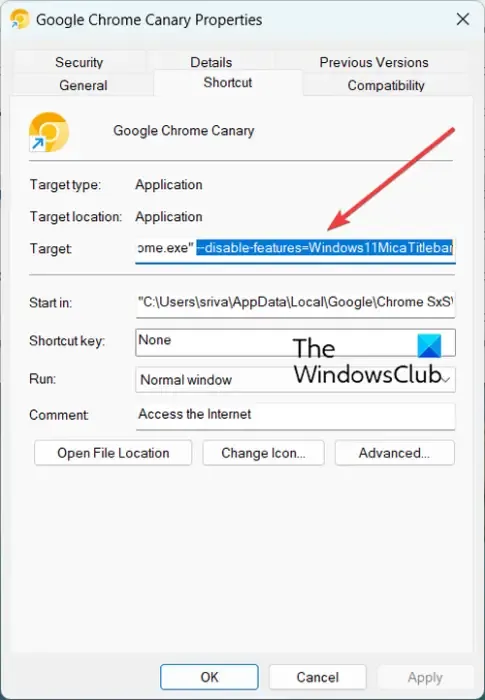
Agora, se você não deseja o efeito Mica na versão Canary do Chrome, pode desativá-lo. Alguns usuários discutiram esse truque em um fórum online. Você pode aplicá-lo e desativar o efeito Mica do Chrome Canary. Vamos verificar este truque.
Aqui estão as etapas para desativar o efeito Mica no Chrome:
Primeiro, clique com o botão direito do mouse no ícone de atalho do Chrome Canary na área de trabalho e, em seguida, clique na opção Propriedades no menu de contexto.
Agora, dentro da janela Propriedades, clique na caixa Destino na guia Atalho e adicione um espaço após o caminho do navegador Chrome Canary. Depois disso, digite o seguinte comando e pressione o botão Aplicar > OK para salvar as alterações:
--disable-features=Windows11MicaTitlebar
Quando terminar, reinicie o Canary e o efeito Mica desaparecerá da sua barra de título.
Como mostro configurações de aparência experimental no Edge?
Para habilitar ou desabilitar configurações experimentais de aparência no Microsoft Edge, abra o navegador e digite edge://flags em sua barra de endereço. Agora, na caixa de pesquisa, digite aparência. Ele filtrará e mostrará apenas as configurações de aparência experimental. Agora você pode habilitar ou desabilitar as configurações experimentais de aparência do Edge, como o recurso Disponibilizar guias arredondadas, barras de rolagem do Windows Fluent e muito mais. Você também pode abrir a janela Inspecionar, clicar no ícone Configurações pressionando F1 e ativar ou desativar as configurações de aparência experimental.



Deixe um comentário