Como ativar ou desativar o firewall no Windows 11/10
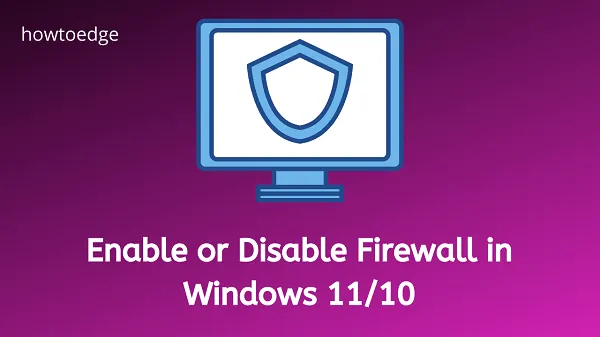
É o Firewall do Windows que protege seu dispositivo contra todos os tipos de trojans, malware, ransomware e outras ameaças online. Por padrão, esta ferramenta restringe todos os aplicativos de terceiros de acessar os recursos do sistema. Como resultado disso, você pode enfrentar problemas para abrir determinados aplicativos ou drivers.
Você pode desativar temporariamente o Firewall no Windows 11/10 para solucionar alguns problemas e, quando o problema for resolvido, ative-o novamente. Nesta postagem, aprenderemos diferentes maneiras de ativar ou desativar o Firewall no Windows.
É seguro desativar o Firewall do Windows?
Se você usa algum programa antivírus de terceiros, considere desativar o Firewall do Windows. No entanto, se você não estiver usando nenhum outro antivírus, desativá-lo tornará seu PC com Windows vulnerável a ameaças online, malware e outros problemas.
Caso esteja solucionando algum problema, você pode desligar o Firewall e assim que o problema for resolvido, ligue-o novamente. Por padrão, esse recurso de segurança é ativado quando você reinicia o computador.
Como desativar o firewall do Windows
Conforme declarado anteriormente, você deve desativar o Firewall do Windows somente quando estiver solucionando alguns problemas internos ou tiver instalado um aplicativo de terceiros. Desinstalá-lo ou desativá-lo por qualquer outro motivo simplesmente tornará seu dispositivo vulnerável a software malicioso, o que pode causar vários novos problemas ou códigos de erro em seu computador.
Siga as etapas abaixo sobre como desativar o Firewall no Windows –
- Abra o menu Configurações pressionando Windows + I .
- Vá para Privacidade e segurança e selecione Segurança do Windows .
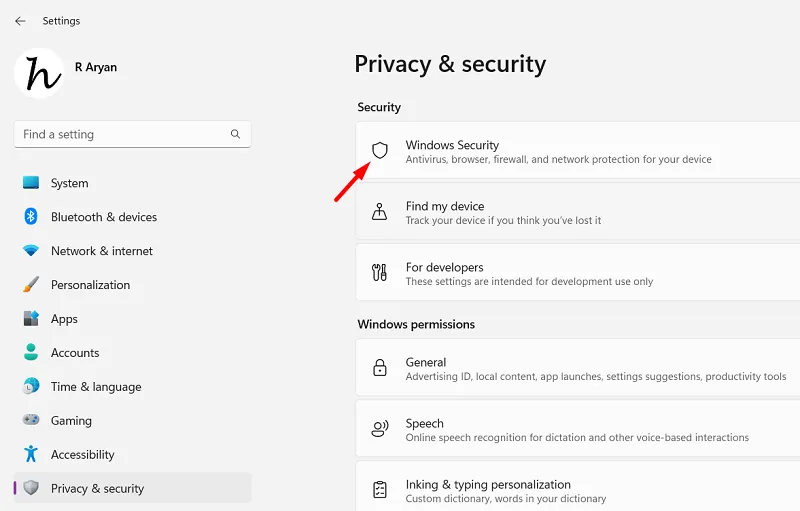
- Na próxima tela, role para baixo e clique na opção “ Firewall & proteção de rede ”.

- A Segurança do Windows aparecerá em seguida. Agora você verá uma rede ativa em Domínio, Privado ou Público. Quando você encontrar essa rede, clique nela.
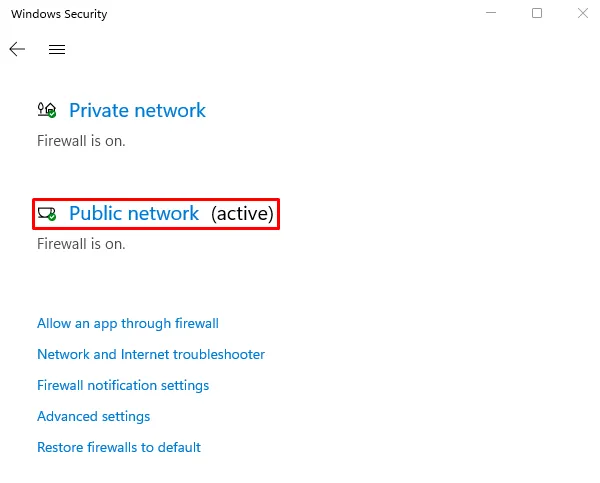
- No Microsoft Defender Firewall, você encontrará uma chave de alternância.
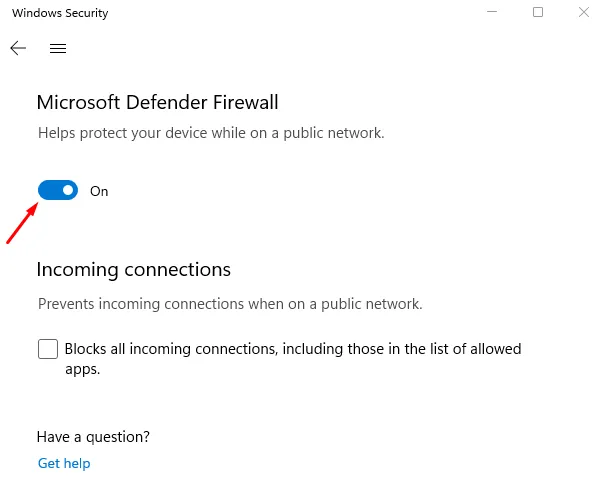
- Desligue esta chave de alternância conforme mostrado no instantâneo abaixo.
- Quando a janela do UAC solicitar, pressione Sim para autorizar o desvio do Firewall.
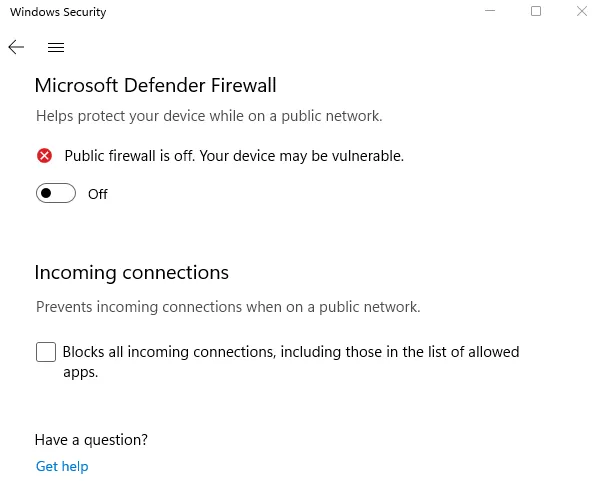
- É isso, você desativou com sucesso o Firewall do Windows Defender em seu sistema.
Como faço para desativar o Firewall do Windows para aplicativos específicos?
Às vezes, você pode enfrentar problemas para abrir determinados aplicativos no Windows PC. Isso acontece principalmente quando o Firewall do Windows está restringindo seu uso. Se você confia nesses aplicativos, pode desativar as configurações de firewall para todos esses aplicativos. Veja como realizar esta tarefa –
- Pressione Windows + I para iniciar as Configurações.
- Dentro da janela Configurações, navegue até o caminho abaixo –
Privacidade e segurança > Segurança do Windows > Firewall e proteção de rede
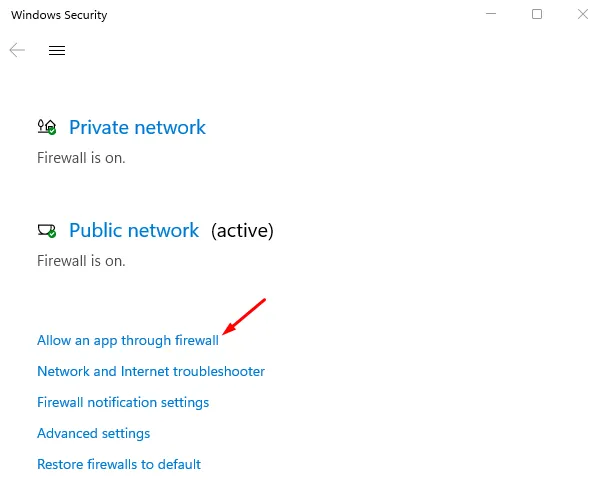
- Role para baixo e clique no link – “ Permitir um aplicativo através do firewall ”.
- Clique no botão “ Alterar configurações ” na próxima tela.
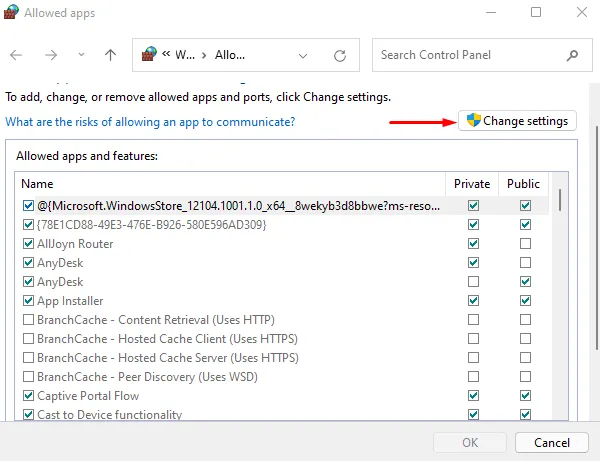
- Na próxima tela, marque a caixa de seleção ao lado do nome de um aplicativo. O aplicativo escolhido agora terá acesso à internet para usar como seu perfil padrão.
- Além disso, se você quiser permitir seu perfil “Privado”, certifique-se de marcar a caixa ao lado do nome de um aplicativo logo abaixo da coluna Privado.
- Caso não esteja vendo um aplicativo específico, você pode clicar em Permitir outro aplicativo . Você pode navegar até a pasta System32 e procurar o arquivo. exe desse aplicativo e adicione-o a ” Aplicativos e recursos permitidos “.
- Clique em OK e todas as alterações atuais serão salvas imediatamente depois.
Como restaurar as configurações padrão do firewall do Windows 11
Se você quiser restaurar as configurações padrão do Firewall do Windows, faça o seguinte –
- Pressione Windows + X e selecione Configurações .
- Vá para “ Privacidade e segurança ” e selecione Segurança do Windows no painel direito.
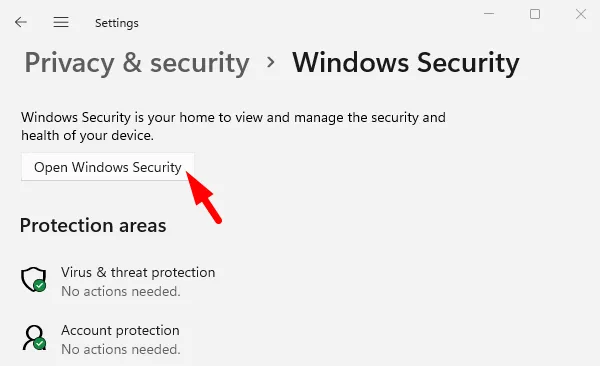
- Seguindo em frente, clique no botão que diz Open Windows Security .
- Vá para a seção Firewall e proteção de rede e clique em Restaurar firewalls para padrão .
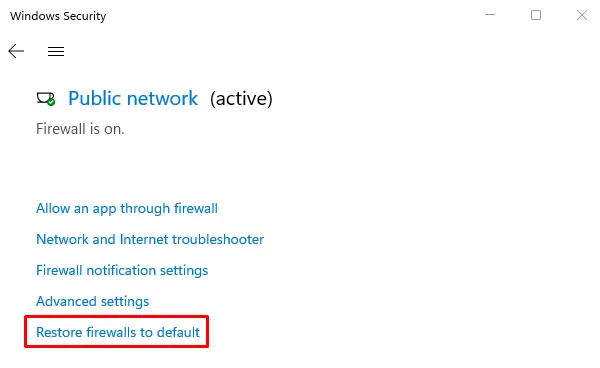
- Quando a janela Restaurar padrões for exibida, clique no botão “ Restaurar padrões ” e seu Firewall será redefinido para suas configurações padrão.
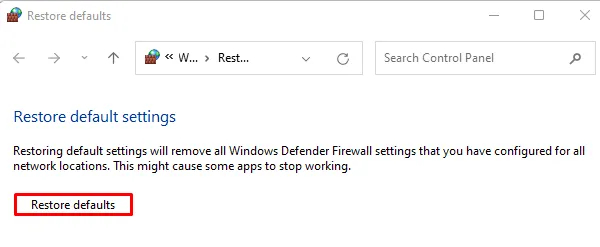
Como acessar as configurações do Firewall do Windows 11
De vez em quando, os usuários precisam acessar as configurações do Firewall do Windows em seus dispositivos. Se você também costuma usar esta configuração em seu computador, pode seguir estas etapas –
- Clique com o botão direito do mouse em Iniciar e selecione Configurações na lista de menus.
- Selecione Privacidade e segurança e clique em Segurança do Windows disponível no painel direito.
- Clique no botão Abrir segurança do Windows e, quando abrir, clique no bloco “Firewall e proteção de rede”.
Pronto, agora você está dentro do Firewall do Windows Defender. Escolha o que você deseja fazer com as configurações padrão do firewall.
Diferentes maneiras de ativar ou desativar o firewall no Windows PC
Pode-se usar um dos seguintes métodos para habilitar ou desabilitar as configurações do Firewall no Windows 10 –
- Através do Painel de Controle
- Usando as configurações do Windows
- Através do Prompt de Comando
- Por meio do Windows PowerShell
1] Ativar ou desativar as configurações do Firewall do Windows usando o Painel de Controle
- Abra o Painel de Controle .
- Localize e clique em Windows Defender Firewall .
- Na próxima tela, clique em “ Ativar ou desativar o Windows Defender Firewall ” disponível no painel esquerdo.
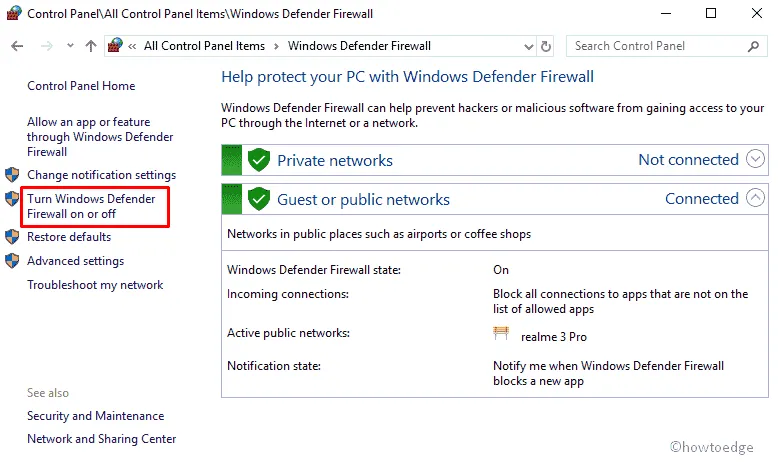
- Localize Configurações de rede privada na janela Personalizar configurações a seguir.
Dependendo se você deseja habilitar ou desabilitar as configurações de firewall em seu computador, marque os respectivos botões de opção e clique em OK.
Para desabilitar o Firewall : Marque o botão de opção à esquerda de “Desativar o Firewall do Windows Defender (não recomendado)” nas redes pública e privada e clique em OK .
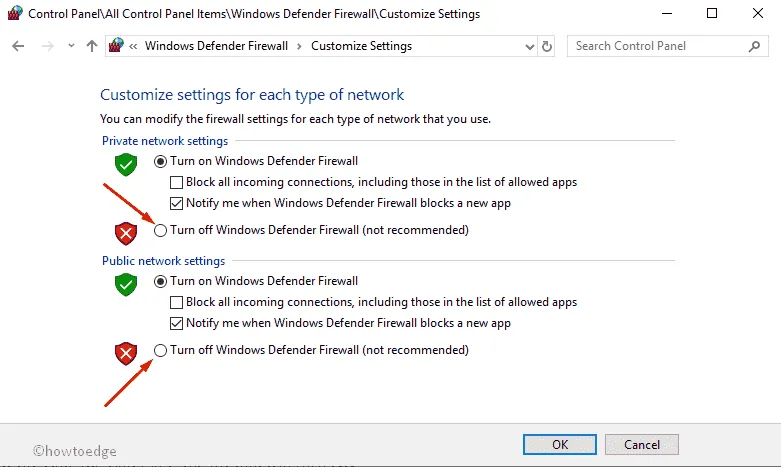
Para reativar o Firewall : Marque os botões de opção – “Ativar o Windows Defender Firewall” nas redes Privada e Pública e clique em OK . Veja o Instantâneo abaixo –
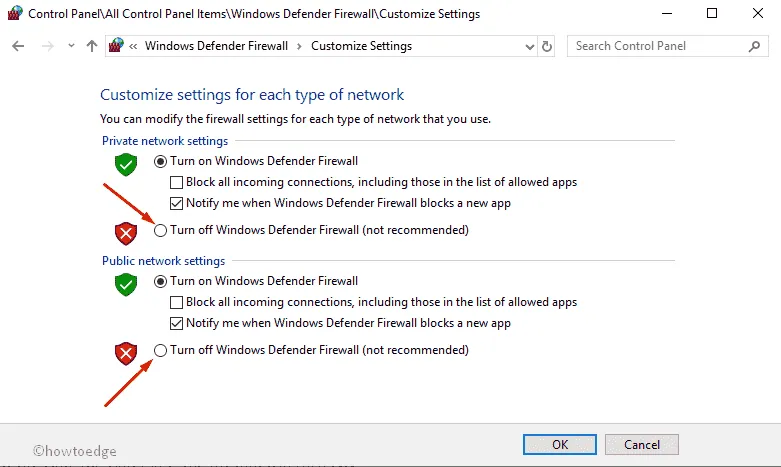
2] Usando as configurações do Windows
Desativando o Firewall :
- Pressione a tecla Windows no teclado e digite Segurança do Windows no campo de texto.
- Pressione Enter e isso iniciará o Windows Defender .
- Localize Firewall e proteção de rede e clique no mesmo.
- Aqui você verá os seguintes perfis de rede – Rede de domínio , Rede privada e Rede pública .
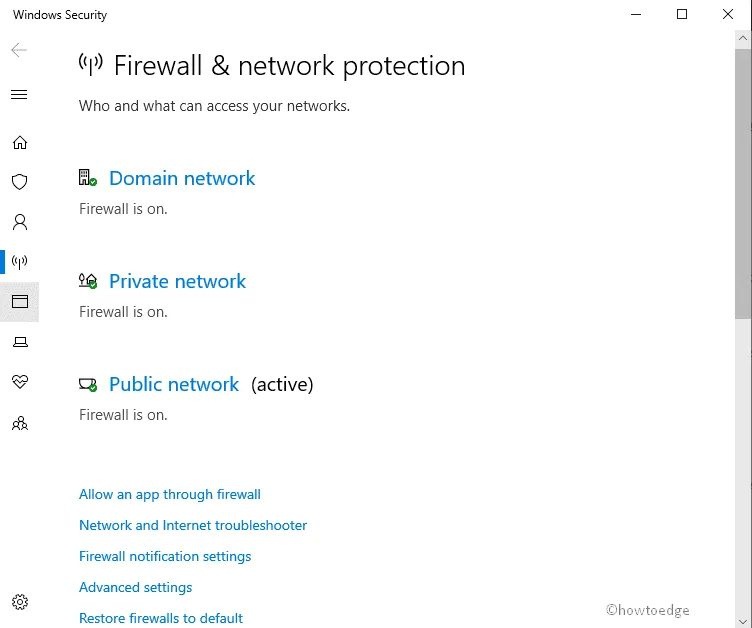
- Clique em cada um dos três perfis de rede um após o outro e desative o Firewall para todos.
- Ao clicar em Rede pública , o seguinte painel ficará visível. No Firewall do Windows Defender , desative a chave seletora dentro de um círculo.
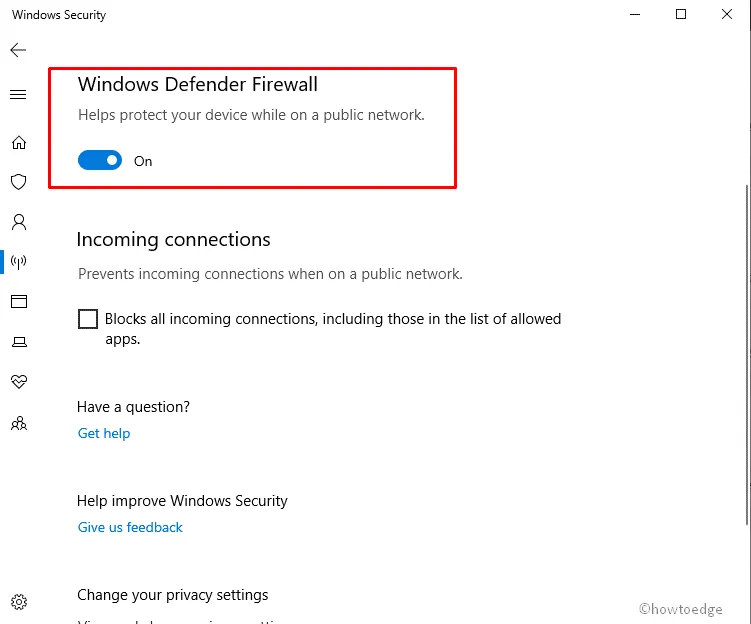
- Quando a janela do UAC solicitar, clique em Sim .
- Agora, repita as etapas acima para domínio e redes privadas também.
Ativando o Firewall do Windows Defender :
- Clique no botão Iniciar .
- Digite Segurança do Windows no campo de texto e pressione Enter .
- Localize Firewall e proteção de rede e ative o botão de alternância.
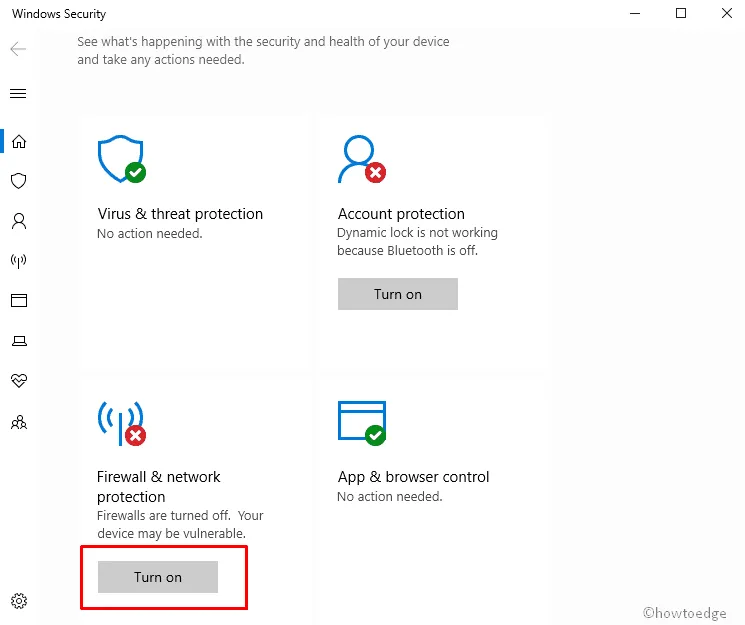
- Quando a janela do UAC aparecer, clique em Sim para autorizar a habilitação do Windows Defender Firewall.
3] Ativar ou desativar o firewall usando o prompt de comando
- Primeiro de tudo, clique no botão Iniciar e digite CMD .
- Clique com o botão direito do mouse no prompt de comando e selecione Executar como administrador .
- Clique em Sim quando o UAC solicitar e isso iniciará o CMD como administrador.
Para desabilitar as configurações de firewall em seu computador, copie/cole o comando abaixo no console elevado e pressione Enter .
netsh advfirewall set allprofiles state off
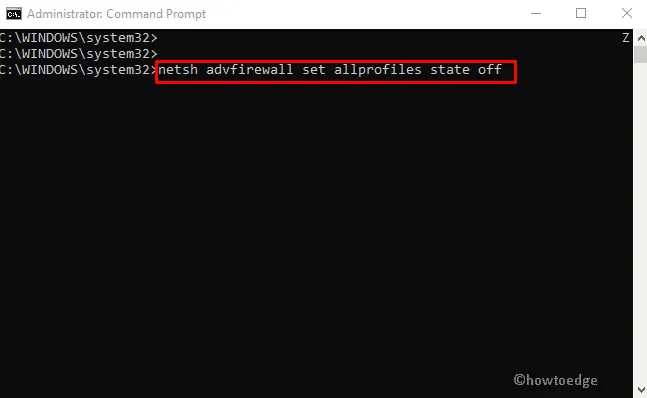
Para reativar as configurações de firewall no seu PC com Windows, execute este comando.
netsh advfirewall set allprofiles state on
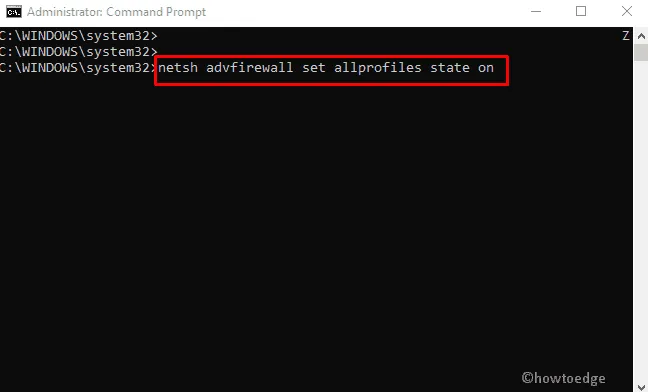
Espero que agora você saiba como desabilitar ou habilitar o Firewall do Windows usando o Prompt de Comando no seu PC com Windows.
4] Ativar ou desativar o firewall usando o PowerShell
- Pressione Windows + X e escolha Terminal (Admin). Se você estiver no Windows 10, selecione Windows PowerShell (Admin) no menu Power.
- No terminal elevado ou no PowerShell, copie/cole o seguinte e pressione Enter. Isso desativará o Windows Defender Firewall no seu PC com Windows.
Set-NetFirewallProfile -Enabled False
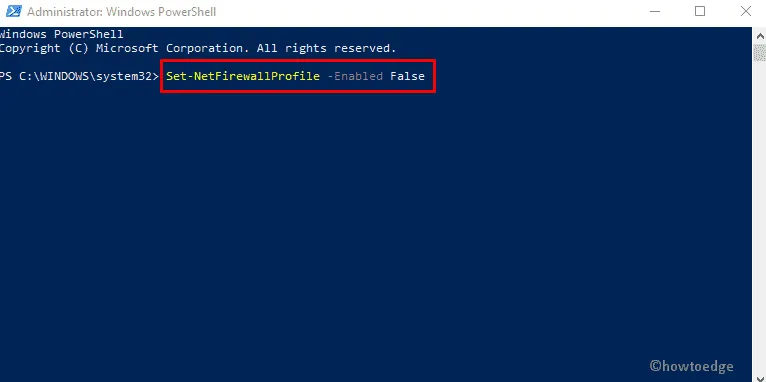
Para reativar as configurações do Firewall do Windows no Windows, execute este comando no mesmo prompt.
Set-NetFirewallProfile -Enabled True
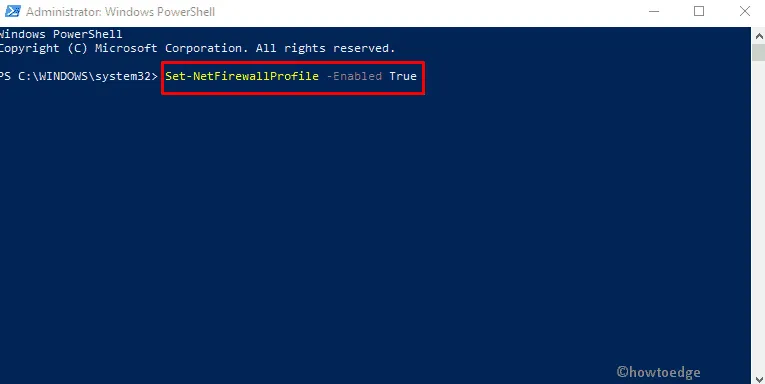
É isso, espero que você ache este artigo útil e agora você conhece todos os métodos possíveis para habilitar ou desabilitar o Firewall do Windows em seu PC com Windows.



Deixe um comentário