Como ativar ou desativar o roaming de dados celulares no Windows 11
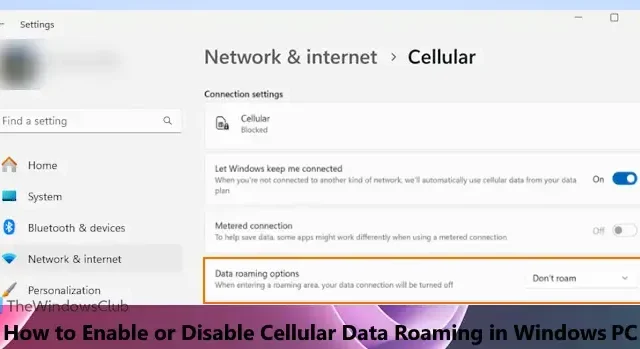
Neste tutorial, mostraremos como habilitar ou desabilitar o roaming de dados celulares no Windows 11 . Há uma configuração dedicada no Windows 11 para roaming de dados que, se habilitada ou ativada, mantém a conexão de dados móveis ativa. Isso permite que você continue a usar os dados do celular enquanto estiver em uma área de roaming ou quando o dispositivo estiver fora da rede da sua operadora de celular. Se você deseja evitar as cobranças de roaming de dados, também pode desativar ou desativar o roaming de dados de celular quando necessário.
Se o seu dispositivo Windows 11 tiver um eSIM ou um cartão SIM integrado, você pode primeiro conectar seu PC com Windows 11 a um plano de celular e, em seguida, ativar/desativar o roaming de dados celulares de acordo com suas necessidades.
Como ativar ou desativar o roaming de dados celulares no Windows 11
Você pode habilitar ou desabilitar o roaming de dados celulares no Windows 11 usando três formas nativas. Estes são:
- Ative ou desative o roaming de dados celulares usando o aplicativo Configurações
- Habilitar ou desabilitar o Roaming de Dados Celulares usando o Editor de Diretiva de Grupo
- Ative ou desative o roaming de dados celulares usando o Editor do Registro.
Vamos verificar todas essas opções em detalhes.
1] Ative ou desative o roaming de dados de celular usando o aplicativo Configurações
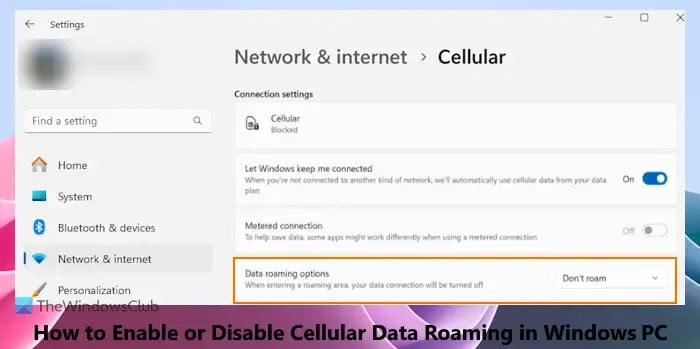
A maneira mais fácil de ativar ou desativar o roaming de dados de celular é usando o aplicativo Configurações do Windows 11. Para isso, siga estas etapas:
- Clique com o botão direito do mouse no botão Iniciar e selecione a opção Configurações. Isso abrirá o aplicativo Configurações do Windows 11
- Selecione a configuração Rede e internet na seção esquerda
- Clique na opção Celular . Pode ser necessário ativar a opção Celular primeiro, caso ainda não a tenha ativado
- Para opções de roaming de dados (na seção Configurações de conexão), use a opção Não fazer roaming disponível no menu suspenso. Isso desativará ou desativará o roaming de dados celulares no Windows 11.
Para ativar ou ativar o roaming de dados celulares no Windows 11, siga as etapas acima e selecione a opção Roam no menu suspenso de opções de roaming de dados.
Essa configuração também pode ser ativada/desativada no Registro do Windows. Primeiro, acesse o seguinte caminho:
HKEY_LOCAL_MACHINE\SOFTWARE\Microsoft\WwanSvc\RoamingPolicyForPhone
Procure a chave GUID (Globally Unique Identifier) para sua conexão de dados de celular e selecione-a. Você verá um valor DWORD com o nome InternetAlwaysOn . Se você definir seus dados de valor Hex para 18000, a opção Don’t Roam será definida. Se 18002 for definido como dados de valor hexadecimal para este valor DWORD, a opção Roam será definida para opções de roaming de dados no aplicativo Configurações.
2] Habilitar ou desabilitar Roaming de Dados Celulares usando o Editor de Diretiva de Grupo
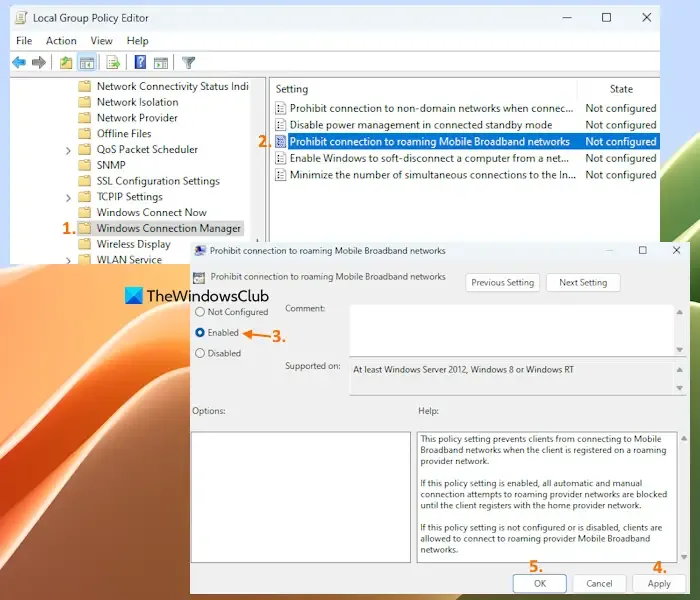
Esta opção desativa completamente o recurso de roaming de dados de celular e você não poderá usar o aplicativo Configurações para ativar/desativar esse recurso. Posteriormente, você pode habilitar o recurso de roaming de dados celulares a qualquer momento usando esta mesma opção. Aqui estão os passos:
- Digite gpedit.msc na caixa Pesquisar e use a tecla Enter
- A janela do Editor de Diretiva de Grupo será aberta. Agora acesse a pasta Windows Connection Manager lá. Seu caminho é:
Computer Configuration > Administrative Templates > Network > Windows Connection Manager
- Clique duas vezes na configuração Prohibit connection to roaming Mobile Broadband Networks presente na seção direita. Agora você pode editar esta configuração
- Selecione a opção Ativado
- Selecione o botão Aplicar e o botão OK.
Agora, todas as tentativas de conexão manuais e automáticas para redes de provedores de roaming serão bloqueadas, pois o roaming de dados celulares está desabilitado com esta configuração.
Para habilitar ou usar o roaming de dados celulares novamente no Windows 11, você pode seguir as etapas listadas acima e clicar na opção Não configurado ou na opção Desabilitado disponível para Proibir conexão para roaming Configuração de redes de banda larga móvel. Clique no botão Aplicar e no botão OK para salvar a nova configuração.
3] Ativar ou desativar o Roaming de Dados Celulares usando o Editor do Registro
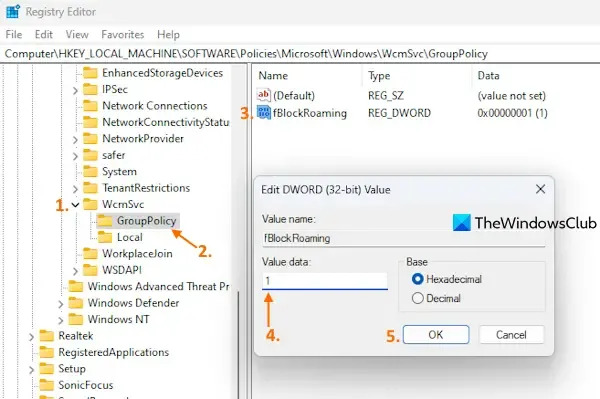
Essa opção é igual à opção do Editor de Diretiva de Grupo. Antes de habilitar ou desabilitar o roaming de dados celulares usando o Editor do Registro, você deve criar um backup do Registro que o ajudará a restaurar o Registro caso algo dê errado. Depois disso, use as etapas abordadas abaixo:
- Na caixa Pesquisar do Windows 11, digite regedit e pressione Enter para abrir a janela do Editor do Registro
- Acesse a configuração WCmSvc ou a chave do Registro. Aqui está o caminho para esta configuração do Registro:
HKEY_LOCAL_MACHINE\SOFTWARE\Policies\Microsoft\Windows\WcmSvc
Isso desativará o roaming de dados celulares em seu dispositivo Windows 11. Reinicie o File Explorer se você não vir as alterações.
Quando você quiser habilitar o recurso de roaming de dados de celular novamente usando o Editor do Registro, siga as etapas mencionadas acima e defina os dados do valor do valor DWORD fBlockRoaming como 0 . Pressione o botão OK para salvar a configuração.
Como faço para ativar os dados de celular no Windows?
Para ativar ou ativar os dados de celular no Windows PC, verifique se o sistema Windows 11/10 suporta eSIM ou se há um cartão SIM integrado instalado nele. Depois disso, você pode usar as configurações rápidas no Windows 11 e o recurso Action Center no Windows 10 para habilitar os dados de celular. Para isso, pressione a tecla de atalho Win+A e clique no botão Celular. Depois de habilitar a opção de celular , clique no ícone Gerenciar conexões de celular e selecione a operadora móvel.
Como habilito a WWAN no Windows 11?
Para habilitar ou usar WWAN (ou Wireless Wide Area Network) ou conexão celular no Windows 11, você pode usar o aplicativo Configurações. Se você tiver um plano de serviço WWAN ativo de seu provedor de celular e o cartão SIM estiver instalado em seu dispositivo Windows 11, poderá usar a rede WWAN (por exemplo, rede LTE) usando a tecnologia celular. Acesse a categoria Rede e Internet no aplicativo Configurações do Windows 11 e ative a opção de celular. Selecione sua rede WWAN e conecte-a para usar a Internet ou dados de celular.
Espero que isso seja útil.



Deixe um comentário