Como ativar ou desativar o modo gráfico da calculadora no Windows 10
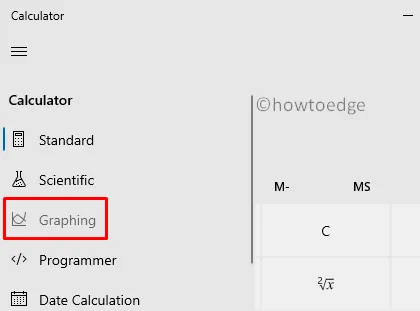
O modo gráfico da Calculadora permite que os usuários (especialmente estudantes) desenhem e compreendam a natureza dos gráficos básicos e avançados no Windows 10. No entanto, se você deseja desativar esse modo gráfico em seu computador, pode fazê-lo configurando a política de grupo de acordo .
Desativar gráficos na calculadora no Windows 10
Abaixo, discutimos duas formas de trabalho para habilitar ou desabilitar o recurso gráfico em dispositivos Windows 10 –
1] Modifique a política do modo gráfico da calculadora
A política de grupo fornece uma maneira fácil de habilitar ou desabilitar o modo gráfico em seu computador. Para editar suas configurações padrão no seu PC, siga estas etapas –
- Pressione WinKey + S para iniciar a interface do usuário de pesquisa.
- Digite “política de grupo” na barra de texto e clique no resultado correspondente.
- Na janela da política, acesse o caminho abaixo –
User Configuration > Administrative Templates > Windows Components > Calculator
- Vá para o lado direito e clique duas vezes na política “ Permitir calculadora gráfica ”.
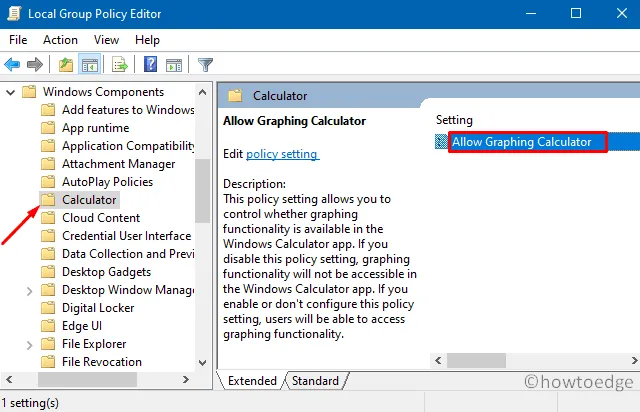
- Por padrão, isso permanece “Não configurado”. Escolha a opção que deseja executar aqui e clique em OK .
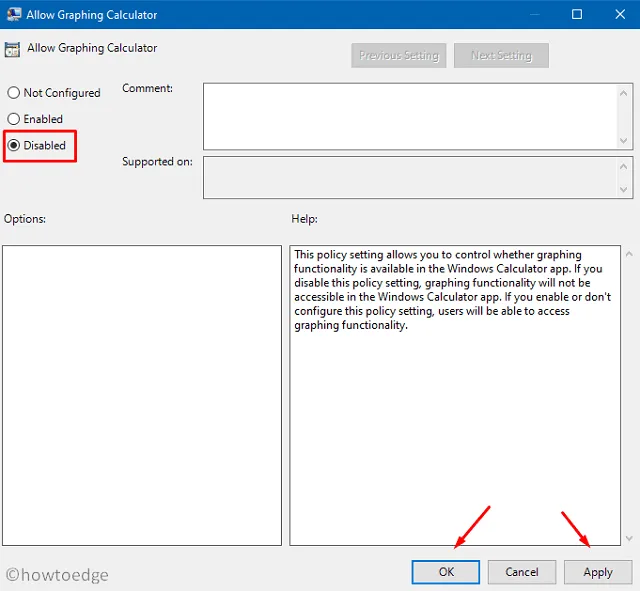
- Feche o editor de política de grupo e reinicie seu dispositivo.
- No próximo logon, você não verá o modo gráfico dentro da Calculadora.
2] Ajustes de registro
Alternativamente, você também pode desabilitar o modo gráfico da Calculadora no próprio registro. Aqui estão as etapas essenciais para trabalhar –
- Chame a caixa de diálogo Executar pressionando a tecla Windows e I .
- Digite “
regedit” e clique em OK para entrar na janela de registro. - Usando a lógica ladder no lado esquerdo, acesse o endereço abaixo. Ou apenas copie/cole o caminho abaixo em sua barra de endereços –
Computer\HKEY_USERS\S-1-5-21-3105168380-3071851799-381973337-1001\SOFTWARE\Microsoft\Windows\CurrentVersion\Policies\Calculator
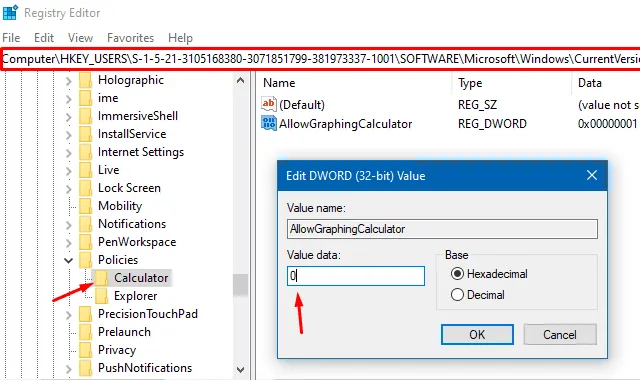
- Dirija-se à página certa e procure uma entrada intitulada “
AllowGraphingCalculator“. - Clique duas vezes neste Reg_DWORD e coloque “1” dentro do campo de dados do valor.
- Feche o registro e reinicie o Windows para que as alterações feitas entrem em vigor.
- Quando o Windows for recarregado, inicie a Calculadora e veja que o modo gráfico deve estar esmaecido agora.
Como habilito o modo Gráfico na Calculadora do Windows?
Se você quiser habilitar o modo Gráfico de volta na sua Calculadora do Windows, faça o seguinte –
- Primeiro de tudo, inicie o Editor do Registro e navegue até o caminho abaixo –
Computer\HKEY_USERS\S-1-5-21-3105168380-3071851799-381973337-1001\SOFTWARE\Microsoft\Windows\CurrentVersion\Policies\Calculator
- Quando estiver dentro de HKEY_USERS, selecione o perfil de usuário que você usa com mais frequência. Caso você não tenha certeza sobre como escolher um perfil de usuário, faça as alterações abaixo para todos os usuários.
- Clique duas vezes na entrada AllowGraphingCalculator para abri-la e altere seu campo de dados de valor de volta para “1”.
- Clique em OK para confirmar as alterações recentes e reinicie o computador.
Entre novamente no seu dispositivo e verifique se o modo Gaphing está ativado na sua Calculadora do Windows. Se desejar, você também pode ativar o modo Gaphing na Calculadora usando a política de grupo local.
Tudo o que você precisa é abrir a política – “Permitir calculadora gráfica” em Configuração do usuário > Modelos administrativos > Componentes do Windows > Calculadora e defini-la como Ativado .
Espero que você ache este artigo útil e fácil de seguir. Informe-nos na seção de comentários abaixo se tiver alguma dificuldade em seguir este guia.



Deixe um comentário