Como ativar ou desativar o desbloqueio automático do Bitlocker no Windows 11
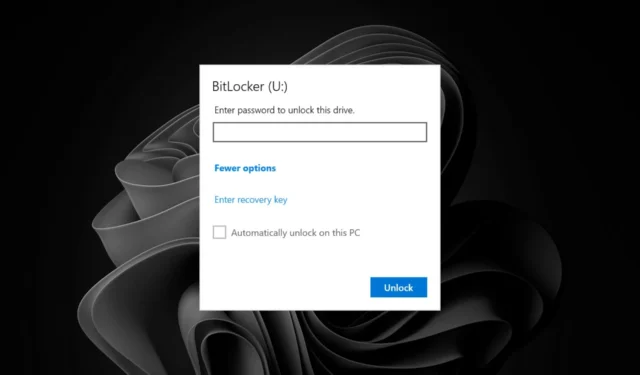
Habilitar o BitLocker em um computador é bastante fácil. Uma vez ativado, o computador exigirá que você insira uma senha ou uma chave de criptografia ao reiniciar o computador. Mas isso é algo que sempre desejamos?
Se isso acontecer de vez em quando, tudo bem, mas se você precisar inserir sua senha com frequência, pode ser cansativo. Felizmente, você pode usar o recurso Bitlocker Auto Unlock da Microsoft para desbloquear automaticamente o seu PC durante a inicialização, sem precisar digitar sua senha, e veja como fazer isso.
Então, por que ativar ou desativar o desbloqueio automático do Bitlocker? Primeiro, se for um computador pessoal, não há necessidade de digitar sua senha sempre que inicializar o PC, pois isso retarda o processo de login. Também é útil se você esquecer facilmente suas senhas.
Por outro lado, você introduz riscos de segurança porque dá acesso a pessoas não autorizadas, já que elas não precisam autenticar suas informações primeiro e poderão acessar qualquer coisa no seu PC.
Como ativo ou desativo o desbloqueio automático do Bitlocker no Windows 11?
1. Usando o Painel de Controle
- Aperte a Windows tecla, digite Painel de Controle na barra de pesquisa e clique em Abrir .
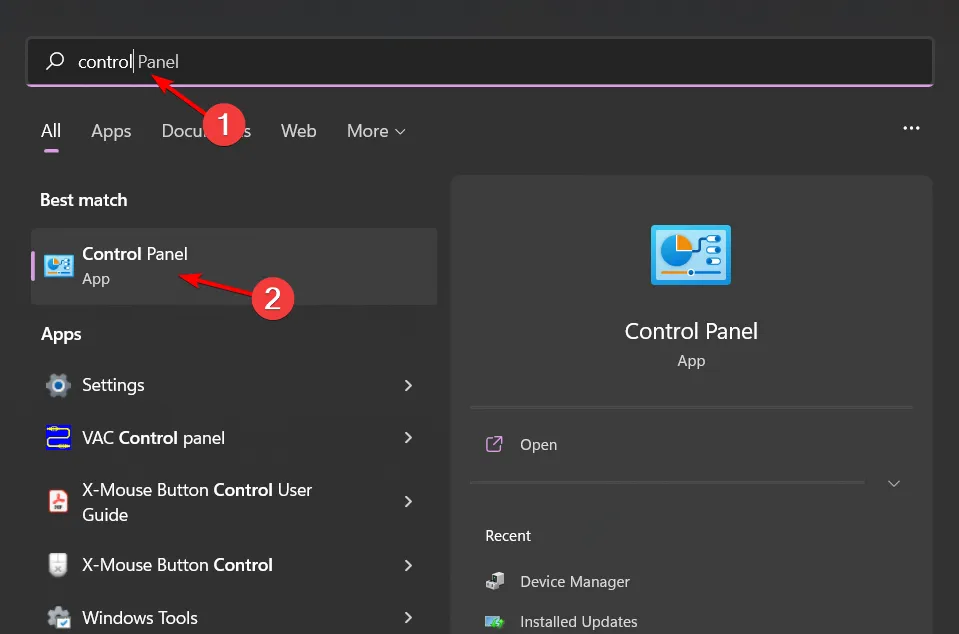
- Selecione Sistema e Segurança e clique em Criptografia de Unidade Bitlocker .
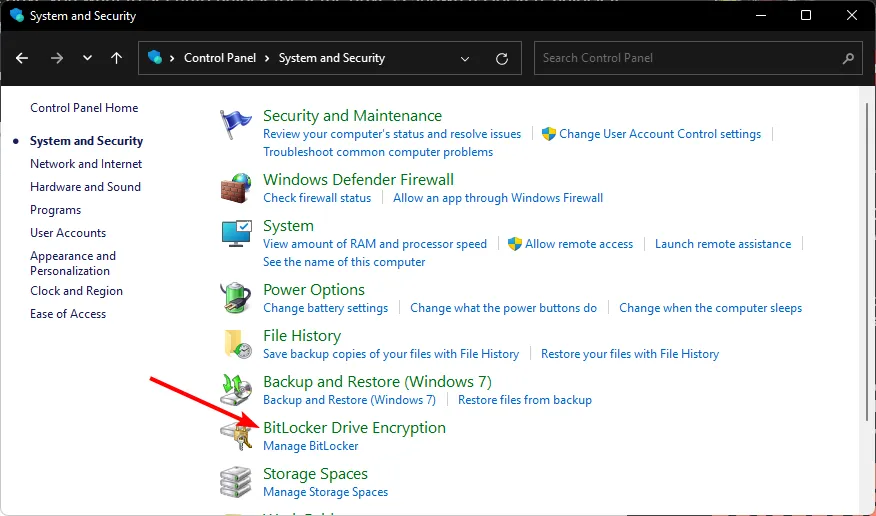
- Encontre a unidade que deseja ativar/desativar o desbloqueio automático e clique em Ativar desbloqueio automático/Desativar desbloqueio automático.
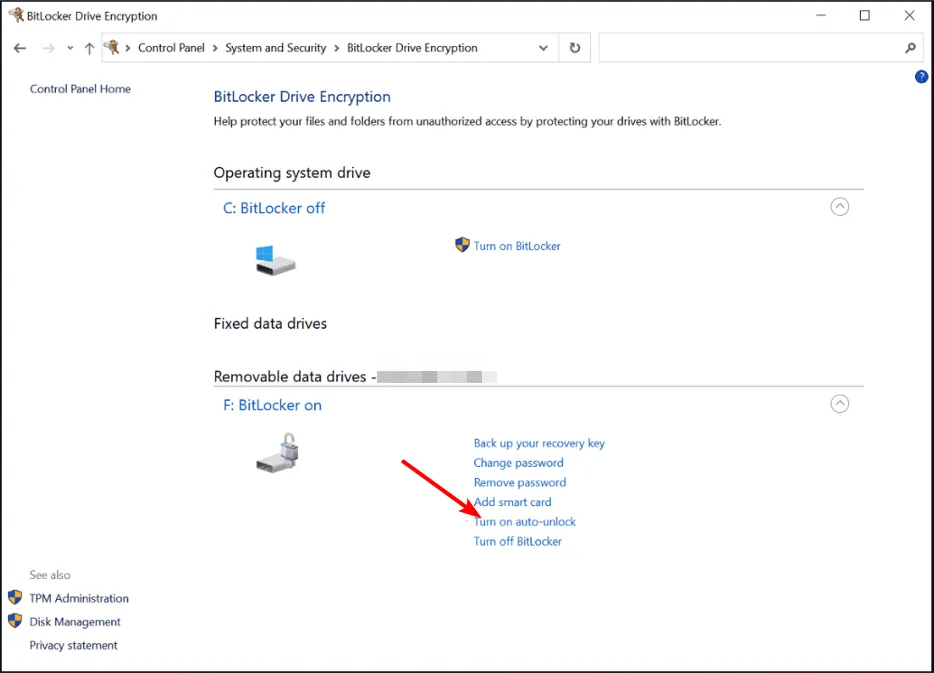
2. Usando o prompt de comando
- Pressione a Windows tecla, digite cmd na barra de pesquisa e clique em Executar como administrador.
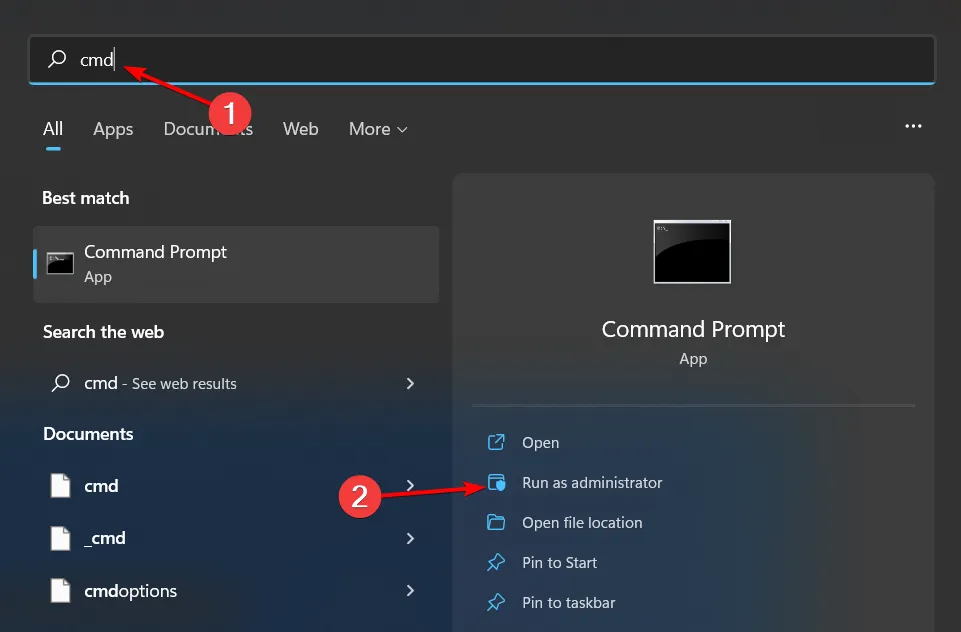
- Digite o seguinte comando e pressione Enter. Lembre-se de substituir F pela letra da unidade que você deseja desbloquear automaticamente:
manage-bde -autounlock -enable <F>: - Para desativar, digite este comando e pressione Enter:
manage-bde -autounlock -disable <F>:
3. Usando o comando PowerShell
- Pressione a Windows tecla, digite PowerShell na barra de pesquisa e clique em Executar como administrador .
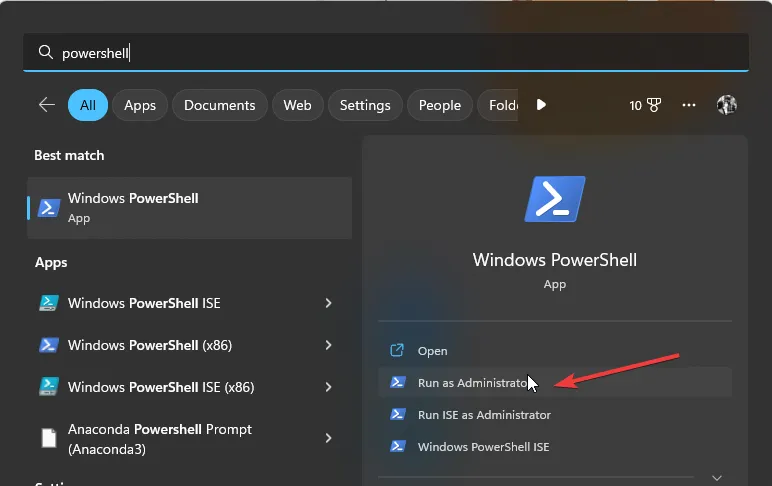
- Digite o seguinte comando e pressione Enter. Lembre-se de substituir F pela letra da unidade que você deseja desbloquear automaticamente:
Enable-BitLockerAutoUnlock -MountPoint "<F>:" - Para desativar, digite este comando e pressione Enter:
Disable-BitLockerAutoUnlock -MountPoint "<F>:"
Se for uma unidade de dados removível, depois de inseri-la e inserir suas credenciais de login, certifique-se de marcar também a caixa Desbloquear automaticamente neste PC e repita o mesmo quando quiser desativá-la.
Como funciona o desbloqueio automático do Bitlocker?
O recurso de desbloqueio automático do BitLocker permite que os usuários desbloqueiem automaticamente sua unidade criptografada em um computador onde tenham feito logon pelo menos uma vez usando a mesma conta da Microsoft no mesmo dispositivo.
Isso permite que os usuários evitem a necessidade de inserir seu PIN ou senha sempre que quiserem acessar sua unidade criptografada, se estiverem usando apenas um dispositivo. Observe que esse recurso funciona apenas em sistemas com Trusted Platform Module (TPM) versão 2.0 e superior.
Como precaução, recomendamos que você habilite esse recurso para unidades que não sejam do sistema operacional e quaisquer outras que não contenham informações confidenciais.
Esperamos que este artigo tenha ensinado como ativar ou desativar o desbloqueio automático do Bitlocker em um dispositivo Windows 11. Se as etapas parecerem muito complicadas, talvez desbloquear o BitLocker sem uma senha ou chave de recuperação possa ser do seu interesse.
Você ativou ou desativou o recurso de desbloqueio automático no BitLocker? Quais são as suas razões para a sua posição? Adoraríamos sua opinião sobre este tópico, então compartilhe sua resposta na seção de comentários.



Deixe um comentário