Como ativar ou desativar a correção automática de palavras com erros ortográficos no Windows 11
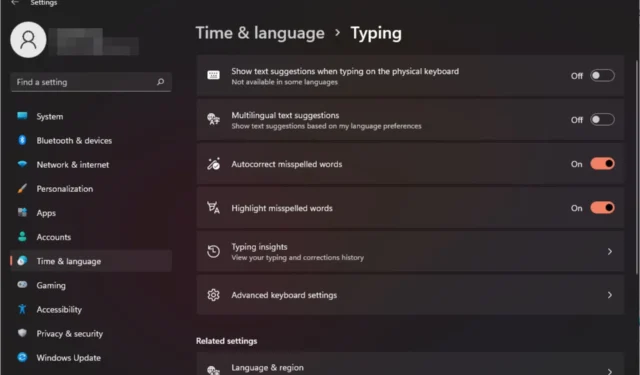
A correção automática é um recurso realmente útil que pode economizar muito tempo em sua vida diária. Embora não seja perfeito, na maioria das vezes, você pode contar com ele para corrigir erros de digitação e escrita.
No entanto, às vezes não funciona como deveria. Você descobrirá que ele não reconhece algumas palavras, dificultando o trabalho eficiente. Outras vezes, você só deseja desativá-lo e voltar aos métodos antigos.
Mas há algum benefício em usar a correção automática?
- Economiza tempo corrigindo seus erros de digitação.
- Ajuda você a aprender novas palavras, mostrando a grafia correta.
- Ajuda a evitar erros embaraçosos em e-mails e outros documentos.
- Você poderá digitar mais rápido e cometer menos erros.
Como ativo ou desativo a verificação ortográfica no Windows 11?
1. Usando o aplicativo Configurações
- Aperte a Windows tecla e clique em Configurações .
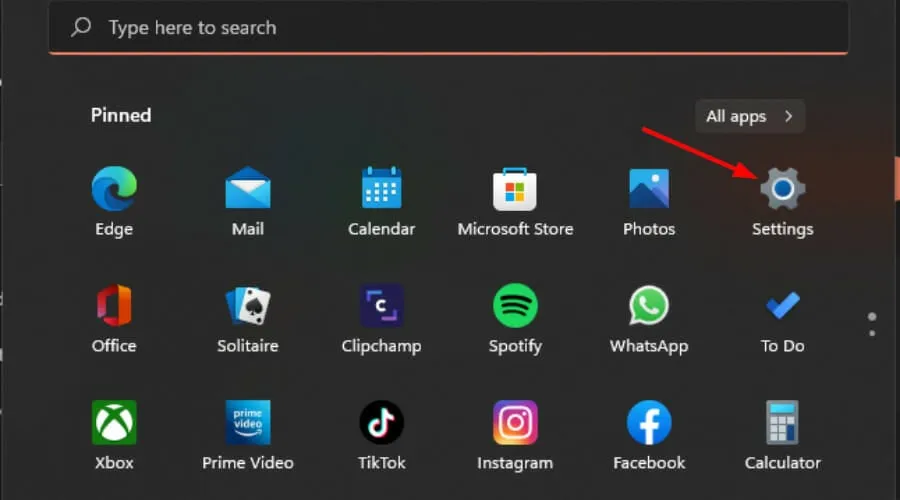
- Selecione Hora e idioma e clique em Digitação .

- Ative ou desative a opção Correção automática de palavras com erros ortográficos.

Se desejar ser notificado sobre palavras com erros ortográficos sem alterá-las, mantenha a opção Destacar palavras com erros ortográficos ativada .
2. Usando o Editor de Política de Grupo
- Pressione as teclas Windows+ Rpara abrir o comando Executar .
- Digite gpedit.msc na caixa de diálogo e clique em Enter.
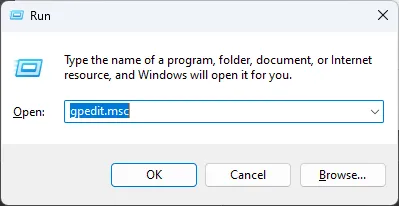
- Navegue até o seguinte local:
User Configuration/Administrative Templates/Control Panel/Regional and Language Options - Clique duas vezes em Desativar correção automática de palavras com erros ortográficos.

- Marque a caixa Ativado e clique em Aplicar e OK para salvar as alterações.

- Volte para a etapa 3, clique duas vezes em Desativar destaque de palavras com erros ortográficos e repita a etapa 5.
- Para desligá-lo, siga os passos acima e selecione a opção Desativado.
3. Usando o Editor do Registro
- Pressione as teclas Windows+ Rpara abrir o comando Executar .
- Digite regedit na caixa de diálogo e clique em Enter.

- Navegue até o seguinte local:
HKEY_CURRENT_USER\Software\Microsoft - Clique com o botão direito em Microsoft, selecione Nova chave e nomeie-a como Painel de controle.

- Em seguida, clique com o botão direito no painel de controle recém-criado , selecione Nova chave e nomeie-o Internacional .
- Clique com o botão direito em Internacional, selecione Novo valor DWORD (32 bits) e nomeie-o como TurnOffAutocorrectMisspelledWord.
- Crie outro novo valor DWORD (32 bits) e nomeie-o como TurnOffHighlightMisspelledWords.
- Clique duas vezes em cada um e insira os dados do valor como 0 para cada entrada e pressione OK .

- Para desabilitar, insira os dados do valor como 1 para cada.
Como precaução, lembre-se de que a edição manual do registro pode tornar o seu PC inoperante. Para proteger seu dispositivo contra falhas inesperadas, faça backup do seu registro ou crie um ponto de restauração .
Como removo certas palavras da correção automática?
- Aperte a Windows tecla e clique em Configurações.
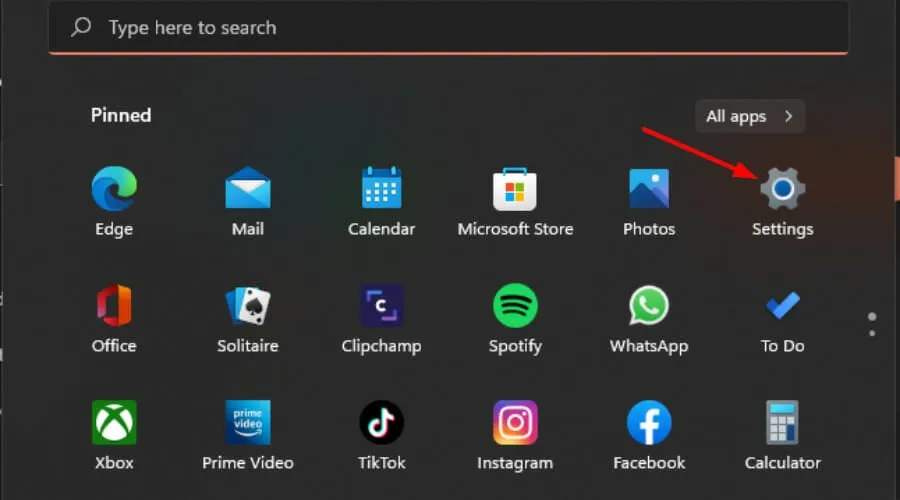
- Clique em Privacidade e segurança e selecione Personalização de tinta e digitação.
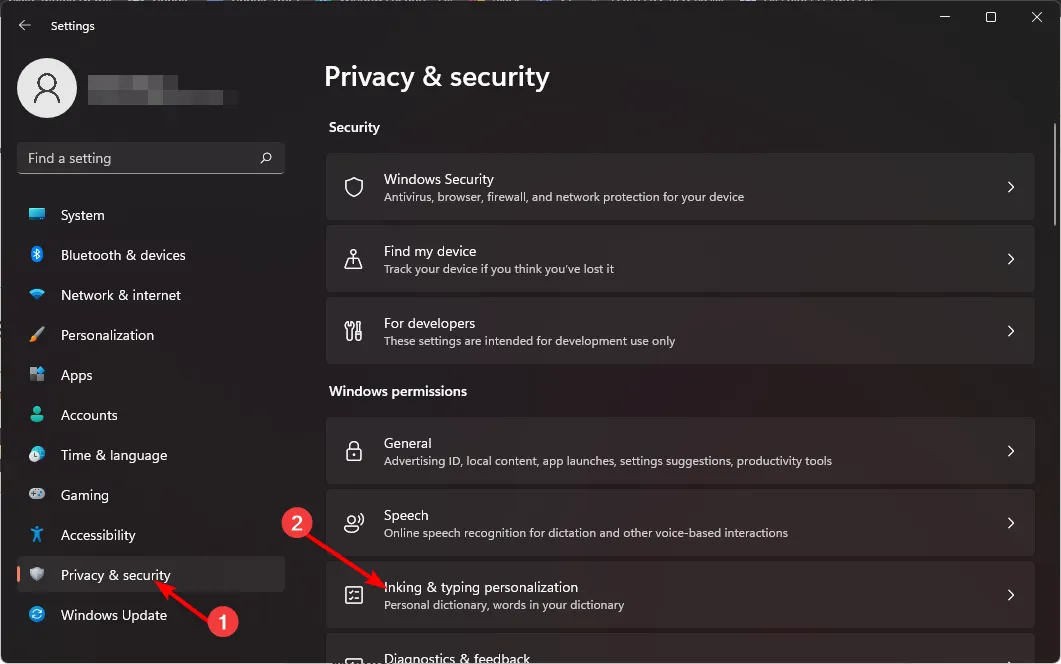
- Selecione Dicionário pessoal .

- Clique em Limpar seu dicionário pessoal.

Este é um recurso útil que pode ajudá-lo a excluir todas as palavras que você deu luz verde, mas deseja remover.
Com essas dicas, você agora tem melhor controle da ortografia. Afinal, a correção automática às vezes pode ser um recurso interessante, mas também pode causar mais problemas do que vale a pena.
Da mesma forma, você terá que ativar a verificação ortográfica no Outlook para obter sugestões ortográficas ao digitar e-mails.
Você prefere ativar ou desativar o recurso de correção automática? Deixe-nos saber na seção de comentários.



Deixe um comentário