Como ativar a criptografia no dispositivo no Gerenciador de senhas do Google
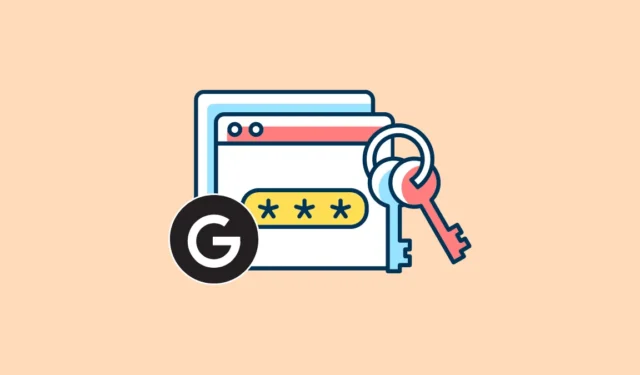
O Google Password Manager é uma opção útil para armazenar suas senhas com o navegador Google Chrome. Você pode acessar essas senhas em todos os seus dispositivos. Além de salvar e preencher senhas automaticamente, o Gerenciador de Senhas também pode criar senhas fortes e exclusivas para você.
Mas ao armazenar senhas com qualquer gerenciador de senhas, você deve pensar em sua segurança. Uma maneira de tornar o armazenamento de senhas com o Gerenciador de senhas do Google mais seguro é usar a criptografia no dispositivo. Vamos mergulhar.
O que é criptografia no dispositivo?
A criptografia é uma técnica que embaralha as informações de forma que seja impossível lê-las sem uma chave. Suas senhas são normalmente armazenadas em sua conta do Google após a criptografia padrão quando você usa o Gerenciador de Senhas do Google. Com a criptografia padrão, o Google criptografa suas senhas quando você as salva no Google ou quando são enviadas por qualquer rede.
Mas, neste caso, a chave de criptografia é salva em sua conta do Google e você confia no Google para mantê-la segura. O Google usa essa chave para descriptografar a senha quando você precisa fazer login em um site ou quando o Google executa a verificação de senha.
Mas com a criptografia no dispositivo, suas senhas são criptografadas no próprio dispositivo antes de serem salvas no Gerenciador de senhas do Google. E só você tem a chave; nem o Google tem. Portanto, quando você precisar usar uma senha salva no gerenciador de senhas, precisará fornecer a chave. Depois que o Google verifica se a chave está correta, ele desbloqueia a senha, ou seja, descriptografa.
Portanto, a criptografia no dispositivo adiciona uma camada de proteção às suas senhas. A “chave” para criptografar/descriptografar as senhas pode ser a senha da sua conta do Google ou a senha de bloqueio de tela/dispositivo para dispositivos compatíveis.
Mas lembre-se de que, ao usar criptografia no dispositivo para suas senhas, você perderá o acesso às suas senhas se perder a chave.
Quando você habilita a criptografia no dispositivo, alguns sites podem não fazer login automaticamente. Mais importante, depois que você ativar a criptografia no dispositivo, o Google não poderá executar a Verificação de senha para avaliar a segurança de suas senhas automaticamente, pois eles não terão a chave para descriptografá-las. A responsabilidade recairia sobre você e você terá que executar manualmente a verificação de senha.
Ativar criptografia no dispositivo
Você pode habilitar a Criptografia no dispositivo a partir de seu computador ou telefone celular; dificilmente leva um minuto. Neste guia, mostraremos o processo na área de trabalho.
Abra o navegador Google Chrome em seu computador. Em seguida, clique no menu de três pontos na extremidade direita da barra de endereço.
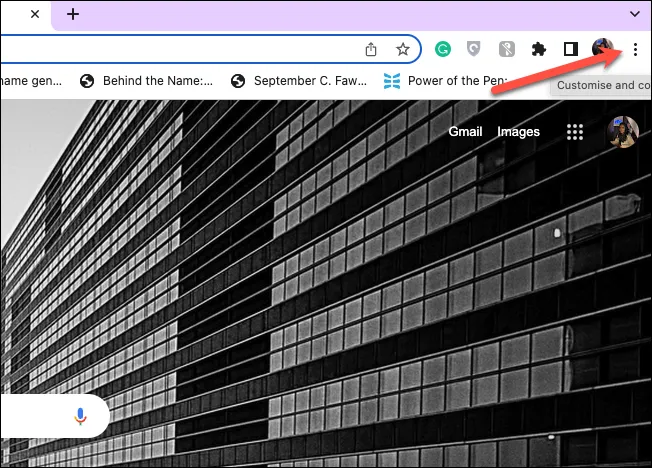
Selecione ‘Configurações’ no menu.
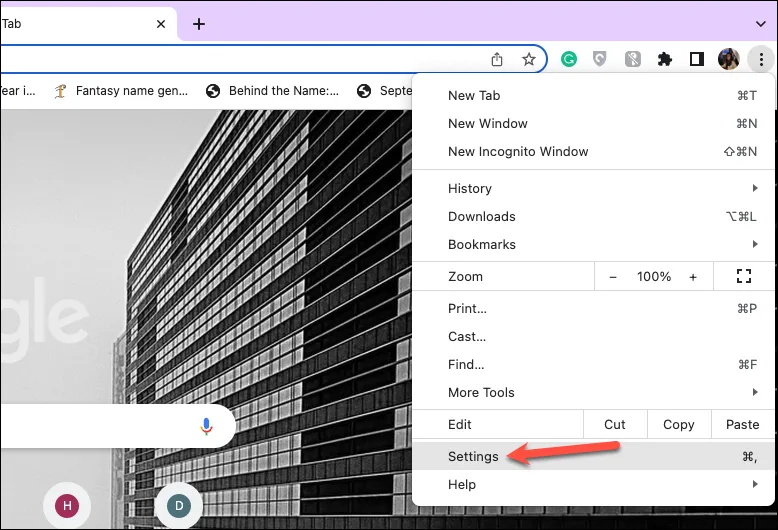
Clique na opção ‘Gerenciar sua conta do Google’.
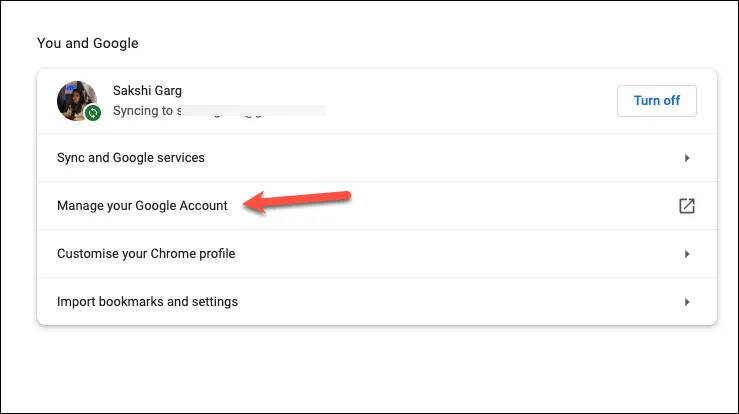
As configurações da sua conta do Google serão abertas em uma nova guia. Vá para ‘Segurança’ no menu de navegação à esquerda.

No painel direito, role para baixo e clique na opção “Gerenciador de senhas” na seção Login em outros sites.
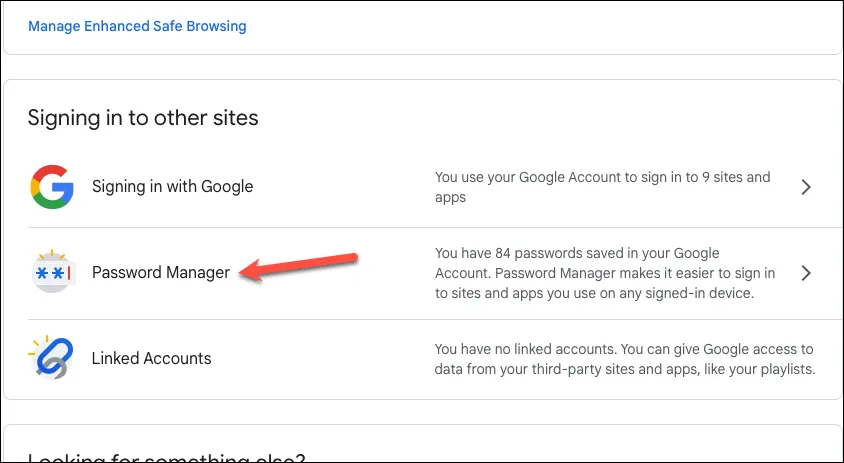
Clique no ícone ‘Configuração’ na página do gerenciador de senhas.
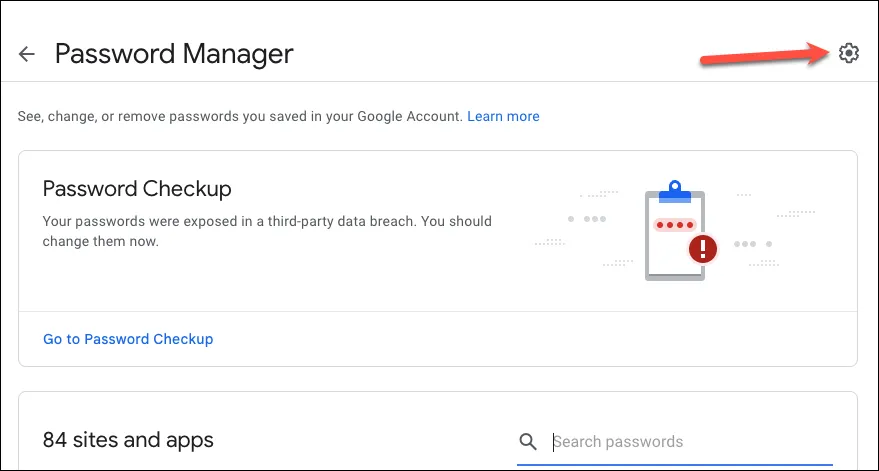
Em ‘Criptografia no dispositivo’, clique em ‘Configurar’.
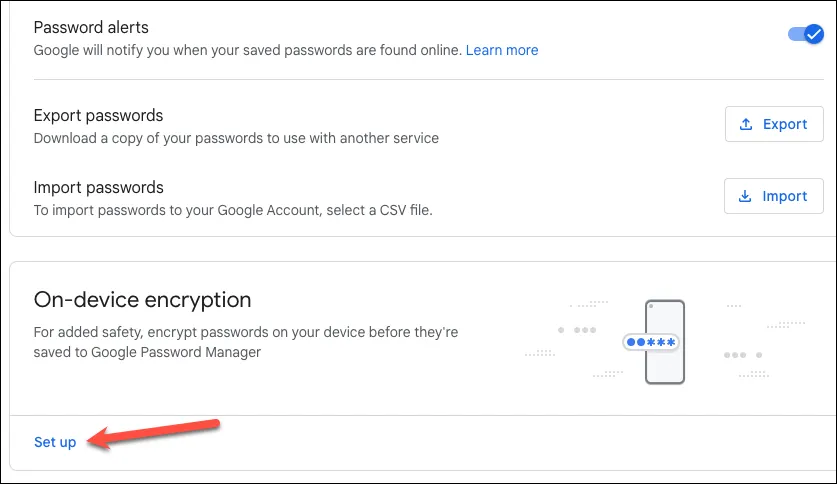
Clique em ‘Avançar’ para prosseguir.
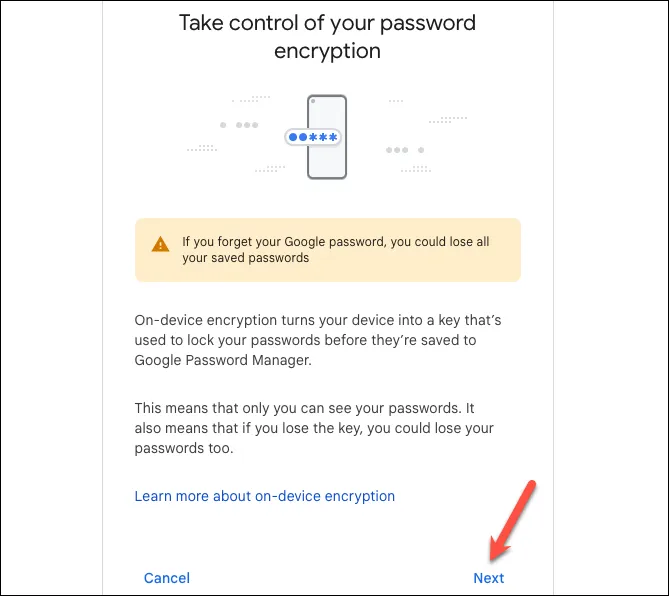
Por fim, clique em ‘Configurar’ para ativar a criptografia no dispositivo.

Em seguida, digite a senha da sua conta do Google para verificar se é você e clique em ‘Avançar’. Para reiterar, se você esquecer sua senha do Google, poderá perder o acesso a todas as suas senhas no Gerenciador de Senhas. Depois de concluir esta etapa, a criptografia no dispositivo será ativada e você não poderá cancelar, voltar ou desativá-la.
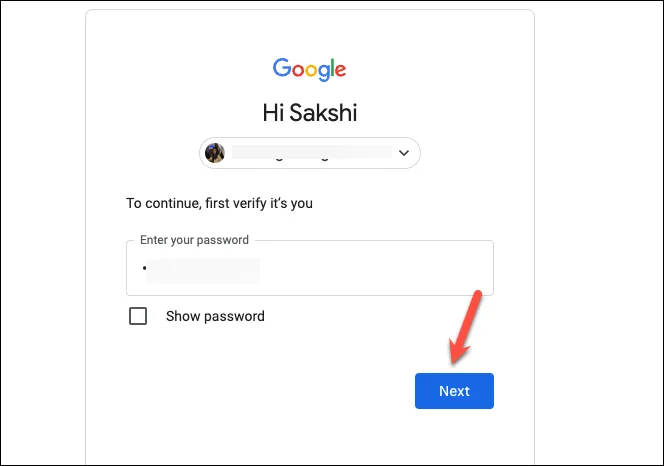
Levará alguns segundos para o Google alterar o tipo de criptografia. Feito isso, você poderá usar seu dispositivo como uma chave para desbloquear suas senhas. Clique em ‘Concluído’ para retornar às configurações.
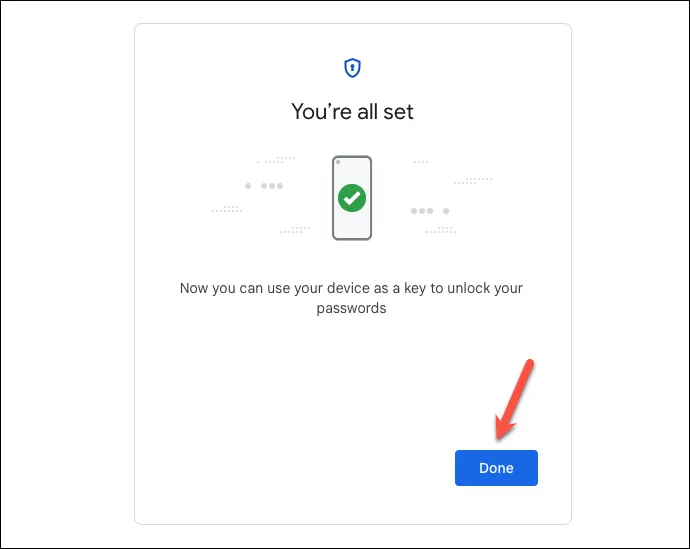
Disponibilidade de senha em outros dispositivos
A dúvida mais comum que as pessoas têm ao habilitar a criptografia no dispositivo é se as senhas estarão disponíveis em dispositivos diferentes daquele que usam para habilitar a criptografia. Mas não precisa se preocupar; suas senhas estão disponíveis em todos os seus dispositivos. Você só precisa digitar a senha da sua conta do Google ou a senha de bloqueio de tela do seu dispositivo para acessá-los.
Recuperando suas senhas
Depois de habilitar a criptografia no dispositivo, você deve adicionar opções de recuperação de senha à sua conta do Google. As opções de recuperação de senha podem ajudá-lo a recuperar suas senhas salvas caso você esqueça sua senha do Google ou perca seu telefone ou computador. Se você alterar a senha da sua conta do Google, as senhas no gerenciador de senhas do Google permanecerão inacessíveis até que você confirme a nova senha. O Google recomenda confirmar a nova senha do gerenciador de senhas imediatamente para evitar problemas.
O Google também recomenda sincronizar suas senhas com vários dispositivos para que, mesmo que você perca o acesso a um dispositivo, tenha acesso às suas senhas em outro dispositivo.
A criptografia no dispositivo é uma ótima maneira de proteger as senhas no Gerenciador de senhas do Google para que ninguém mais, exceto você, possa visualizá-las. Leva apenas um minuto para habilitar a criptografia no dispositivo. Além disso, no futuro, o Google planeja torná-lo o padrão de criptografia padrão para todos. Portanto, ao habilitá-lo agora, você simplesmente estará entrando no futuro antes de todos.



Deixe um comentário