Como ativar o Night Light no Windows 11

ATUALIZADO EM 20/10/2023: No Windows 11 , você pode ativar e configurar o Night Light para obter a melhor experiência e, neste guia, mostrarei como. “Night Light” é um recurso que ajuda você a adormecer com mais naturalidade e reduz o cansaço visual ao trabalhar muitas horas à noite em frente ao computador.
O recurso Night Light reduz a quantidade de luz azul emitida pela tela (que imita a luz solar que você recebe naturalmente durante o dia). Além disso, apresenta cores mais quentes para facilitar o adormecimento e reduzir as chances de cansaço visual ao usar o computador tarde da noite.
Este guia ensinará as etapas para ativar o recurso Night Light em seu laptop ou desktop com Windows 11.
Habilite a luz noturna no Windows 11
No Windows 11, você pode ativar o Night Light no aplicativo Configurações ou nas Configurações rápidas na barra de tarefas e veja como.
1. Ative em Configurações
Para ativar o Night Light no Windows 11 em Configurações, siga estas etapas:
-
Abra Configurações no Windows 11.
-
Clique em Sistema .
-
Clique na guia Exibir .
-
Na seção “Brilho e cor”, ative o botão de alternância Night Light para ativá-lo no Windows 11.
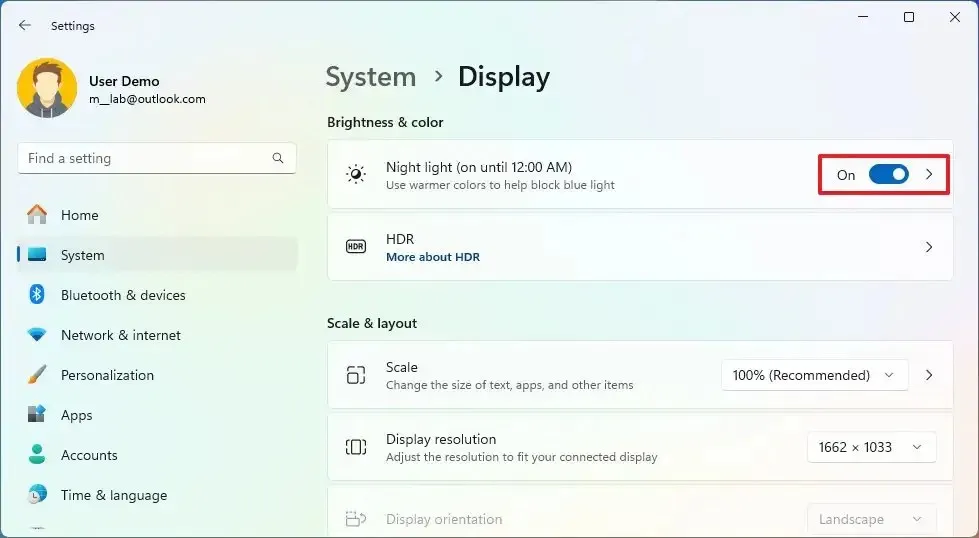
2. Ative nas configurações rápidas
Para ativar o Night Light nas configurações rápidas da barra de tarefas, siga estas etapas:
-
Clique no ícone Rede no canto inferior direito da barra de tarefas para abrir o menu desdobrável “Configurações rápidas” ( atalho de teclado “tecla Windows + A” ).
-
Clique no botão “Luz noturna” .
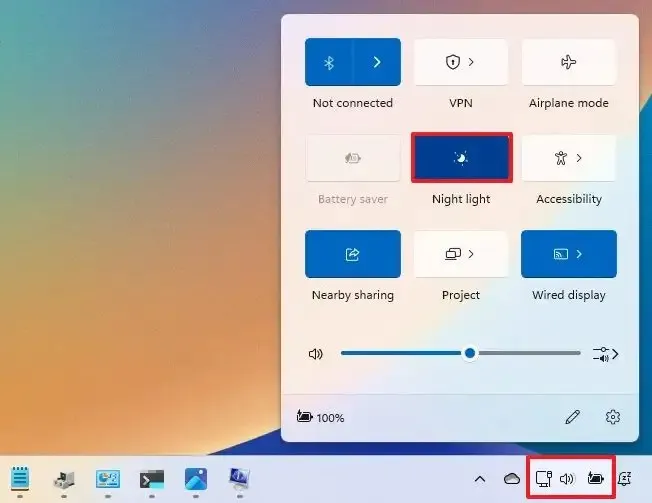
Nota rápida: Se a opção não estiver disponível, clique no botão “Editar configurações rápidas” , clique no botão “Adicionar” , escolha a opção “Luz noturna” e clique no botão “Concluído” .
Depois de concluir as etapas, o recurso deverá ser ativado, reduzindo a luz azul da tela e mostrando uma cor mais âmbar, que você pode controlar nas configurações de Luz noturna.
Alterar a temperatura da cor da luz noturna no Windows 11
Para alterar a intensidade da cor quente para Night Light, siga estas etapas:
-
Abra Configurações .
-
Clique em Sistema .
-
Clique na guia Exibir .
-
Na seção “Brilho e cor”, clique na configuração Luz noturna .

-
Use o controle deslizante Intensidade para escolher o quão quentes as cores devem ser, de acordo com o que for confortável para seus olhos.
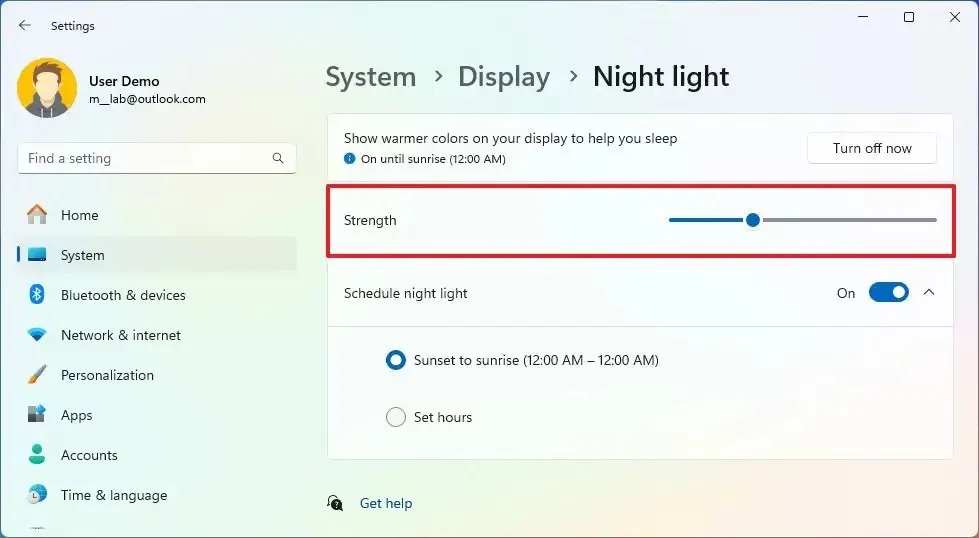
-
(Opcional) Clique no botão “Ligar agora” para a configuração “Mostrar cores mais quentes na tela para ajudá-lo a dormir” para ativar a Luz noturna no Windows 11.
Depois de concluir as etapas, o recurso mostrará a intensidade da cor quente selecionada.
Programe o Night Light automaticamente no Windows 11
Para ativar e desativar o recurso Night Light automaticamente de acordo com uma programação, siga estas etapas:
-
Clique em Sistema .
-
Clique na guia Exibir .
-
Na seção “Brilho e cor”, clique na configuração Luz noturna .
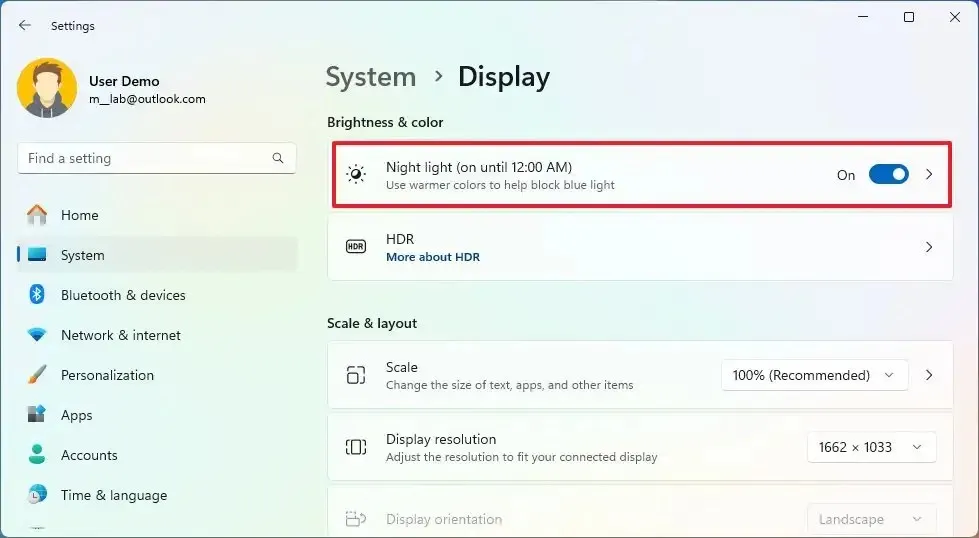
-
Ative o botão de alternância “Programar luz noturna” .
-
Escolha a opção “Pôr do sol ao nascer do sol” para permitir que o sistema programe o Night Light automaticamente.
-
Escolha a opção Definir horas para agendar o Night Light manualmente no Windows 11.
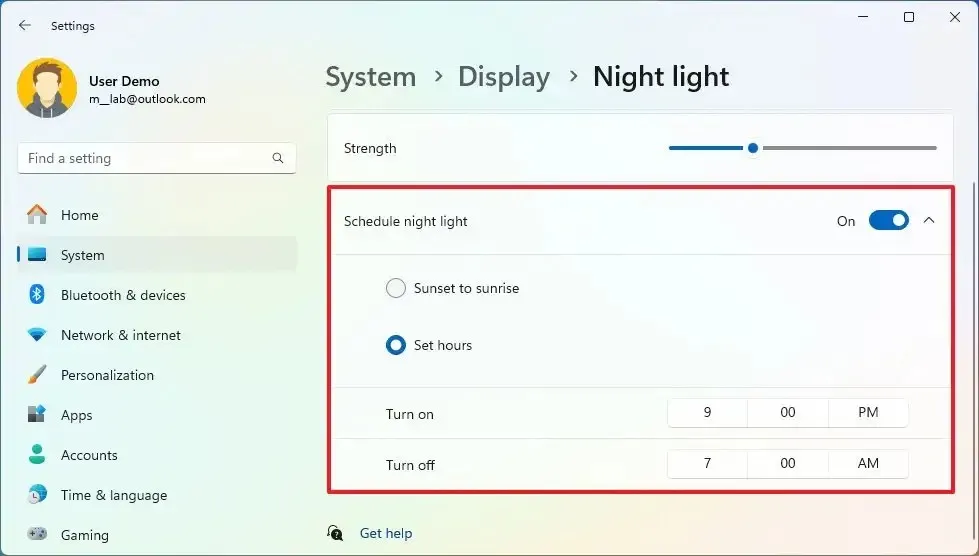
-
Especifique quando o recurso Night Light deve ser ativado automaticamente.
-
Especifique quando o recurso Night Light deve ser desligado automaticamente.
Depois de concluir as etapas, o recurso Night Light será ativado e desativado automaticamente de acordo com a programação especificada no Windows 11.
Aqui estão algumas considerações adicionais para usar esse recurso:
Atualização em 20 de outubro de 2023: Este guia foi recebido para garantir a precisão e refletir novas alterações.



Deixe um comentário