Como habilitar o novo painel lateral de personalização no Google Chrome
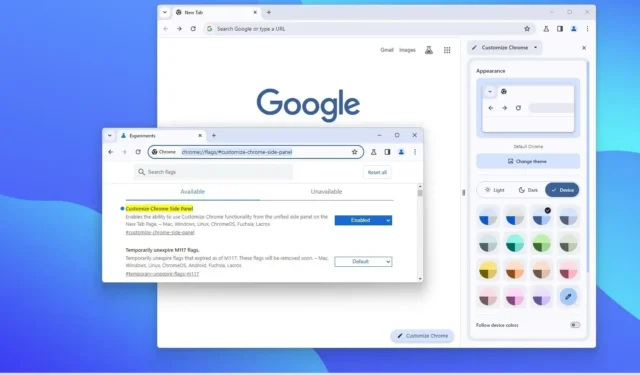
Espera-se que o Google lance uma nova versão do Chrome para desktop que apresentará várias mudanças visuais, incluindo uma nova experiência para personalizar a aparência do navegador. e neste guia, você aprenderá as etapas para ativar as novas configurações de personalização na versão Canary mais recente do Chrome.
O Chrome inclui a mesma interface há muito tempo, mas parece que está trabalhando para introduzir algumas mudanças visuais. A nova interface ainda mantém a semelhança do design clássico que você vê hoje no Windows 11 , 10, macOS e Linux, mas o Google agora está adicionando um pouco da linguagem de design “Material You” já encontrada no ChromeOS e Android.
Por exemplo, a barra de ferramentas agora apresenta botões maiores redesenhados e cantos arredondados em quase todos os lugares que você vê, e os menus agora seguem o esquema de cores do navegador. Além disso, o navegador (versão 119) também apresenta uma nova experiência de personalização que oferece a opção de alterar temas, alternar entre os modos de cores claras e escuras, alterar o esquema de cores e até uma opção que permite ao navegador combinar a cor de destaque do Windows 11 .
Além disso, ao mudar para o modo de cor escura, o Chrome continuará seguindo a cor do dispositivo ou o esquema de cores que você escolheu nas configurações, mas usará tons escuros em vez de alterar a cor para tons completamente escuros. Além disso, as configurações de atalho permitem ativar ou desativar atalhos e você decide se deseja mostrar seus atalhos ou sites mais visitados na nova guia.
Neste guia , você aprenderá as etapas para habilitar as novas atualizações visuais para o Google Chrome .
Habilite o novo painel lateral de personalização no Chrome
Para ativar as novas configurações de personalização no Google Chrome, siga estas etapas:
-
Abra o Google Chrome (119 ou superior).
-
Digite o seguinte caminho na barra de endereço e pressione Enter para abrir as configurações experimentais de “sinalizadores” para ativar a configuração “Personalizar painel lateral do Chrome”:
chrome://flags/#customize-chrome-side-panel -
Use a configuração “Personalizar painel lateral do Chrome” à direita e selecione a opção Ativado .
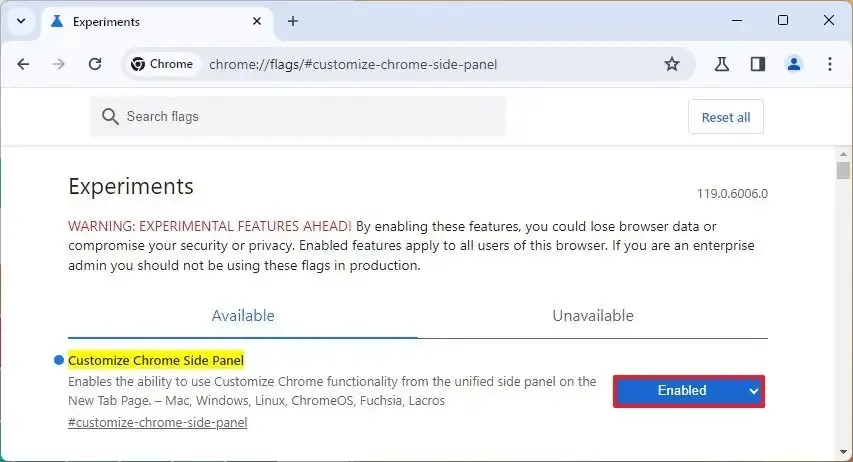
-
(Opcional) Digite o seguinte caminho na barra de endereço e pressione Enter para abrir a configuração “Personalizar placa de extensão do painel lateral do Chrome”:
chrome://flags/#customize-chrome-side-panel-extensions-card -
Use a configuração “Personalizar placa de extensão do painel lateral do Chrome” à direita e selecione a opção Ativado .
-
Clique no botão Reiniciar .
Depois de concluir as etapas, o navegador será aberto com as novas alterações de design e com as novas configurações “Personalizar Chrome” no Painel Lateral.



Deixe um comentário