Como habilitar o novo Copilot AI no Windows 11
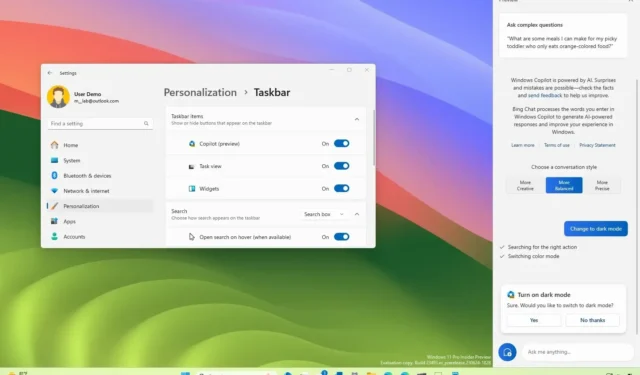
29/08/2023: O Windows 11 23H2 vem com o novo Windows Copilot, mas se não estiver disponível na sua instalação, siga estas instruções para habilitar o chatbot. A Microsoft está trabalhando no “Windows Copilot”, uma nova integração de chatbot AI para Windows 11, que é basicamente a integração do Bing Chat AI e plug-ins próprios e de terceiros no sistema operacional que permite aos usuários interagir com o chatbot.
O Copilot aparece como uma interface flutuante que aparece no lado direito ao clicar no botão “Copilot” na barra de tarefas. Semelhante ao Bing Chat AI na web e em dispositivos móveis e à experiência de IA no Microsoft Edge, o Copilot para Windows 11 pode ajudá-lo com questões complexas e você pode solicitar reescritas, resumos e explicar o conteúdo sem abrir o navegador. Além disso, a IA pode ajudar os usuários a realizar ações, personalizar configurações e conectar-se perfeitamente com seus aplicativos favoritos.
Se quiser usar o Windows Copilot, você pode habilitar o recurso no aplicativo Configurações, por meio do Registro, ou usando uma ferramenta de terceiros chamada “ViveTool”, disponível no GitHub .
Este guia ensinará as etapas para ativar esse novo recurso no Windows 11. Os únicos requisitos para ativar o recurso são instalar a compilação 23493 (ou superior) e atualizar o Microsoft Edge para a versão 115.0.1901.150 (ou superior). (Você pode usar estas instruções para começar a usar o Windows Copilot .)
Habilite o Copilot no Windows 11 (visualização)
Se você tiver um dispositivo inscrito no programa Windows Insider, poderá usar a ferramenta de linha de comando ViveTool para habilitar o chatbot. Caso contrário, use o aplicativo Configurações ou as instruções do Registro.
Para habilitar o Windows Copilot (visualização) no Windows 11, siga estas etapas:
-
Baixe o arquivo ViveTool-vx.xxzip para habilitar o Windows Copilot.
-
Clique duas vezes na pasta zip para abri-la com o File Explorer.
-
Clique no botão Extrair tudo .
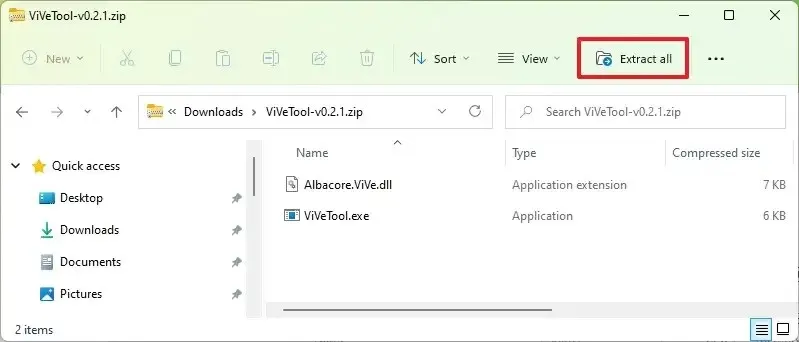
-
Clique no botão Extrair .
-
Copie o caminho para a pasta.
-
Abra Iniciar .
-
Pesquise Prompt de Comando , clique com o botão direito no resultado superior e selecione a opção Executar como administrador .
-
Digite o seguinte comando para navegar até a pasta ViveTool e pressione Enter :
cd c:\folder\path\ViveTool-v0.x.xNo comando, lembre-se de alterar o caminho da pasta com o seu caminho.
-
Digite o seguinte comando para habilitar o Windows Copilot na barra de tarefas e pressione Enter :
vivetool /enable /id:44774629,44776738,44850061,42105254,41655236 -
Reinicie o computador.
-
Abra Configurações .
-
Clique em Personalização .
-
Clique na guia Barra de tarefas .
-
Ligue a chave seletora do Copilot para ativar o recurso (se aplicável).
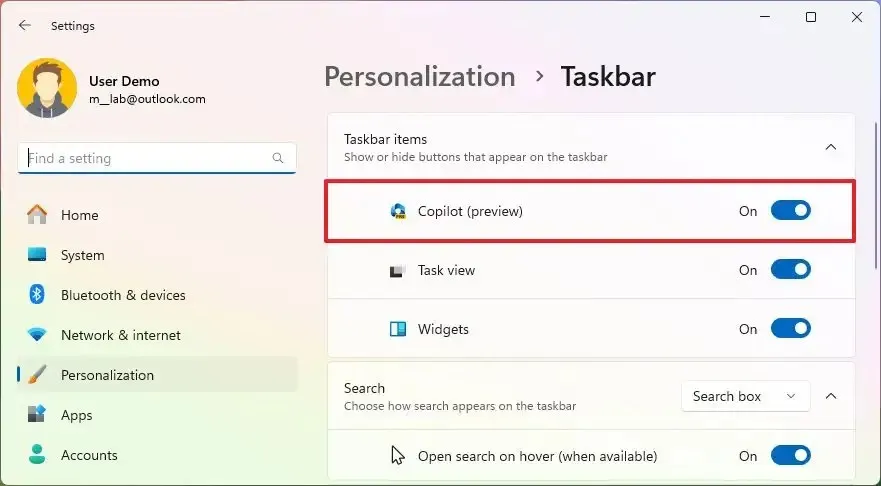
Nota rápida: Se o ícone não aparecer na barra de tarefas, ative e desative a opção algumas vezes para que funcione.
Depois de concluir as etapas, você pode começar a usar o chatbot clicando no novo botão “Copilot” na barra de tarefas ou usando o atalho de teclado “tecla Windows + C” . A experiência usa a mesma conta da Microsoft (MSA) ou conta do Azure Active Directory (AAD) usada para entrar em sua conta.
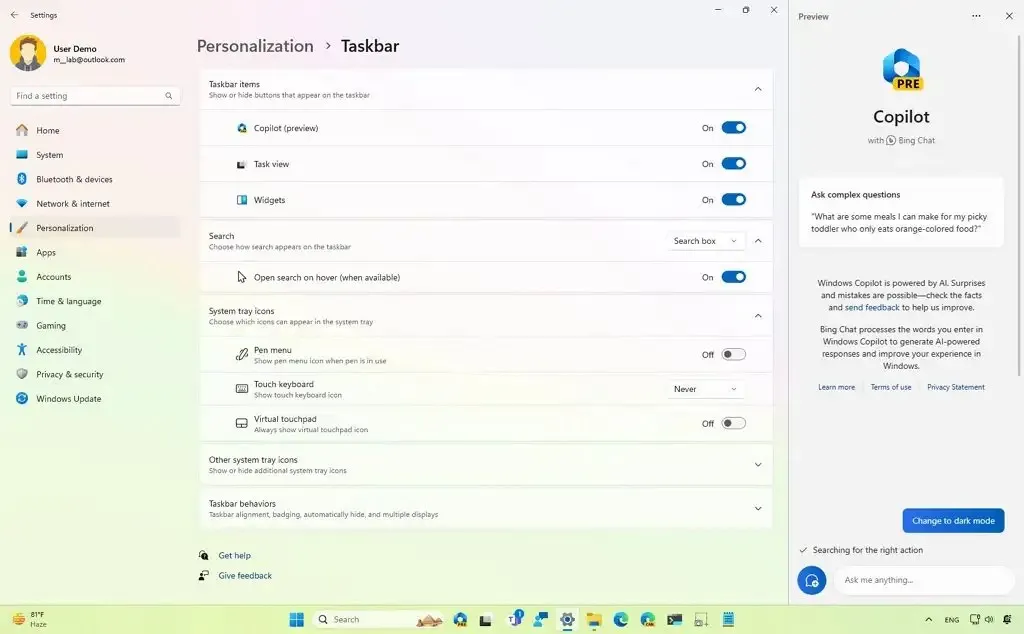
Nesta visualização inicial, você pode perguntar algumas coisas ao Windows Copilot. Por exemplo, “Mudar para o modo escuro”, “Ativar não perturbe”, “Fazer uma captura de tela”, “Resumir este site” (guia Ativo no Microsoft Edge), “Escrever uma história sobre um cachorro que vive na lua, ” e “Faça-me uma foto de um sereno viveiro de peixes koi com nenúfares”.
Vale ressaltar que o recurso ainda não está completo. O Copilot para Windows 11 não funciona no Microsoft Edge. Em vez disso, será uma integração separada. Além disso, no momento em que este artigo foi escrito, você pode fazer perguntas complexas, mas não pode pedir ao chatbot para alterar as configurações ou realizar ações no Windows 11.
Se mudar de ideia, você pode reverter as alterações com as mesmas instruções, mas na etapa 10 , certifique-se de usar o vivetool /disable /id:44774629,44776738,44850061,42105254,41655236comando e reinicie o computador.
Atualização em 18 de julho de 2023: O Copilot agora deve estar disponível para todos experimentarem na versão 23493 ou versões superiores. Se não conseguir encontrar a opção na barra de tarefas, você pode abrir Configurações > Personalização > Barra de tarefas e ativar o botão de alternância “Copilot” ou usar o atalho de teclado “Tecla Windows + C” .
Atualização em 3 de agosto de 2023: testei essas instruções repetidamente e elas funcionam conforme o esperado (pelo menos até as visualizações que foram disponibilizadas em 2 de agosto de 2023). No entanto, recebi alguns comentários observando que as etapas não estavam funcionando. Às vezes, pode ser um erro ao seguir as instruções ou um problema de compatibilidade com a configuração do sistema ou, no passado, a Microsoft limitou certos recursos a regiões específicas. Como resultado, estas instruções podem ou não funcionar para todos.
Habilite o Copilot no Windows 11 (oficial)
No Windows 11 23H2, você pode habilitar o Copilot por meio do aplicativo Configurações ou do Registro. Se você não conseguir ativar o chatbot, mesmo depois que a atualização do recurso estiver oficialmente disponível, você pode usar as instruções acima para ativar o recurso.
Configurações da barra de tarefas
Para habilitar o Copilot no Windows 11 23H2, siga estas etapas:
-
Abra Configurações no Windows 11 23H2.
-
Clique em Personalização .
-
Clique na guia Barra de tarefas .
-
Ligue a chave seletora do Copilot .
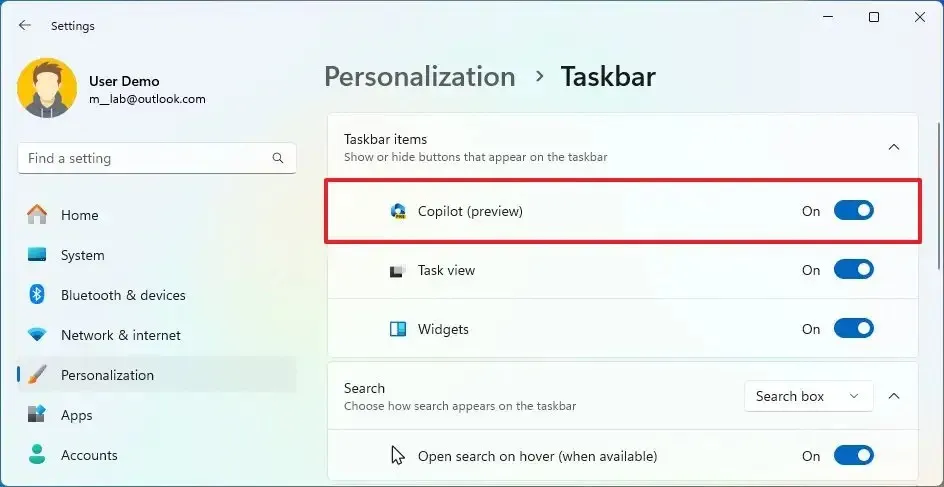
Depois de concluir as etapas, o botão Copilot deverá aparecer na barra de tarefas.
Editor de registro
Aviso: É fundamental observar que modificar o Registro pode causar sérios problemas se não for usado corretamente. Presume-se que você saiba o que está fazendo e criou um backup completo do seu sistema antes de continuar.
Para habilitar o Copilot por meio do Registro, siga estas etapas:
-
Abra Iniciar no Windows 11.
-
Pesquise regedit e clique no resultado superior para abrir o Registro .
-
Navegue até o seguinte caminho:
HKEY_CURRENT_USER\Software\Microsoft\Windows\CurrentVersion\Explorer\Advanced -
Clique duas vezes no DWORD ShowCopilotButton e defina seu valor como 1 para ativar o recurso.
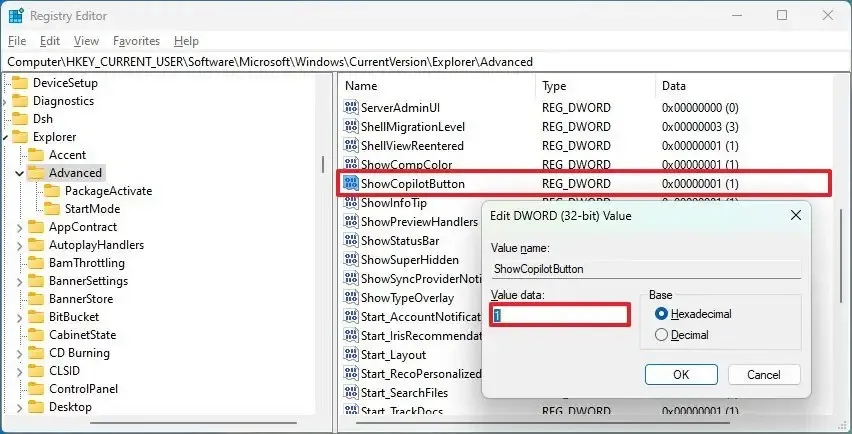
-
Clique no botão OK .
-
Reinicie o computador.
Depois de concluir as etapas, o botão Copilot deve aparecer na barra de tarefas do Windows 11 23H2.



Oi
Simples e objetivo! Muito obrigado de verdade 🤗