Como habilitar novos recursos de IA no Chrome para Windows 11
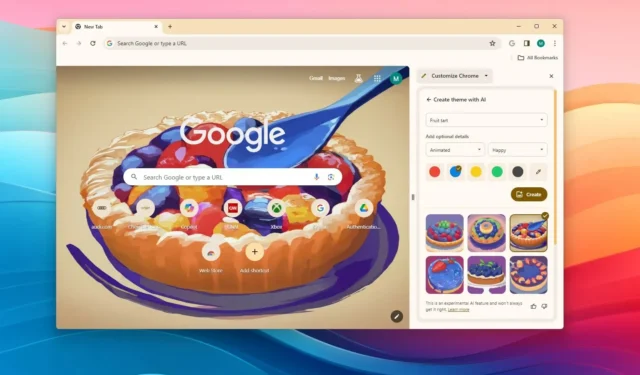
- Para ativar os recursos experimentais de IA no Google Chrome, abra Configurações > IA Experimental , ative o botão de alternância “Experimentar recursos experimentais de IA” e ative cada recurso individualmente (conforme necessário).
A versão 121 do Chrome fornece sua primeira onda de recursos com tecnologia de IA e, neste guia, descreverei as etapas para ativar os recursos.
O Google começou a integrar sua tecnologia de IA ao navegador Chrome, mas a empresa não a disponibiliza imediatamente. Em vez disso, você deve habilitá-los manualmente durante o período experimental antes de poder usá-los.
Na versão 121, o gigante das buscas disponibiliza três recursos, incluindo um recurso para organizar abas abertas em grupos, a capacidade de criar temas para o Chrome usando IA e um novo gerador de texto para ajudá-lo a gerar rascunhos com um simples prompt.
Neste guia , mostrarei as etapas para ativar os recursos experimentais de IA mais recentes na versão mais recente do Chrome para Windows 11 , 10 e macOS.
Ative recursos de IA no Chrome
Para ativar os novos recursos de IA no Chrome, siga estas etapas:
-
Abra o Chrome no Windows 11.
-
Clique no menu “Personalizar e controlar o Google Chrome” (três pontos).
-
Escolha a opção Configurações .
-
Clique em IA Experimental .
-
Ative o botão de alternância “Experimentar recursos experimentais de IA” .

-
Ative o botão de alternância “Organizador de guias” para ativar a opção de organizar guias com IA.
-
Ative o botão de alternância “Criar temas com IA” para ativar a capacidade de criar novos temas com IA.
-
Clique no botão Reiniciar .
Depois de concluir as etapas, os novos recursos de IA deverão estar disponíveis em seu navegador Chrome.
Esses recursos estão sendo implementados para usuários nos Estados Unidos no momento em que este livro foi escrito, mas espera-se que sejam expandidos para outros países.
É importante notar que nem todos poderão acessar todos os novos recursos de IA imediatamente. No meu caso, o recurso “Ajude-me a escrever” ainda não está disponível mesmo após ativar a opção experimental.
Se você não conseguir encontrar as configurações de “AI experimental”, talvez você não esteja executando a versão 121 ou superior. Você pode atualizar o Chrome na chrome://settings/helppágina de configurações.
Organize guias com IA no Chrome
Para organizar torneiras abertas no Chrome, siga estas etapas:
-
Abra o Chrome .
-
Abra várias guias com diferentes páginas da web.
- Clique com o botão direito em uma guia e escolha a opção “Organizar guias semelhantes”.
-
Clique no botão Vamos lá .
-
Altere o nome sugerido (se aplicável).
-
Clique no botão Criar grupo .

Depois de concluir as etapas, as guias serão organizadas em grupos.
É importante observar que esses recursos ainda são um trabalho em andamento e podem ou não funcionar conforme o esperado. Além disso, o recurso agrupa guias semelhantes à guia selecionada.
Se você usar a seção “Organizar guias” na interface “Pesquisar guias”, deverá clicar no botão “Verificar agora” para organizar um grupo de guias semelhantes. Se quiser organizar mais abas, repita as etapas até que todas as abas abertas estejam organizadas.
Crie um tema com IA no Chrome
Para criar temas com IA no Chrome, siga estas etapas:
-
Abra o Chrome .
-
Abra uma página de nova guia.
-
Clique no botão Personalizar Chrome no canto inferior direito ou no menu do painel lateral.
-
Clique na opção Alterar tema .
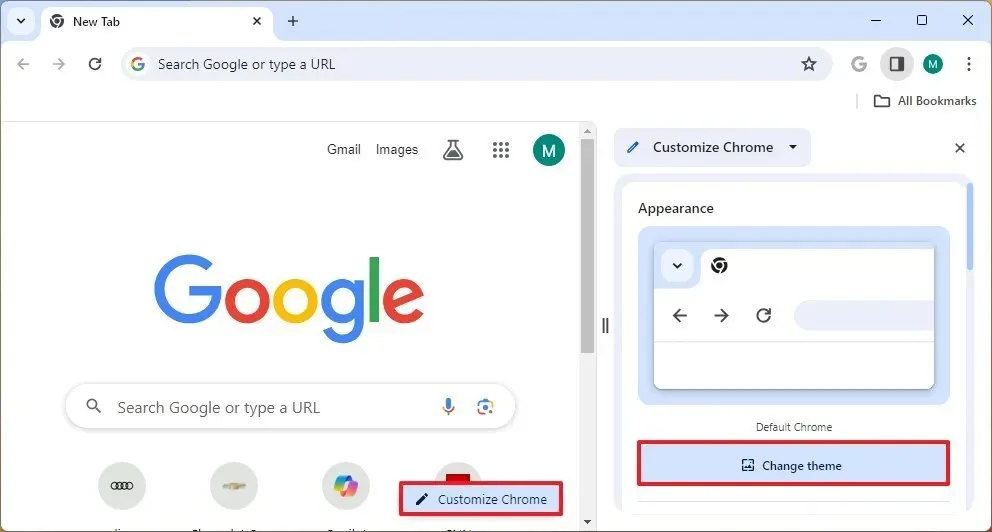
-
Clique na opção Criar com IA .

-
Selecione o tópico do tema usando a configuração “Assunto”.

-
(Opcional) Escolha um dos estilos e mods disponíveis na configuração “Adicionar detalhes opcionais”.
-
Selecione uma cor primária para o tema.
-
Clique no botão Criar .
-
Escolha um dos temas criados com IA para aplicá-lo.
Depois de concluir as etapas, o novo tema criado com a IA do Google será aplicado ao Chrome.



Deixe um comentário